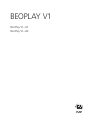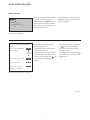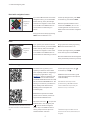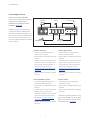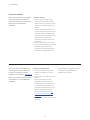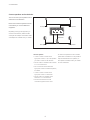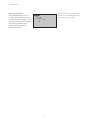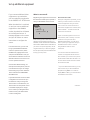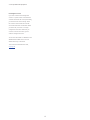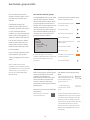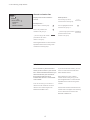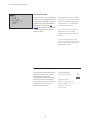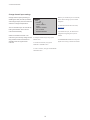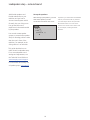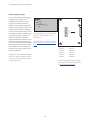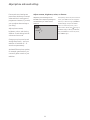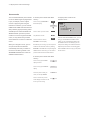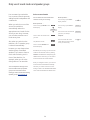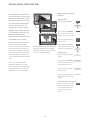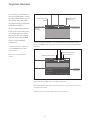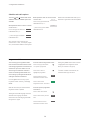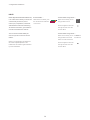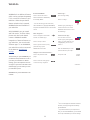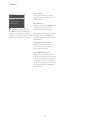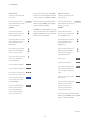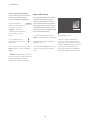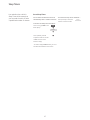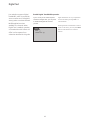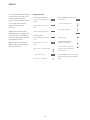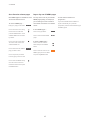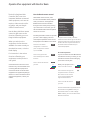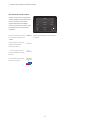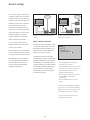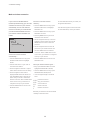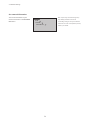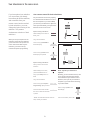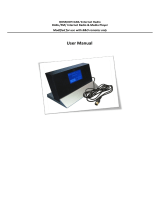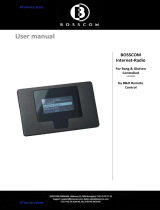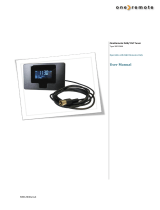Bang & Olufsen BeoPlay V1-32 Owner's manual
- Category
- LCD TVs
- Type
- Owner's manual
This manual is also suitable for

BEOPLAYV1
BeoPlayV1–32
BeoPlayV1–40

2
Dear Customer
This guide contains additional information about your product and
describes some features and functions from the Getting Started in more
detail. Among other things you can nd information about settings, how
to use WebMedia, how to operate your product with a Bang & Olufsen
remote control, and how to set up a wired or wireless connection.
This guide will be updated on a regular basis to make it reect, for
example, new features and functions introduced with software updates.
When your television receives new features and functions, you can also
read about them in the NICE TO KNOW menu under SETUP.
Please note that if your television has the latest software, the
feature named Media browser in Getting Started is now called
HomeMedia. The number of picture formats has expanded, see the
help texts in your television for more information.
You can nd additional information about your product in the Frequently
Asked Questions (FAQ) section on www.beoplay.com/v1/support.
Version 2.0 1210

3
Understanding the guide, 4
See how to use the illustrated menu
operations and the remote controls.
Connections, 6
Examples of where to connect additional
equipment and how to connect, for example,
a PC or camera. How to reset to default
settings.
Set up additional equipment, 12
How to register connected equipment in the
SOURCE LIST SETUP menu and download
PUC tables.
Use channels, groups and lists, 14
How to make, edit and use groups and lists,
edit and add channels and how to watch Pay
Per View channels, if available.
Re-tune channels, 17
How to update channels or reinstall all
channels.
Loudspeaker setup – surround sound, 19
How to make your television part of a
surround sound system.
Adjust picture and sound settings, 22
How to make picture settings and use
picture modes, and how to adjust volume
and enable eco mode.
Daily use of sound modes and speaker
groups, 24
How to switch between different sound
modes and speaker groups.
See two sources at the same time, 26
How to see two sources at the same time.
Programme information, 27
How to bring up programme information
and change subtitles and audio options.
How to bring up HbbTV.
Feature activation, 30
How to enter an activation key and access
additional features.
HDMI Matrix, 31
How to enter settings in the HDMI MATRIX
menu.
WebMedia, 32
How to navigate in web pages and add apps
using WebMedia.
HomeMedia, 34
How to browse your photos and play back
your music les on your television.
Sleep Timers, 37
How to make your television switch off
automatically.
Power settings, 38
How to make settings for power
consumption and auto standby. How to
reduce the start-up time.
Access control, 39
How to make an access code to prevent
others from editing channel settings and
watching channels.
The pin code system, 40
How to use the pin code system.
Software and service update, 41
How to update software and nd
information about modules and PUC
management.
Digital Text, 43
How to enable or disable Digital Text for
MHEG operation.
Teletext, 44
How to store favourite teletext pages as
MEMO pages.
Operate other equipment with Beo4 or
Beo6, 46
How to operate connected equipment, such
as set-top boxes, DVD players or the like.
Network settings, 48
How to set up a network, bring up network
information and integrate the television with
another product.
Two televisions in the same room, 51
Option programming and operation of two
televisions in the same room.
Contents – Click a headline to move to that section
Version 2.0 1210

4
Understanding the guide
To activate picture modes with Beo4
directly …
Press to bring up PICTURE in
the Beo4 display
Press to select a picture mode
Step between modes
Press and hold to remove
PICTURE from the display
This menu hierarchy illustrates the path
into a menu where you can make
different settings. Press MENU on your
remote control and use the navigation
button down and the centre button to
select and open the menu.
When available, you can also press the
blue button on your remote control to
bring up help texts.
Remote control operation
Where relevant, the remote control
operation will be shown.
– A dark grey button indicates a hard
button you must press.
– A light grey button indicates a Beo4/
Beo6 soft button. Press LIST on Beo4
to bring them up. (Beo6: Press ). The
button appears in the Beo4/Beo6
display.
– The navigation button is symbolised
by and is used to indicate in
which direction you must move the
navigation button.
– The centre button is symbolised by
and is used when you must press the
centre button.
Menu operation
LIST
PICTURE
1–3
BACK
Example of Beo4 remote control operation.
Continues…
Example of menu operation.
MENU
SETUP
SOURCELIST
SOURCELISTSETUP
…

5
>> Understanding the guide
If you have a Beo4 remote control with
navigation button, you use the centre
button with up, down, left and right
movement to navigate in menus. Press
in the middle of the centre button to
conrm selections and settings in
menus.
Bring up the menu overlay by pressing
MENU while the television is on.
To back up through menus, press BACK.
To exit menus, press and hold BACK.
Note that your Beo4 remote control
must be set to MODE 1, see ‘How do I…’
in Getting Started. You cannot use a
Beo4 remote control without navigation
button.
Beo4 with navigation button
Beo6
If you operate your television with the
Beo6 remote control, you use the centre
button with up, down, left and right
movement to navigate in menus. Press
in the middle of the centre button to
conrm selections and settings in menus.
Bring up the menu overlay by pressing
Menu while the television is on.
To back up through menus, press BACK.
To exit menus, press and hold BACK.
Note that a Beo6 should be recongured
when you add new products to your setup.
The BeoRemote app allows you to
operate your television with a tablet
and is especially useful for navigating in
web pages or applications using
WebMedia.*1 Both your television and
tablet must be on the same network
and WAKE ON WLAN must be set to ON,
see the television NETWORK menu. This
allows you to switch on your television
from standby mode. Note that the
standby power consumption will
increase slightly.
BeoRemote is equivalent to a Beo4
remote control. However, it does not
support all Beo4 LIST functions.
Tap on the menu icon ( ) to open the
television menu. The navigation pad
( ) works as the Beo4 navigation
button. Tap in the middle to select a
setting. Swipe to the list options to
activate television functions.
To back up through menus, tap .
To exit menus, hold .
BeoRemote has a short built-in guide
which describes basic functions (found
under SETTINGS).
Note that rst-time setup must be
performed using a Beo4/Beo6 remote
control. BeoRemote requires that your
television is set up in a network.
BeoRemote app
STOP
PLAY
BACK
Centre and
naviga tion
button
Your tablet and your television must be on
the same network to use the BeoRemote
app. 1*BeoRemote supports tablets with iOS
(most recent iOS version) and Android (3.2
or higher).
iOS
Android
Centre and
naviga tion
button

6
Depending on your tuner options, you may
have either one or no satellite input.
If you have more than one satellite dish, you
must also use a multi DISEqC switch. For
more information, contact your retailer.
Loudspeakers
Use Bang& Olufsen BeoLab speakers.
Cables are available from your Bang&
Olufsen retailer. See page9.
Equipment with HDMI™ output
Equipment with HDMI output such as a
set-top box can be connected to any
available HDMI IN socket in the television.
For more information on how to set
up
connected equipment, see page12.
A congured source can be selected with
the congured source button or in the
SOURCE LIST. If the television detects an
uncongured source, you are asked to
choose between doing nothing, showing
the source or conguring it.
Connected equipment can be operated with
its own remote control or you may
download a PUC table to use a Beo4/Beo6
remote control, see page 12.
The connection panel on your
television allows you to connect
signal input cables as well as a
variety of extra equipment, such
as a Blu-ray player.
Any equipment you connect to
these sockets can be registered
in the SOURCE LIST SETUP menu.
For more information, see page
12.
Before you connect any equipment
to your television, remember to
disconnect the television from the
mains. Except when connecting a
source to the HDMIIN or USB socket.
Depending on the type of equipment
you connect to the television,
different cables and maybe also
adaptors are needed. Cables and
adaptors are available from your
retailer.
Connections
AERIAL
SATELLITE
PL 1–3
PL 1–3
If you need to reset your television to default
settings, then bring up the REGIONAL
SETTINGS menu and select another country.
You will be asked to conrm the reset. All
settings will be deleted and you must go
through rst-time setup, follow on-screen
instructions.

7
>> Connections
Connect digital sources
Connect up to ve external HDMI
sources, such as a set-top box, computer
or game console. All connected
equipment to the television must be
congured, see page12.
Depending on the type of equipment you
connect to the television, different cables
and maybe also adaptors are needed. If you
have more than two types of equipment that
need a PUC socket, you must buy an extra
PUC cable. Cables and adaptors are available
from your retailer.
Connect a set-top box
> Connect the cable to the appropriate
socket on the set-top box.
> Run the cable to an HDMIIN socket on the
television.
> To enable remote control operation of the
set-top box, connect an IR-transmitter to
one of the PUC sockets and attach it to
the IR-receiver on the set-top box.
See page10 for more information on IR-
transmitters.
> Follow on-screen instructions to congure
the source.
Connect a DVD/Blu-ray player
> Connect the cable to the appropriate
socket on the DVD/Blu-ray player.
> Run the cable to an HDMIIN socket on the
television.
> To enable remote control operation of the
DVD/Blu-ray player, connect an IR-
transmitter to one of the PUC sockets and
attach it to the IR-receiver on the DVD/
Blu-ray player. See page10 for more
information on IR-transmitters.
> Follow on-screen instructions to congure
the source.
Connect a game console
> Connect the cable to the appropriate
socket on the game console.
> Run the cable to an HDMIIN socket on the
television.
> To enable remote control operation of the
game console, connect an IR-transmitter
to one of the PUC sockets and attach it to
the IR-receiver on the game console.
See page10 for more information on IR-
transmitters.
> Follow on-screen instructions to congure
the source.*1
Connect a camera
> Connect the cable to the appropriate
socket on the camera.
> Run the cable to an HDMIIN socket on the
television.
> Follow on-screen instructions to congure
the source.
1*When selecting GAME CONSOLE as source,
the picture mode GAME is activated as default
setting. You can change this setting temporarily
in the PICTURE menu, see page23.
Example of connected digital sources.
54321
CTRL 1
S/P-DIF
IN HDMI IN
AV
IN
CTRL 2
PUC 2 A+B
CTRL 3
PUC 1 A+B
Set-top box DVD/Blu-ray player
Computer Game console
Camera

8
>> Connections
Disconnect the television, the computer
and all equipment connected to the
television and computer from the mains
before you connect additional
equipment.
Connect a computer
> Using the appropriate type of cable,
connect one end to the DVI or HDMI
output socket on your computer, and the
other end to an HDMIIN socket on the
television.
> If you use the DVI output socket on the
computer, use the appropriate cable and
connect the digital sound output on the
computer to the S/P-DIFIN socket on the
television to hear sound from the
computer in the speakers connected to
the television.
> Reconnect the television, the computer,
and all connected equipment to the mains.
Remember, the computer must be
connected to a grounded wall outlet as
specied in its setting-up instructions.
Connect an analogue source
Connect a computer
You can connect one analogue source,
such as a game console or video tape
recorder. To congure connected
equipment to the television, see page12.
Disconnect all relevant systems from the
mains before you connect additional
equipment.
Connect an analogue source
> Connect the cable to the appropriate
socket on the equipment you wish to
connect.
> Run the cable to the AVIN socket on the
television.
> Reconnect the television and the
connected equipment to the mains.
> To enable remote control operation of a
non-Bang& Olufsen analogue source,
connect an IR-transmitter to one of the
PUC sockets and attach it to the IR-
receiver of the analogue source. See
page10 for more information on IR-
transmitters.
> Follow on-screen instructions to congure
the source.
Different adaptors and maybe also cables
are needed. Cables and adaptors are
available from your retailer.

9
>> Connections
Connect speakers to the television
You can connect up to six speakers and a
subwoofer to the television.
Disconnect all relevant systems from the
mains before you connect additional
equipment.
Depending on the type of equipment you
connect to the television, different cables
and maybe also adaptors are needed. Cables
and adaptors are available from your retailer.
Connect speakers
> Connect a Power Link cable to the
appropriate socket (L or R) on the speakers
you wish to connect to the television.
> Run the cables to available sockets marked
PL1–3 on the television.
> Run a Power Link cable between the
appropriate sockets on additional speakers,
if available.
> Connect a Power Link cable to the
appropriate socket on a subwoofer.
> Run the cable to an available socket
marked PL1–3 on the television.
> Reconnect the television and the
connected equipment to the mains.
To connect two speakers to one PL socket a
special cable is needed. If it is not possible to
loop the cable between two speakers, an
extra splitter is needed, contact your retailer
for more information.
PL 1 PL 2 PL 3
Rear speaker
Example of a speaker setup.
Rear speaker
Subwoofer
Front speaker
Front speaker

10
During setup of a source via the SOURCE
LIST SETUP menu, you can select how a
PUC controlled product is connected.
You must select which socket the PUC
cable is connected to (1A, 1B, 2A or 2B).
Then you choose between PLUG (cable)
and IR BLASTER (IR-transmitter). If you
select PLUG,
you must choose between
MODULATION
ON and MODULATION
OFF. For information about type of cable
and
modulation settings, contact your
retailer.
IR-transmitters: To operate non-Bang&
Olufsen products with a Beo4/Beo6 remote
control, attach a Bang& Olufsen IR-
transmitter on your non-Bang& Olufsen
product and then connect it to one of the
sockets marked PUC on the connection
panel. Attach the transmitter near the IR-
receiver on the connected equipment to
ensure remote control operation. Before
attaching it, check that you can operate the
equipment menus on the television screen
using the Beo4/Beo6 remote control.
For an extra PUC cable, contact your retailer.
For information about download of
Peripheral Unit Controller (PUC) tables for
set-top boxes, see page12 and page42.
If you want to watch coded channels,
contact your service provider. The
service provider will register you as an
authorised viewer, usually requiring
payment. You will then be provided
with a Smart Card and a CA Module.
Note that these will only be valid for
one service provider and therefore only
works with certain channels.
The CA module is a ‘card reader’ for your
Smart Card which decodes the coded
signals sent out by the service provider.
Only uncoded digital channels, also
known as ‘free-to-air’ channels, are
available without Smart Cards and CA
Modules.
Contact your retailer for information about
compatible CA Modules.
The Smart Cards must remain in the CA
Modules, unless your service provider asks
you to remove them. This is important in
case your service provider wishes to send
new information to your Smart Card.
Insert a Smart Card carefully into a CA
Module.
The CA Module has one protruding edge on
one side and two protruding edges on the
other side. If the television does not receive
any signal, check that the Smart Card and
CA Modules are inserted correctly.
Smart Cards and CA Modules may also give
access to special menus which are not
described here. If this is the case, follow the
instructions from your service provider.
Digital channels
Control
>> Connections
STB
STB PLUG
IR
COMMON INTERFACE
CHIPSIDE
CHIPSIDE
Continues…

11
>> Connections
Activate the CA modules
In the CA MODULES menu, you can
activate or deactivate the CA modules
for terrestrial, cable or satellite. In some
countries, it may be useful to disable the
CA module for satellite to get an
optimal performance from the
terrestrial CA module.
You can also access the CA modules from
the main menu or the Beo6 display when
the TV tuner is the current source.
MENU
SETUP
CAMODULES
…

12
Set up additional equipment
If you connect additional video
equipment to your television,
you can register the equipment
in the SOURCE LIST SETUP menu.
When the television is switched
on and you connect additional
equipment to the HDMIIN
socket, the television will detect
an uncongured source. A
message appears on the screen
and you can follow on-screen
instructions to congure the
source.
From the main menu, you can also
bring up the SOURCE LIST SETUP
menu for a specic source, select
SOURCE LIST, highlight the source
and press the red button. Then you
will be asked to name the source and
dedicate a button to the source. You
can now operate the source.
Sources have default settings, for
example sound and picture, that suit
most situations but you can change
these settings if you wish. Select the
source and select the ADVANCED
SETTINGS menu.
If your Beo6 remote control has been
congured to the sources set up in
the television and you change the
source button in the television, the
source button for the specic source
in the Beo6 display will no longer
work. Contact your Bang& Olufsen
retailer to have your Beo6 remote
control recongured.
Registering the equipment connected to
the television enables you to operate it
with your Beo4/Beo6 remote control.
When new equipment is detected, a menu is
displayed with the following options: DO
NOTHING, SHOW SOURCE and CONFIGURE
THE SOURCE CONNECTED TO THIS INPUT. If
you want to set up the equipment, use the
navigation button up or down to highlight
the last option and press the centre button
to bring up a setup menu.
Download a PUC table
During the conguration procedure, you are
asked if you want to be able to control the
connected equipment with your remote
control. Follow on-screen instructions to
download a Peripheral Unit Controller (PUC)
table if available.*1 The television must be
connected to the Internet.
If your connected equipment is not on the
download list, there is currently no control
solution for it and you must select
UNSUPPORTED SOURCE. You will not be
able to operate your equipment with your
Beo4/Beo6 remote control. Contact a
Bang& Olufsen retailer for more
information.
You can search with latin characters and
numbers. For equipment names with non-
latin characters you can search for a part of
the name that includes latin characters. You
can also use the browse functions to locate
the correct PUC table.
1*If you use a Beo4 remote control, you may
have to switch on your IR-controlled PUC
equip ment using SHIFT+9. In order to
display SHIFT on Beo4, you must rst add it
to the Beo4 list of functions.
What is connected?
MENU
SETUP
SOURCELIST
SOURCELISTSETUP
…
Continues…

13
>> Set up additional equipment
Uncongure a source
If you have connected and congured a
source to a specic socket on the television
and then disconnect the source permanently,
you must reset the source settings. Select
the source from the SOURCE LIST SETUP
menu and select RESET TO DEFAULT. When
you select YES, the source is no longer
congured to this socket. Next time you
connect a source to the socket, you are
asked to congure the source.
You can also select RESET TO DEFAULT in the
ADVANCED SETTINGS menu to reset to
default values only in this menu.
To remove the downloaded PUC table,
see page42.

14
Use channels, groups and lists
You can make, edit and use
groups to make it easier to nd
your favourite channels and
stations.
If automatic tuning of all
channels and stations has not
stored the channels and stations
on your preferred channel
numbers, you can rearrange the
order in which they appear in a
channel or station favourites list.
You can also remove or delete
channels and stations you no
longer wish to have or restore
channels and stations you wish
to have anyway.
If your country supports Pay Per
View channels, you can also
order a programme you wish to
watch.
When in Radio mode, the word
CHANNEL in menus is replaced with the
word STATIONS. If you want to edit radio
station groups, you must switch to a
radio source and select EDIT RADIO
GROUPS instead.
Channel and station groups
Select a channel group. Channel groups
can be groups that you have made
yourself or a programme list.
Programme lists are sent out by some
service providers. They appear and
function in much the same way as
groups and can be brought up and seen
just like groups.
Bring up an overview of channel groups
using a Beo4…
Press to bring up an overview
of the channel groups
Step between channel groups using a
Beo6…
Press to step between groups
while watching television. The
last activated channel in a
group is shown, or…
…press to bring up an
overview of the channel
group
If only one group has been created in the
FAVOURITES menu, this group can function
as a default list to be brought up after the
television has been in standby mode. This
assures that the channel numbers are in sync
with the Beo6 remote control. For this
default list to work, all other lists must be
hidden. Press the yellow button to hide/
show groups.
Use and edit channel groups
In the FAVOURITES menu, you can make
up to 22 channel groups to nd your
favourite channels fast without having
to go through all tuned channels. For
example, you can make a group for each
member of the family. You can also
name the channel or station groups you
have created and delete any group you
no longer want. You can also clear a
group for channels or stations.
In a favourites group, you can move a
channel to a different position in the list. See
the menu on the television screen for
instructions.
To name and create a favourite group…
Open the FAVOURITES menu
Press to name/rename a group,
for example ‘Sports’
Press to store name
Select the now named group
Press to add channels
Select a group to copy from, for
example ‘News’
Press to select a channel
Press to step in list
Press when you have included
the desired channels
Press to store settings
MENU
1
Favourites
Favourites
Favourites
News
MENU
SETUP
CHANNELS
EDITTVGROUPS
FAVOURITES
…

15
>> Use channels, groups and lists
You can remove any tuned channel or
station you do not want in your channel
list or restore selected channels that you
have removed from your channel list.
Only analogue channels can be
renamed. This function is not available
on all markets.
In the TV LIST menu, you can remove a
channel from the channel list. Removed
channels can be restored again in the
REMOVED CHANNELS menu.
If you want to edit radio stations, you must
switch to a radio source and select EDIT
RADIO GROUPS instead.
When editing the TV LIST or adding
channels to a favourites group, you can
press the green button to switch between
alphabetical and numerical sorting of the
channels.
Channels that have been removed from the
channel list do not reappear when searching
for new channels but are stored in the
REMOVED CHANNELS list.
Edit channels
Channel and station lists
Display a channel list and select a
channel.
Beo4 operation…
Press to select a channel group
Press to step between the
channels in the group, or…
…press to bring up the channel
positioned at the chosen
number in the group
Press the green button to switch between
alphabetical and numerical sorting of the
channels and channel groups.
Beo6 operation…
Press to bring up a list of
channels in the current group
Press to highlight the desired
channel in the group, or…
…press to bring up the channel
positioned at the chosen
number in the group
0 – 9
Ch list
0 – 9
MENU
SETUP
CHANNELS
EDITTVGROUPS
FAVOURITES
TV LIST
REMOVED CHANNELS

16
>> Use channels, groups and lists
Watch Pay Per View channels
You can watch Pay Per View channels if
supported in your country, however,
a subscription is required. The
Programme Guide offers information
about the channels and programmes.
Use this information to order a desired
programme. Contact your service
provider for a Customer ID.
Order a programme…
Press to select a channel
Follow the on-screen
information to get access to a
desired programme. For more
information, contact your
service provider
See channel details
In the TV LIST menu, you can highlight a
channel and press the red button to see
channel details. PARENTAL LOCK is only
available if you have enabled ACCESS
CONTROL in the setup menu, see
page39. Channels that have a parental
lock will be skipped when stepping
through channels.
If the highlighted channel is an analogue
channel, you can also rename the channel
by means of the green button and the
navigation button. For some languages,
you cannot rename channels.
In the TV LIST menu, you can press the
green button to switch between
alphabetical and numerical sorting of the
channels.
If you want to see details about radio
stations or make station groups, you must
switch to a radio source and select EDIT
RADIO GROUPS instead.
or
0 – 9
MENU
SETUP
CHANNELS
EDITTVGROUPS
FAVOURITES
TV LIST
…

17
Re-tune channels
You can make your television nd
your TV channels and radio
stations for you.
Not all markets have the options
of both cable and terrestrial at
the same time.
Depending on your service provider,
some settings are made automa-
tically.
You can update tuned channels which,
for example, have been moved by the
broadcaster.
If you have tuned in terrestrial channels and
more than one network is available, you
must also select a preferred network to use.
The CABLE, TERRESTRIAL, SATELLITE, and
ANALOGUE menu items are only available if
they have been activated in the INPUTS
menu under the CHANNELS menu. If only
one input has been activated, the UPDATE
CHANNELS menu is skipped and the setup
menu for the input is opened directly.
Note that when you enter a different service
provider or search mode for an input, all lists
are cleared.
Update channels
MENU
SETUP
CHANNELS
UPDATECHANNELS
…

18
>> Re-tune channels
Change channel input by enabling or
disabling the cable, terrestrial, satellite
and analogue inputs, the active antenna
and the line length compensation.
You can reinstall all your TV channels by
letting the television tune in all the
channels automatically.
Switch to a different network. The
channels in your lists may change as well.
Only possible if several networks are
available when tuning terrestrial
channels.
To change a channel input, bring up the
INPUTS menu.
To reinstall all channels, bring up the
REINSTALL CHANNELS menu.
To select a network, bring up the PREFERRED
NETWORK menu.
NOTE! If you reinstall all your TV channels,
all the channel settings you have made
disappear!
For information about the access code,
see page 39.
If you disable an input, all channels and
conguration regarding this input are
deleted.
The PREFERRED NETWORK menu may also
appear when tuning in terrestrial channels.
Change channel input settings
MENU
SETUP
CHANNELS
UPDATECHANNELS
INPUTS
REINSTALL CHANNELS
EDITTVGROUPS
PREFERREDNETWORK

19
Loudspeaker setup – surround sound
Add BeoLab speakers and
BeoLab subwoofers to your
television and you have a
surround sound system which
ts easily into your living room.
You get the best sound
experience in the area bounded
by the speakers.
You can also create speaker
groups to customise the speaker
setup for listening positions other
than the one in front of the
television, for example, at the
dining table or in an armchair.
This guide describes how to
make a basic loudspeaker setup.
For a more advanced sound
settings and adjustments, see
the Technical Sound Guide on
www.beoplay.com/v1/support.
For information about daily use
of speaker groups, see page 25.
Set up the speakers
When setting up the speakers, you must
select which speakers you have
connected to each Power Link socket.
Important! if you select LINE in the SPEAKER
TYPE list, the volume will be very loud and
you cannot adjust volume with your Beo4/
Beo6 remote control. You must use the
product’s own remote control. LINE is used
for, for example, non-Bang& Olufsen
ampliers.
MENU
SETUP
SOUND
SPEAKERTYPE
…

20
Create speaker groups
You can make different speaker groups
for different listening positions or
loudspeaker combinations. For each
group you must assign roles to the
speakers, set the distance between the
speakers and your listening position and
calibrate the sound level. A calibra tion
sound is produced alternately in each of
the speakers you have connected in your
surround sound setup. Your task is to
adjust the sound level from all the
connected speakers to match the sound
level of the other speakers in the group.
You can also name the speaker groups or
delete groups you do not want to keep.
The TV speaker group is a predened
group you can set up for when you sit in
front of the television.
Assigning roles to the connected loudspeakers
allows you to specify the speakers’ function
in a surround sound system and the number
of speakers to be used.
Press the red button to activate the speaker
group if you have highlighted TV or an
existing group.
You cannot rename or delete the TV speaker
group. See page25 on daily use of speaker
group.
Example of TV viewing illustrated…
Speaker A: Left front
Speaker B: Right front
Speaker C: Left back
Speaker D: Right back
Speaker E: Subwoofer
To make more advanced settings for speaker
group setup, see the Technical Sound Guide
on www.beoplay.com/v1/support.
>> Loudspeaker setup – surround sound
A
C
D
E
B
MENU
SETUP
SOUND
SPEAKERGROUPS
…
Page is loading ...
Page is loading ...
Page is loading ...
Page is loading ...
Page is loading ...
Page is loading ...
Page is loading ...
Page is loading ...
Page is loading ...
Page is loading ...
Page is loading ...
Page is loading ...
Page is loading ...
Page is loading ...
Page is loading ...
Page is loading ...
Page is loading ...
Page is loading ...
Page is loading ...
Page is loading ...
Page is loading ...
Page is loading ...
Page is loading ...
Page is loading ...
Page is loading ...
Page is loading ...
Page is loading ...
Page is loading ...
Page is loading ...
Page is loading ...
Page is loading ...
-
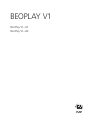 1
1
-
 2
2
-
 3
3
-
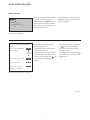 4
4
-
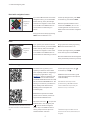 5
5
-
 6
6
-
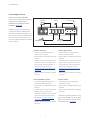 7
7
-
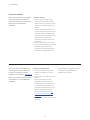 8
8
-
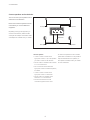 9
9
-
 10
10
-
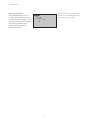 11
11
-
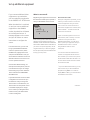 12
12
-
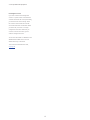 13
13
-
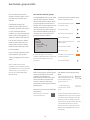 14
14
-
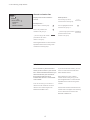 15
15
-
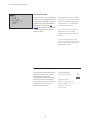 16
16
-
 17
17
-
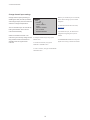 18
18
-
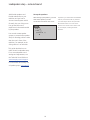 19
19
-
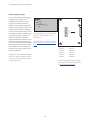 20
20
-
 21
21
-
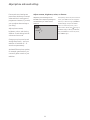 22
22
-
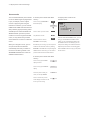 23
23
-
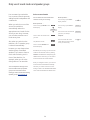 24
24
-
 25
25
-
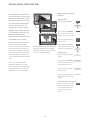 26
26
-
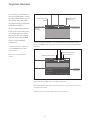 27
27
-
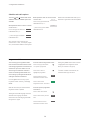 28
28
-
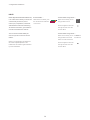 29
29
-
 30
30
-
 31
31
-
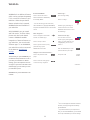 32
32
-
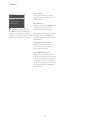 33
33
-
 34
34
-
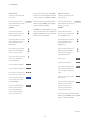 35
35
-
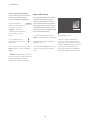 36
36
-
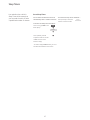 37
37
-
 38
38
-
 39
39
-
 40
40
-
 41
41
-
 42
42
-
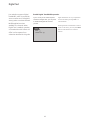 43
43
-
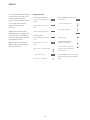 44
44
-
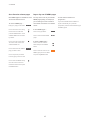 45
45
-
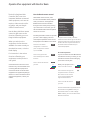 46
46
-
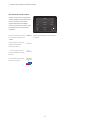 47
47
-
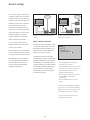 48
48
-
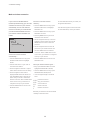 49
49
-
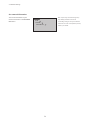 50
50
-
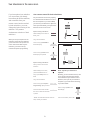 51
51
Bang & Olufsen BeoPlay V1-32 Owner's manual
- Category
- LCD TVs
- Type
- Owner's manual
- This manual is also suitable for
Ask a question and I''ll find the answer in the document
Finding information in a document is now easier with AI
Related papers
-
Bang & Olufsen BeoVision 11-55 User manual
-
Bang & Olufsen BeoSystem 4 User manual
-
Bang & Olufsen 10 User manual
-
Bang & Olufsen BeoLab 3 User manual
-
Bang & Olufsen BeoVision 7 Reference Book
-
Bang & Olufsen BeoLab 2 User manual
-
Bang Olufsen BeoLab 2 Owner's manual
-
Bang & Olufsen Beolab Transmitter 1 Installation guide
-
Bang & Olufsen BeoLab 3500 User manual
-
Bang & Olufsen BEOVISION 10 User manual
Other documents
-
Bang Olufsen BeoLab 12-3 Owner's manual
-
Bang Olufsen Beocom 1600 Owner's manual
-
Bang Olufsen BeoSystem 4 User manual
-
Bang Olufsen BeoLab 3 Owner's manual
-
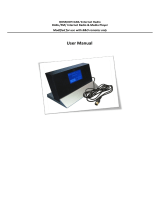 Bosscom BEO6 User manual
Bosscom BEO6 User manual
-
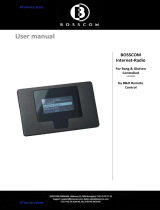 Bosscom Internet Radio User manual
Bosscom Internet Radio User manual
-
 One Remote OneRemote RMB4 User manual
One Remote OneRemote RMB4 User manual
-
Samsung QN900A User guide
-
Bang Olufsen Beoplay EX Installation guide
-
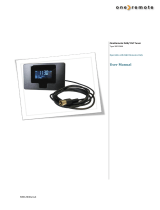 OneRemote 30012646 User manual
OneRemote 30012646 User manual