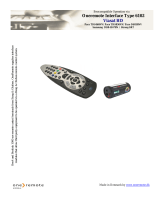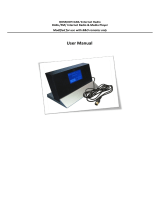Page is loading ...

BeoVision 10
Guide

2
Menu overview, 3
See an overview of on-screen menus.
Navigate in menus, 4
See how to use the different remote controls
for menu operation.
First-time setup, 5
Which menus appear when you switch on
the television for the very rst time.
Choose menu language, 6
How to select menu language.
Set positions for the television to turn to, 7
How to preset positions for a motorised
stand to turn to.
Connections, 8
Examples of where to connect additional
equipment and how to connect a PC.
Register additional video equipment, 11
How to register connected equipment in the
CONNECTIONS menu.
Camera and headphones sockets, 14
How to watch digital pictures on your
television and how to connect headphones.
Loudspeaker setup – BeoVision 10-32, 15
How to connect loudspeakers.
Loudspeaker setup – BeoVision 10-40/46, 16
How to connect loudspeakers and to make
your speakers part of a surround sound
system.
Adjust picture and sound settings, 20
How to make settings for picture and how
to adjust bass, treble, etc. How to use game
mode.
Daily use of speaker combinations –
BeoVision 10-32, 23
How to switch between different speaker
combinations.
Daily use of speaker combinations –
BeoVision 10-40/46, 24
How to switch between different speaker
combinations.
Set the television to switch itself on or
off, 25
How to make your television switch off
automatically or make it part of a PlayTimer.
How to make standby settings for your
television.
Set up your Beo4 remote control, 27
Tell the television if your remote control has
a navigation button or not.
Feature activation, 28
How to enter an activation key and get
access to additional features.
HDMI Matrix, 29
How to enter settings in the HDMI MATRIX
menu.
Operate other equipment with Beo4 or
Beo6, 31
How to operate connected equipment, such
as set-top boxes, DVD players or the like,
with the Bang& Olufsen remote control.
Connect and operate an audio system, 33
How to connect an audio system to your
television and operate an integrated audio/
video system.
Distribute sound and picture with
BeoLink, 36
How to make link connections, operate a
link system.
Your television in a link room, 37
How to set up and operate your television in
a link room.
Two televisions in the same room, 39
Option programming and operation of two
televisions in the same room.
Contents

3
SLEEP TIMER
PLAY TIMER
OPTIONS
TIMER
CONNECTIONS
SOUND
PICTURE
STAND POSITIONS
STANDBY SETTINGS
BEO4 SETTING
FEATURE ACTIVATION
MENU LANGUAGE
AV1–AV6
HDMI EXPANDER
ADJUSTMENT
SPEAKER TYPE
SPEAKER DISTANCE*
SPEAKER LEVEL*
SOUND SYSTEM*
BRIGHTNESS
CONTRAST
COLOUR
TINT
HOR. SIZE
VERT. SIZE
HOR. POSITION
VERT. POSITION
GAME MODE
VIDEO
AUDIO
STANDBY
STAND ADJUSTMENT
AUTO STANDBY
POWER SAVING
NAVIGATION BUTTON
NO NAVIGATION BUTTON
1. 2. 3.
Menu overview
*Only available on BeoVision 10-40/46.

GO
STOP
PLAY
BACK
4
If you have a Beo4 remote control
without navigation button, you must
use the ‘star’ to navigate up, down, left
and right in menus and press the centre
button to conrm choices and settings
in menus. Also your television must be
set up for use with a Beo4 without
navigation button.
Bring up the TV SETUP menu by pressing
MENU twice while the TV is on.
To back up through menus, press STOP.
To exit menus, press EXIT.
Navigate in menus
If you have a Beo4 remote control with
navigation button and your television is
set up for use with it, see page27, you
use the centre button with up, down,
left and right movement to navigate in
menus. Press in the middle of the centre
button to conrm selections and settings
in menus.
Bring up the TV SETUP menu by pressing
MENU twice while the TV is on.
To back up through menus, press BACK.
To exit menus, press and hold BACK.
If your television is set up for use without
navigation button, you must use the ‘star’
to navigate up, down, left and right in
menus and press the centre button to
conrm selections and settings in menus.
To back up through menus, press STOP.
To exit menus, press BACK.
Beo4 with navigation button
Beo4 without navigation button
Beo6
If you operate your television with the
Beo6 remote control, you use the centre
button with up, down, left and right
movement to navigate in menus. Press
in the middle of the centre button to
conrm selections and settings in menus.
Bring up the TV SETUP menu by pressing
Menu while the TV is on.
To back up through menus, press BACK.
To exit menus, press and hold BACK.
If your Beo6 is set up to be used without
navigation button, press STOP to back up
through menus and BACK to exit menus.
Note that a Beo6 should be recongured
when you add new products to your setup.
You can also operate your television
with Beo5 which is operated similarly
to Beo6.

5
MENU LANGUAGE… You can select the
language for on-screen menus. The text
on the screen changes as you move from
language to language.
STAND ADJUSTMENT … Set the maximum
angle for turn of the television. Use and
to turn the television and limit the
movement of the stand.
STAND POSITIONS … Set your preferred
preset positions for the television. For
further information about the STAND
POSITIONS menu, see page7.
STANDBY SETTINGS … The television can be
set to switch itself to standby after some
time with no operation. You can also switch
Power Saving on or off, see page26.
CONNECTIONS … Select the type of
equipment you have connected to each
socket group, the sockets used, the
product name, and the source name. For
further information about the
CONNECTIONS menu, see page8.
SPEAKER TYPE… Select which speakers are
connected to the television, if any. See
page15–16 for further information.
SPEAKER DISTANCE… In this menu, you
select the distance in metres to each of
the speakers in your setup. See page17
for further information.
SPEAKER LEVEL… In this menu, you can
adjust the volume level of each speaker in
your setup. See page18 for further
information.
ADJUSTMENT… Adjust bass, volume, treble,
etc.
For information about where to connect
extra equipment, see the chapter about
connection panels in Getting Started.
First-time setup
The setup procedure is activated
when the television is connected
to the mains and switched on for
the rst time. You are led
through an automatic series of
on-screen menus in which you
must set up the TV and register
the extra equipment you have
connected, such as loud speakers.
If you change your setup at a later
date,
you can access the same
menus and update your settings.
The sequence of menus in rst-time setup

6
Choose menu language
The menu language you choose
during the rst-time setup of
your television can be changed
at any time.
Once a menu language is chosen,
all menus and display messages
are shown in this language.
You can select the language for on-
screen menus via the TV SETUP menu.
The text on the screen changes as you
move from language to language.
> Bring up the TV SETUP menu and highlight
OPTIONS.
> Press the centre button to bring up the
OPTIONS menu and highlight MENU
LANGUAGE.
> Press the centre button to bring up the
MENU LANGUAGE menu.
> Use the navigation button up or down to
move to your language choice.
> Press the centre button to make your
choice.
> Press BACK to back up through previous
menus or press and hold BACK to leave
the menus.
MENU LANGUAGE
DANSK
DEUTSCH
ENGLISH
ESPAÑOL
FRANÇAIS
ITALIANO
NEDERLANDS
SVENSKA

7
Set positions for the television to turn to
If your television is equipped
with the optional motorised
stand, you can turn it using the
remote control.
Furthermore, you can program
the television to turn automatically
to face your favourite viewing
position when you switch on the
television. It can turn to a different
position when you listen to, for
example, a connected radio, and
turn away to a standby position
when you switch it off.
You can also turn your television
by hand.
NOTE! For information about rst-
time installation of the motorised
stand, see Getting Started.
Choose one position for when you switch
the television on, one for audio mode,
and one for when you switch it off.
> Bring up the TV SETUP menu and highlight
OPTIONS.
> Press the centre button to bring up the
OPTIONS menu and highlight STAND
POSITIONS.
> Press the centre button to bring up the
STAND POSITIONS menu.
> Press the centre button to determine the
VIDEO position.
> Use and to turn the television and
place it according to your viewing position.
> Press the centre button to store the
position.
To store a stand position for when an
audio source is switched on from the
television …
> Highlight AUDIO.
> Press the centre button to determine the
AUDIO position.
> Use and to turn the television and
place it as you wish.
> Press the centre button to store the
position.
To store a stand position for when the
television is switched to standby …
> Highlight STANDBY.
> Press the centre button to determine the
STANDBY position.
> Use and to turn the television and
place it as you wish.
> Press the centre button to store the
position.
> During rst-time setup, press the green
button to continue rst time-setup,
otherwise …
> … press and hold BACK to leave all menus.
STAND POSITIONS
VIDEO
AUDIO
STANDBY
STAND ADJUSTMENT

HDMI C
HDMI Expander
AV 1–5
PUC 1–4
PUC 1–4
STB
AV 1–5
DVD
AV 2
Link Tuner
POWER LINK
SUB
POWER LINK
REAR
POWER LINK
FRONT
8
Connections
The connection panel on your
television allows you to connect
signal input cables as well as a
variety of extra equipment, such
as a recorder or a linked Bang &
Olufsen music system.
Any non–Bang& Olufsen
equipment you connect to these
sockets must be registered in the
CONNECTIONS menu. For
further information, see page11.
Before you connect any equipment
to your television, remember to
disconnect the television from the
mains.
There are some restrictions as to the types of
equipment that can be connected to the
sockets.
Equipment with VGA output can only be
connected and registered to the AV3 socket.

STB
STB
PLUG
IR
9
In the AV menus you can select how a
PUC controlled product is connected.
You can choose between PLUG (cable)
and IR (IR Blaster). If you select PLUG,
you must choose between MODULATION
ON and MODULATION OFF. For
information about type of cable and
modulation settings, contact your retailer.
IR-transmitters: To operate non-Bang&
Olufsen products with a Bang& Olufsen
remote control, attach a Bang& Olufsen
IR-transmitter to each of the products.
Connect each transmitter to one of the sockets
marked PUC on the main connection panel.
>> Connections
IR type

10
Connect and use a PC
IMPORTANT! Before connecting a PC to
the television, disconnect the television,
the computer, and all equipment
connected to the computer from the mains.
To connect a computer to the television …
> Using the appropriate type of cable,
connect one end to the DVI, VGA or HDMI
output socket on your computer, and the
other end to the VGA or HDMI socket on
the television.
> To hear sound from the computer in the
speakers connected to the television, use
the appropriate cable and connect the
sound output on the computer to the R–L
or SPDIF sockets on the television when
appropriate.
> Reconnect the television, the computer,
and all equipment connected to the
computer to the mains. Remember, the
computer must be connected to a
grounded wall outlet as specied in its
setting-up instructions.
If you have connected your PC to the VGA
socket on the television, you must register
the PC to the AV3 socket in the CONNECTIONS
menu. A PC connected to the HDMI socket
can be registered to any of the AV sockets or
socket groups.
Bring up the computer image on the
screen
To see the computer picture on the screen,
you must bring it up with your remote
control.
To bring up the computer picture …
> Press LIST and use the navigation button
up or down to bring up PC in the Beo4
display and press the centre button to
bring up the picture. You can then operate
the computer as you normally would.
(Beo6: Press PC).
>> Connections

11
Register additional video equipment
If you connect additional video
equipment to your television,
you must register the equipment
in the CONNECTIONS menu.
The CONNECTIONS menu appears
automatically on the screen
during rst-time setup for you to
register connected equipment,
if it is not detected automatically
by the television. If you connect
equipment at a later date, you
must register this equipment in
the CONNECTIONS menu.
Registering the equipment connected
to the television enables you to operate
it with your remote control.
> Bring up the TV SETUP menu and highlight
OPTIONS.
> Press the centre button to bring up the
OPTIONS menu. CONNECTIONS is
highlighted already.
> Press the centre button to bring up the
CONNECTIONS menu.
> Use the navigation button up or down to
step between the different socket groups:
AV1, AV2, AV3, AV4, AV5, AV6, HDMI
EXPANDER and HDMI MATRIX when
available.
> Press the centre button to be able to
register a connected product type to the
highlighted socket group.
> Use the navigation button up and down
to move between the sockets in the group.
> Use the navigation button left or right to
register what you have connected to the
highlighted socket.
> Press the centre button to be able to
select the product from an on-screen list.
> Use the navigation button left or right to
see lists for other types of products.
> Use the navigation button up or down or
a number button to highlight the name of
the product and press the centre button
to register it.
> Press the green button to be able to
name the source. The naming menu is
now activated.
> Use the navigation button up and down
to nd the individual characters in the
name.
>
Press the centre button to accept the name.
The available sockets may vary according to
your setup.
> Names are shown in the television on-
screen display when the source is selected.
> Press the centre button to bring up the
STANDBY OPTIONS menu.
> Use the navigation button up or down to
see the list of standby options for when
the connected equipment should switch
to standby.
> Press the centre button to select a
standby option.
> When you have completed your settings
for a single socket group, press the
centre button to return to the
CONNECTIONS menu.
> Repeat the procedure for each socket
group.
At rst-time setup only, when you have
registered all connected equipment, press
the green button to store the setup.
What is connected?
CONNECTIONS
AV1 NONE
AV2 NONE
AV3 NONE
AV4 NONE
AV5 CAMERA
AV6 NONE
HDMI EXPANDER NO
HDMI MATRIX NO

12
What’s on the AV1 – AV6 menu …
SOURCE … Select the source you have
connected. The option you select indicates
which remote control button switches on
the source. For example, a source
registered as V. MEM is selected when you
press the V.MEM button. A source
registered as DTV2 is selected by pressing
LIST and then the navigation button up or
down to display DTV2 and
press the
centre button. (Beo6: Press DTV2).
Options
are:
NONE … if nothing is connected.
V.MEM … for a connected video recorder
or hard disk recorder.
DVD/DVD2 … for a connected DVD player
or recorder.
DTV2 … for other equipment, such as a
set-top box.
DTV … for a connected set-top box.
TV …for a connected set-top box.
PC … for a connected PC.
DECODER… for a connected decoder.
The source lists are divided into 4 groups;
‘stb’ are set-top boxes, ‘dvd’ are DVD
players and recorders, ‘vmem’ are video
recorders including hard disk recorders,
‘other’ are, for example, PCs and media
centres.
NAME … Allows you to name the source
you are registering, the name you enter
appears in the on-screen display when you
activate the source.
(AUTO SELECTION)… Allows a source
connected to AV5 to be selected
automatically as soon as the television
detects a signal, provided the television is
on at the time. Options are ON and OFF.
IR SOCKET… Select which IR socket is used
for the source, options are PUC1, PUC2,
PUC3, PUC4 and NONE.
IR TYPE… Select the type of IR connection
used. Options are PLUG (for a cable
connection) and IR (for an IR blaster
connection). If you select PLUG you need
to select if MODULATION must be set to
ON or OFF.
HDMI … Indicates whether or not the
equipment is connected to the television
via one of the HDMI sockets. Select the
appropriate socket: A, B, or C.
(YPbPr) … Indicates whether or not the
equipment is connected to the television
via the Y–Pb–Pr sockets. Options are YES
and NO. Can only be registered in one of
the AV menus (AV2-AV4 or AV6) at a time.
(VGA) … Indicates whether or not the
equipment is connected to the television
via the VGA socket. Options are YES
and NO. Can only be registrered in the
AV3 menu.
S/P-DIF… Select the S/P-DIF connection
used. Options are 1, 2 and NONE.
An HDMI Expander must always be
connected to HDMIC. When connecting an
HDMI Expander, additional HDMI sockets
become available; C1, C2, C3 and C4.
While it is possible to register equipment
under any of the available source types, the
type you select affects how you can use your
source.
Regarding High Denition (HD)
sources …
Standard Denition (SD) signals can be
recorded, but HD signals cannot.
Connect both the HD and the SD signals to
the television. The best signal is always used.
If no HD signal is available, the SD signal is
shown.
NOTE! If you have other equipment
connected to your television, set POWER
SAVING to OFF. See page26 for further
information.
>> Register additional video equipment
AV2
SOURCE NONE
NAME . . . . .
IR SOCKET NONE
IR TYPE IR
HDMI NONE
YPbPr NO
S/P-DIF NONE

13
Standby options …
When you register a non-Bang& Olufsen
product in the CONNECTIONS menu, you
can also select different ‘STANDBY OPTIONS’
for your product. This means that you can
select if the connected product should
switch to standby automatically.
The options are:
OFF AT SOURCE CHANGE … The product
switches to standby immediately when
you select another source.
OFF AT TV STANDBY … The product
switches to standby when you switch the
television to standby.
ALWAYS ON … The television does not
switch the product to standby, but the
product may switch to standby due to its
own settings.
MANUAL CONTROL … The product can only
be switched on and off by means of the
remote control. For further information
see page33.
>> Register additional video equipment

R L VIDEOPHONES
14
Camera and headphones sockets
You can connect headphones
and listen to a programme, or
you can connect a Camcorder
and watch your home movies on
the tele vision.
Remove the cover to access the camera
and headphones sockets. To remove
the cover, press at the right or left
side of the cover and you can easily
ip it off.
PHONES
You can connect stereo headphones to the
socket marked PHONES.
– When the sound in the speakers is not
muted, volume adjustment is directed at
the speakers.
– To mute the speakers connected to the
television, press the middle of the
button.
– When sound is muted in the speakers,
press or to adjust sound in
headphones.
– To restore sound in the speakers, press the
middle of the button.
Note! Prolonged listening at high volume
levels can cause hearing damage!
R – L
For audio connection (right and left sound
channel respectively).
VIDEO
For connection of the video signal.
Sockets for temporary connections
The illustration shows placement of camera
and headphone sockets on BeoVision 10-32.
For placement of these sockets on
BeoVision 10-40/46, see the Getting Started.
Watch digital pictures on your television
To watch your camera pictures, connect the
camera to the AV5 socket(s) and switch the
television on. The tele vision auto matically
registers the signal and you can see the still
pictures on the screen or video clips.
To select the CAMERA input via Beo4 …
> Press LIST repeatedly to display CAMERA*
on Beo4 and press the centre button.
(Beo6: Press CAMERA).
*In order to display CAMERA on Beo4, you
must rst add it to the Beo4 list of functions.
For further information, see the Guide
enclosed with Beo4.
AV5 socket

15
If you want, you can connect
Power Link speakers and a
BeoLab subwoofer to your
television. You can also choose
to connect only a subwoofer or a
set of external speakers.
If you connect both speakers
and a subwoofer, the subwoofer
must be connected to the
television and the speakers must
be connected to the subwoofer.
Switch on the television before you
adjust speaker settings.
To register the speaker types …
> Bring up the TV SETUP menu and highlight
OPTIONS.
> Press the centre button to bring up the
OPTIONS menu and highlight SOUND.
> Press the centre button to bring up the
SOUND SETUP menu and highlight
SPEAKER TYPE.
> Press the centre button to bring up the
SPEAKER TYPE menu and use the
navigation button up or down to select
your speaker type.
> Use the navigation button left or right to
switch between YES or NO.
> Press the centre button to store or press
BACK to leave the menu without storing.
Loudspeaker setup – BeoVision 10-32
Select your speaker type
SPEAKER TYPE
FRONT YES
SUBWOOFER YES

16
Add Power Link speakers and a
BeoLab subwoofer to your
television and you have a
surround sound system.
A surround sound setup ts
easily into your living room. Let
the picture determine your ideal
viewing and listening position.
You get the best sound
experience in the area created by
the speakers.
Switch on the television before you
adjust speaker settings.
To register the speaker types …
> Bring up the TV SETUP menu and highlight
OPTIONS.
> Press the centre button to bring up the
OPTIONS menu and highlight SOUND.
> Press the centre button to bring up the
SOUND SETUP menu and highlight
SPEAKER TYPE.
> Press the centre button to bring up the
SPEAKER TYPE menu and use the
navigation button left or right to reveal
your speaker type.
> Press the navigation button down to move
to the next speaker and use the navigation
button left or right to reveal your speaker
type.
> Press the centre button to store or press
BACK to leave the menu without storing.
Loudspeaker setup – BeoVision 10-40/46
Select your speaker types
SPEAKER TYPE
FRONT BEOLAB8000
REAR BEOLAB4000
SUBWOOFER YES

CENTRE
LEFT
FRONT
RIGHT
FRONT
RIGHT
REAR
LEFT
REAR
17
Switch on the television from your
favourite viewing position. Enter the
straight-line distances in metres between
your position and the individual speakers.
To set the speaker distances …
> Bring up the TV SETUP menu and highlight
OPTIONS.
> Press the centre button to bring up the
OPTIONS menu and highlight SOUND.
> Press the centre button to bring up the
SOUND SETUP menu and highlight
SPEAKER DISTANCE.
> Press the centre button to bring up the
SPEAKER DISTANCE menu.
> Move the cursor from speaker to speaker
and use the navigation button left or right
to select the approximate straight-line
distance in metres between your viewing
position and each of the speakers.
> When you have entered the appropriate
speaker distances, press the centre button
to store or press BACK to leave the menu
without storing.
Set speaker distance
>> Loudspeaker setup – BeoVision 10-40/46
SPEAKER DISTANCE
CENTRE 1.0 M
LEFT FRONT 1.0 M
RIGHT FRONT 1.0 M
RIGHT REAR 1.0 M
LEFT REAR 1.0 M
SUBWOOFER 1.0 M

18
Calibrate the sound level
When you have connected speakers in a
surround sound setup to the television,
you must perform a speaker calibration.
A calibration sound is produced
alternately in each of the speakers you
have connected in your surround sound
setup. Your task is to adjust the sound
level from all the connected speakers to
match the sound level from the centre
speaker. You can choose whether you
want the sound sequence to occur
automatically or manually.
Once you have performed your speaker
calibration, you will only need to re-
calibrate the speaker sound if you make
changes to the setup, for example, if you
move one or more of the speakers.
To calibrate the sound level …
> Bring up the TV SETUP menu and highlight
OPTIONS.
> Press the centre button to bring up the
OPTIONS menu and highlight SOUND.
> Press the centre button to bring up the
SOUND SETUP menu and highlight
SPEAKER LEVEL.
> Press the centre button to bring up the
SPEAKER LEVEL menu. SEQUENCE is
highlighted.
> Use the navigation button left or right to
choose between AUTOMATIC and
MANUAL.
> Use the navigation button left or right to
adjust the speaker sound and use the
navigation button up or down to move to
another speaker.
> When you have adjusted the sound for all
the speakers in your surround sound setup,
press the centre button to store or press
BACK to leave the menu without storing.
>> Loudspeaker setup – BeoVision 10-40/46
SPEAKER LEVEL
SEQUENCE AUTOMATIC
LEFT FRONT .... . . . . . .
RIGHT FRONT .... . . . . . .
RIGHT REAR .... . . . . . .
LEFT REAR .... . . . . . .

19
See the name of the active sound system
You can see the name of the active
sound system for a source or programme
on the screen. However, it is not possible
to adjust or preset a sound system.
To see the active sound system …
> Bring up the TV SETUP menu and highlight
OPTIONS.
> Press the centre button to bring up the
OPTIONS menu and highlight SOUND.
> Press the centre button to bring up the
SOUND SETUP menu and highlight
SOUND SYSTEM.
> Press the centre button to bring up the
SOUND SYSTEM menu. The active sound
system is shown.
> Press and hold BACK to exit all menus.
An example of a sound system that can
appear in the menu.
Your speaker combination does not need to
match the number of available channels for
the sound system to be in effect.
>> Loudspeaker setup – BeoVision 10-40/46
SOUND SYSTEM
INPUT FORMAT:
MONO/STEREO
OUTPUT FORMAT:
STEREO
SPEAKER 1

20
Adjust picture and sound settings
Picture and sound settings are
preset from the factory to
neutral values which suit most
viewing and listening situations.
However, if you wish, you can
adjust these settings to your liking.
Adjust picture brightness, contrast
or colour. Sound settings include
volume, bass, and treble.
Store your picture and sound
settings temporarily – until your
television is switched off – or
store them permanently.
Activate GAME MODE if you
connect a game console to your
television.
For information about how to
change the picture format,
see Getting Started.
Adjust brightness, colour or contrast
Adjust the picture settings via the
PICTURE menu. Temporary settings are
cancelled when you switch off the
television.
> Bring up the TV SETUP menu and
highlight OPTIONS.
> Press the centre button to bring up the
OPTIONS menu and highlight PICTURE.
> Press the centre button to bring up the
PICTURE menu.
> Use the navigation button up or down to
move through menu items.
> Use the navigation button left or right to
adjust the values.
> Press BACK to store your settings until
you switch off the television, or
> … press the centre button to store your
settings permanently.
For video sources using the VGA signal, the
following options appear as well:
HOR. SIZE … Adjusts the picture size along
the horizontal axis.
VERT. SIZE … Adjusts the picture size along
the vertical axis.
HOR. POSITION … Adjusts the picture
position along the horizontal axis.
VERT. POSITION … Adjusts the picture
position along the vertical axis.
Note that these four settings only apply for
the screen resolution in effect at the time
you adjust the settings.
To temporarily remove the picture from the
screen, press LIST and use the navigation
button up or down to bring up P.MUTE in
the Beo4 display and press the centre
button. To restore the picture, press a
source button. (Beo6: Press to bring up
the Scene display on Beo6, press Picture,
then press P.Mute. To restore the picture,
press P.Mute again).
When signals are sent in format 720p,
1080p or 1080i, the menu item SIZE is
available in the PICTURE menu.
For video sources using the NTSC signal, the
menu item TINT is available.
PICTURE
BRIGHTNESS .... . . . .
CONTRAST .... . . . .
COLOUR .... . . . .
TINT .... . . . .
HOR. SIZE .... . . . .
VERT. SIZE .... . . . .
HOR. POSITION .... . . . .
VERT. POSTION .... . . . .
GAME MODE
/