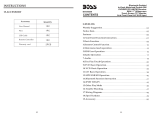Page is loading ...

Register your product and get support at
www.philips.com/support
User manual

1EN
Contents
1 Safety
2
2 Your car
entertainment
system 3
Introduction 3
What's in the box 3
Overview of the main unit 4
Overview of the remote control 5
3 Install the car
entertainment
system 6
Connect wires 7
Mount into the dashboard 10
4 Get started 11
Prepare the remote control 11
Turn on 11
Use the home menu 12
Set the date and time 13
Switch display designs 14
5 Play from hard media 14
Load a disc 14
Connect a USB storage device 15
Insert an SD/SDHC card 15
Control play 16
Browse recorded les 18
About DivX
®
videos 18
6 Listen to radio 19
Switch to radio mode 19
Set up 19
Tune to a radio station 20
Store radio stations in memory 20
Tune to a preset radio station 21
Use RDS related features 21
7 Use the navigation system 22
Insert the map data card 22
Navigate your road trip 23
8 Use Bluetooth devices 23
Activate the Bluetooth function 23
Pair a device 23
Play audio from a connected
device 26
Make a call 26
9 Play from an iPod/iPhone 29
Compatible iPod/iPhone models 29
Connect your iPod/iPhone 29
Control play 30
Charge your iPod/iPhone 30
10 Smart Connect Link 31
11 Universal USB Charging 31
12 Adjust sound 32
Adjust the volume level 32
Mute sound 32
Enable the MAX Sound eect 32
Enable the DBB sound eect 32
Enable the FullSound eect 32
Select a preset sound equalizer 32
Others 33
13 Adjust settings 34
Access system setup menus 34
Adjust general settings 35
View system information 35
Adjust Navigation settings 36
Adjust Bluetooth settings 36
14 Others 37
Play external audio/video input 37
Use rear monitors 38
Use buttons on the steering wheel
39
Reset the system 39
Replace the fuse 39
Upgrade the rmware 40
15 Product information 41
16 Trouble shooting 43
General 43
About the Bluetooth device 44
17 Notice 45
Compliance 45
Care of the environment 45
Trademark notice 45
Copyright 46

2
• Never use solvents such as
benzene, thinner, cleaners available
commercially, or anti-static sprays
intended for discs.
• Clean the device with soft, damp
cloth. Never use substances such
as alcohol, chemicals or household
cleaners on the device.
• Risk of swallowing batteries! A coin
type battery is bundled, which can
be swallowed. Keep the battery out
of reach of children at all times!
1 Safety
Read and understand all instructions
before you use the device. If damage is
caused by failure to follow instructions,
the warranty does not apply.
• Use of controls or adjustments or
performance of procedures other
than herein may result in hazardous
radiation exposure or other unsafe
operation.
• The device is designed for negative
ground (earth) 12 V DC operation
only.
• To reduce the risk of trac
accidents, do not watch video when
driving.
• To ensure safe driving, adjust the
volume to a safe and comfortable
level.
• Improper fuses can cause damage
or re. When you need to change
the fuse, consult a professional.
• Use only the supplied mounting
hardware for a safe and secure
installation.
• To avoid short circuits, do not
expose the device, remote control
or remote control batteries to rain
or water.
• The device shall not be exposed to
dripping or splashing.
• Do not place any sources of danger
on the device (e.g. liquid lled
objects, lighted candles).
• Never insert objects into the
ventilation slots or other openings
on the device.
• Never place any objects other than
discs into the disc tray/slot.
• To avoid exposure to laser radiation,
do not disassemble the device.
• Risk of damage to the screen! Never
touch, push, rub or strike the screen
with any object.
EN

3EN
2 Your car
entertainment
system
Congratulations on your purchase, and
welcome to Philips! To fully benet from
the support that Philips oers, register
your product at www.philips.com/
welcome.
Introduction
With the car entertainment system, you
can
• listen to music,
• watch videos,
• view pictures,
• listen to FM (RDS included) and
AM/MW radio,
• make phone calls via Bluetooth,
and
• navigate your road trip.
What's in the box
Check and identify the contents of the
package:
1 Main unit 2 Remote
control
3 ISO male
connector X 2
4 Trim plate
5 Rubber cushion 6 Hexagon
head screw
7 Remote control
battery
8 Screw X 4
(M5x8mm)
9 User manual
a
b
dc
e
g
h
i
f

4 EN
Overview of the main
unit
a
• Press to eject the disc.
b
• Press to access the navigation
system.
• Press and hold to pop up virtual
control buttons, only available
when an external Smart Phone
Mirror Box (Not supplied by
Philips) is connected with
system via Smart Connect Link
(refer to chapter 10).
c
• Press to turn on the unit.
• Press and hold to turn o the
unit.
• Press to mute the speakers or
release them from mute status.
d RESET
• Press to reset the system.
e
• Insert an SD/SDHC card.
i
j
h
a
b
c
e
f
g
d
l
k
f
• Insert a microSD card that stores
the digital map data.
g iR sensor
• The sensor that receives infra-
red signals from the remote
control.
h AV-IN
• Connect to the audio and video
output sockets of an external
player by a composite AV cable.
i
• Connect to a USB storage device
or iPod/iPhone.
j LCD screen
k +/-
• Press to increase or decrease
the volume.
l MIC
• The built-in microphone for
phone calls.

5EN
Overview of the remote
control
a SOURCE
• Press repeatedly to select a
source.
b
• Press to eject the disc.
c
• Return to the previous menu or
mode.
d VOLUME + / -
• Press to increase or decrease
the volume.
e
• Access the home menu.
f
• Enable or disable the maximum
sound.
b
c
a
d
f
h
g
e
j
i
k
l
x
w
y
v
t
u
s
q
o
p
r
n
m
g
• Switch to video playback mode.
h
• Enable or disable the FullSound
eect.
i DVD AUDIO
• Select an audio language or
audio channel.
j DBB
• Enable or disable the DBB
(Dynamic Bass Boost) sound eect.
k EQ
• Select a preset sound equalizer.
l MUSIC ZONE
• Select a music listening zone.
m
• Turn on or o the screen.
n
• Switch to the control interface
for front source or rear source.
o TOP MENU
• Return to top menu.
p DVD MENU
• Access the DVD menu.
q
• Switch to music playback mode.
r
• Switch to picture slideshow
mode.
s
• Start, pause, or resume the play.
t OK
• Conrm an option.
u
/ /TRACK -/TRACK +
• Skip to the previous or next
track, chapter, or le.
• For DVD, press and hold to
select a speed for fast backward
or forward search.

6 EN
v BAND
• Select a tuner band.
w
/ /PRESET +/PRESET -
• Tune to the previous or next
preset radio station.
• Skip to the previous or next
folder.
x
• Press to turn on the system.
• Press and hold to turn o the
system.
• Press to mute the speakers or
release them from mute status.
y NAVI
• Press to access the navigation
system.
3 Install the car
entertainment
system
Always follow the instructions in this
chapter in sequence.
These instructions are for a typical
installation. However, if your car has
dierent requirements, make the
adjustment accordingly. If you have
any question regarding installation kits,
consult your local retailer.
Note
•
This system is designed for negative
ground (earth) 12V DC operation only.
• Always install this system in the car
dashboard. Other locations can be
dangerous as the rear of the system heats
up during use.
• To avoid short-circuit: before you connect,
make sure that the ignition is o.
• Make sure that you connect the yellow and
red power supply leads after all other leads
are connected.
• Make sure that all loose leads are insulated
with electrical tape.
• Make sure that the leads do not get caught
under screws iron parts that will move (e.g.
seat rail).
• Make sure that all ground (earth) leads are
run to a common ground (earth) point.
• Use only the supplied mounting hardware
for a safe and secure installation.
• Improper fuses can cause damage or re.
When you need to change the fuse, consult
a professional.
• When you connect other devices to this
system, make sure that the rating of the car
circuit is higher than the total fuse value of
all the connected devices.
• Never connect speaker wires to the metal
body or chassis of the car.
• Never connect speaker wires with stripes to
one another.

7EN
Connect wires
Note
•
Make sure that all loose leads are insulated
with electrical tape.
• Consult a professional to connect wires as
instructed below.
• Before connection, check the car's wiring
carefully.
1 Connect the ISO male connectors.
ISO male
connectors
Connect to
1 Green strip,
black-edged
green strip
Rear left speaker
2 White strip,
black-edged
white strip
Front left speaker
3 Gray strip, black-
edged gray strip
Front right
speaker
4 Purple strip,
black-edged
purple strip
Rear right
speaker
e Red strip Ignition key +12V
DC when ON/
ACC
f Blue strip Motor/electric
antenna relay
control lead
ISO male
connectors
Connect to
g Blue strip, white
strip
Amplier relay
control lead
h Black strip Ground
i Yellow strip The +12V car
battery which is
energized at all
times
2 Connect other wires if necessary.
Caution
•
To avoid an accident, the driver must not
watch video while driving. By design, this
system disallows watching video during
drive. Park your car in a safe place and
engage the parking brake before watching
video.
Note
•
When the parking brake of your vehicle is
not engaged, the video blocking system
is activated. It blocks the display of front
video source only.
• If the system is not properly connected
with the parking brake control module of
your vehicle, video signals will be blocked
by the system, with the below message
displayed on the TFT.

8 EN
Connectors and sockets on rear panel External sockets or connectors
1 For ISO male connectors As indicated above
2 REAR OUT R (Red socket) Rear right speaker
3 AV-IN R (Red socket) Right audio channel output socket of an
external player
4 AV-IN L (White socket) Left audio channel output socket of an
external player
5 REAR OUT L (White socket) Rear left speaker
6 VIDEO IN (Yellow socket) Video output socket of an external player
7 VIDEO OUT 1 (Yellow socket) Video input socket of an external display
device
8 VIDEO OUT 2 (Yellow socket) Video input socket of an external display
device
9 RADIO ANTENNA (Green socket) Radio antenna
10 CAMERA IN (Purple socket) Video output socket of an external camera
11 SUB-W OUT (Blue socket) Sub-woofer
12 REVERSE CAMERA (Purple wire) Reverse camera (B+)
13 PARKING BRAKE (Pink wire) Parking brake (-)
14 OE SWC IR REMOTE IN (Brown
wire)
OE SWC remote in
15 OE SWC IR REMOTE IN (Black wire) Ground
16 OE SWC AD LEARN (White wire) OE SWC AD Learn line 1
17 OE SWC AD LEARN (White wire) OE SWC AD Learn line 2
18 OE SWC AD LEARN (Black wire) Ground
19 Smart Connect Link Connector
(Black connector)
Compatible external accessory box
(Refer to Chapter 10)
20 External Mic (Black connector) External microphone
21 GPS AERIAL (Black connector) GPS smart antenna
22
FRONT LINE OUT R (Red connector)
Front right speaker
23
FRONT LINE OUT L (White connector)
Front left speaker
24 Rear Monitor Audio Out 1 (White
connector)
Left audio channel input socket of one rear
monitor
25 Rear Monitor Audio Out 1 (Red
connector)
Right audio channel input socket of one rear
monitor
26 Rear Monitor Audio Out 2 (White
connector)
Left audio channel input socket of another
rear monitor
27 Rear Monitor Audio Out 2 (Red
connector)
Right audio channel input socket of another
rear monitor
Tip
•
The pin arrangement for the ISO connectors depends on the type of your vehicle. To avoid damage
to the system, connect properly.

9EN
(Not Supplied)
m
n
o
p
q
r
s
t
u
v
w
x
y
z
a
bcde fghijk
l

10 EN
Mount into the
dashboard
Note
•
Make sure that wires are correctly
connected before you mount the main unit
into a car.
• If preset radio stations are lost when the
ignition key is turned OFF and then back
ON, reconnect the red leads crosswise to
the yellow ones.
1 If the car does not have an on-
board drive or navigation computer,
disconnect the negative terminal of
the car battery.
• If you disconnect the car battery
in a car that has an on-board
drive or navigation computer, the
computer may lose its memory.
• If the car battery is not
disconnected, to avoid short-
circuit, make sure that bare wires
do not touch each other.
2 Make sure that the car dashboard
opening is within these
measurements:
182 mm
112 mm
5 mm
• Since the unit cannot be used if
the dashboard opening's slant
angle is above 20 degrees, make
sure that the horizontal slant of
the car dashboard opening is
between 0 and 20 degrees.
3 Slide the unit into the dashboard
until a click sound is heard.
4 Reconnect the negative terminal of
the car battery.

11EN
4 Get started
Caution
•
Risk of car accidents! Never watch video or
operate this system while driving.
Prepare the remote
control
For the rst time use
Pull the protective sheet out.
» The remote control is ready for use.
Replace the battery
Caution
•
Risk of explosion! Keep batteries away
from heat, sunshine or re. Never discard
batteries in re.
Note
•
Remove the battery if it is exhausted or if
the remote control is not to be used for a
long time.
• Batteries contain chemical substances,
they should be disposed of properly.
• Perchlorate Material - special handling
may apply. See www.dtsc.ca.gov/
hazardouswaste/perchlorate.
1 Pull out the battery tray.
2 Insert one CR2025 battery with
correct polarity (+/-) as indicated.
3 Insert the battery tray.
Turn on
Press .
» PHILIPS logo and a progress bar are
displayed while boot-up.
• To turn o the system, press and
hold
for 3 seconds.
For the rst time use
After successful boot-up, the following
interface is displayed.
1 Tap to select a language for on-
screen display.
» The following interface is
displayed.

12 EN
2 Tap to select a radio region that
matches your location.
» The following interface is
displayed.
3 Tap [FINISH] to complete the initial
setup.
» The device switches to radio
mode automatically.
Use the home menu
Note
•
If is displayed when you touch an icon, it
indicates that the selected media or feature
is unavailable at the current time.
Access the home menu
Tap to access the home menu.
» The clock, date, and the bar for
popular icons are displayed.
• To access the full menu with all
feature icons displayed, tap
.
• To return to the home menu, tap
.
• [Radio]: Switch the source to
FM/AM radio.
•
[Disc]: Switch the source to
disc.
•
[USB]: Switch the source to
USB storage device.
•
[SDHC]: Switch the source to
SD/SDHC card.
•
: Once your iPod/iPhone is
connected and recognized, this
icon is displayed in the bar of
favorite icons. Tap it to switch
the source back to iPod/iPhone.
•
[Navigation]: Access the
navigation system.
•
[Bluetooth]: Use the
Bluetooth feature.
•
[AV-In 1]/[AV-In 2]: Switch the
source to the audio and video
input that is transferred from an
external video player.
•
R
[Rear zone]: Access the
settings for rear monitors.
•
[SWC]: Access the interface to
assign functions to buttons on
the steering wheel.
•
[Settings]: Access the system
menu.
• [Car Mirror]: Access the Smart
Phone Mirror Box (Not supplied
by Philips) via Smart Connect
Link (refer to chapter 10).

13EN
Customize the home menu
1 Tap and hold an icon until it is
movable.
2 Drag it to the target place, and then
release your nger.
• When you move an icon from
the bar for popular icons to
the lower area, release your
nger when the icon's name is
displayed.
• When you move an icon from
the lower area to the bar for
popular icons, release your
nger when the icon's name
disappears.
3 Tap to return to the home menu.
» The bar for popular icons is
refreshed.
Set the date and time
1
Tap > to access the full menu
with all feature icons displayed.
2 Tap [Settings].
» The [General] menu is displayed.
3 Tap [Clock mode] to select a time
format.
• [24hr]: 24-hour time format
• [12hr]: 12-hour time format
4 Tap [Date] to display the interface
for setting the date.
5 Tap to set the year, month,
and date.
6 Tap [Time] to display the interface
for setting the time.
7 Tap to set the hour and
minute.
8 Tap to return to the home menu.

14 EN
Switch display designs
Select a preset display design.
1 In any mode, tap , and then
[Display Design].
» The [Display Design] interface is
displayed.
2 Tap a setting to display the options.
• [Wallpaper]: Select a wallpaper.
• [Visualizer]: Select a motional
visualization eect.
• [Skin]: Select a background color
for on-screen icons.
3 Tap an option to select it.
4 Tap to return to the previous
mode.
5 Play from
hard media
You can use this system to listen to
audio, watch videos, and view photos
that are stored on a disc, USB storage
device, or SD/SDHC card.
Note
•
Before use, check for compatible media.
Load a disc
Caution
•
Never insert any object other than a disc of
12-cm diameter into the disc slot.
1 Insert the disc into the disc slot with
the label side facing up.
» Play starts automatically.
• If play does not start
automatically, tap the screen to
display the
icon, and then tap
to start play.
2 To eject the disc, press .
» When the disc is ejected, the
system switches to the previous
source or radio mode.

15EN
Region code
This system can play DVD discs marked
with the following region code.
DVD region
code
Countries and regions
South Africa
Connect a USB storage
device
Note
•
Make sure that the USB storage device
contains compatible les.
• NTFS (New Technology File System) le
system is not supported.
1 Push the USB socket cover upwards
to open it.
2 Connect the USB storage device to
the USB socket.
» Play starts automatically.
• To remove the USB storage
device, switch the system to
another source rst.
Insert an SD/SDHC card
Note
•
Make sure that the SD/SDHC card contains
compatible les.
• NTFS (New Technology File System) le
system is not supported.
1 Flip up the protective cover.
2 Insert the SD/SDHC card into the
slot until you hear a "click".
» Play starts automatically.
Remove the SD/SDHC card
1 Switch system to another source.
2 Press the card inwards until you
hear a "click".
» The card is disengaged.
3 Pull out the SD/SDHC card.

16 EN
Control play
Videos
• : Return to the home menu.
•
: Zoom in or out of the image.
•
: Select an available audio
channel or audio language.
•
: Select an available subtitle.
•
• For DVD, return to the disc menu
or root menu.
• For recorded les, return to
the list of les or folders (see
'Browse recorded les' on page
18).
• PBC: For VCD/SVCD only, enable or
disable the PBC (Playback Control)
feature.
•
/ : Skip to the previous or
next title, chapter, track, or le.
• To search forward fast or rewind
the track, tap on the progress
bar.
•
/ : Start, pause, or resume play.
•
: Display control icons on the
second page.
• : Select a repeat mode.
• DVD: [Repeat chapter] (repeat
the current chapter), [Repeat
title] (repeat the current title),
[Repeat all] (repeat all chapters
and titles), or [Repeat o]
(cancel repeat play).
• VCD/SVCD: [Repeat one] (repeat
the current track) or [Repeat all]
(repeat all tracks).
• Recorded les: [Repeat one]
(repeat the current video le),
[Repeat folder] (repeat all video
les in the current folder), or
[Repeat all] (repeat all video
les).
• [16:9]/[4:3]: Select an aspect ratio.
•
: Tap to display the brightness
bar, and then tap on the bar to
adjust the screen brightness.
•
: Tap to display the contrast bar,
and then tap on the bar to adjust
the image contrast.
•
: Tap to display the saturation
bar, and then tap on the bar to
adjust the image saturation.
•
: Display control icons on the
rst page.

17EN
Audios
• : Return to the home menu.
•
• Press once to access the track
list.
• Press twice to access the folder
list.
• Press repeatedly to return to the
playback interface.
•
: For recorded les only, skip to
the next audio folder.
•
: Return to the list of tracks or
folders (see 'Browse recorded les'
on page 18).
•
/ : Skip to the previous or
next track.
• To search forward fast or rewind
the track, tap on the progress
bar.
•
/ : Start, pause, or resume play.
•
/ / : Select a repeat
mode.
•
: Repeat the current track.
•
: For recorded les, repeat all
tracks in the current folder.
•
(highlighted): Repeat all
tracks.
•
: Select random play (
highlighted) or sequential play (
in gray).
Pictures
• : Return to the home menu.
•
: Zoom in or out of the picture.
•
/ : Rotate the picture clockwise
or anti-clockwise by 90 degrees.
•
/ : Return to the list of les or
folders (see 'Browse recorded les'
on page 18).
•
/ : Select the previous or next
picture.
• / : Pause or resume the slideshow.
• : Display control icons on the
second page.
• [16:9]/[4:3]: Select an aspect ratio.
•
: Tap to display the brightness
bar, and then tap on the bar to
adjust the screen brightness.
•
: Tap to display the contrast bar,
and then tap on the bar to adjust
the image contrast.
•
: Tap to display the saturation
bar, and tap on the bar to adjust the
image saturation.
•
: Display control icons on the
rst page.

18 EN
Browse recorded les
During playing recorded les, you can
access the le list and select les from
the list.
1 Tap to access the list of les or
folders.
2 Tap an icon to select a le category.
•
: Display the list of audio
tracks or folders.
•
: Display the list of picture
les or folders.
•
: Display the list of video les
or folders.
3 Tap the name of a le to start play.
About DivX
®
videos
DivX
®
video is a digital media format
that retains high quality despite of a
high compression rate. You can play
DivX
®
VOD (Video-on-Demand) videos
that are rented or purchased from
online stores. You can also play non-
VOD DivX videos.
Play DivX VOD videos
To play DivX
®
VOD videos on this
product, you need the DivX
®
VOD
code on this product, the DivX Player
installed on your computer, and a free
DivX Account.
Find the DivX
®
VOD code on your
product.
1 Tap > to access the full menu
with all feature icons displayed.
2 Tap [Settings] to access the
system setup menus.
3 Tap [Info] to access the [Info]
menu.
4 Tap [DivX(R) VOD] to display the
registration code.
Note
•
If no DivX Player is installed on your
computer, download it from www.divx.com
for free.
• If you have no DivX Account, create one for
free through DivX Player that is installed on
your computer.
On your computer through DivX Player
1 With the DivX
®
VOD code, register
this product under your DivX
Account.
• After the registration, previous
videos that you rented or
purchased with the same DivX
Account can be played on this
product.
2 Rent or purchase DivX
®
VOD videos
with your DivX Account.
3 Transfer the DivX
®
VOD videos to a
supported recordable disc.
On your product
Play the DivX
®
VOD videos from the
disc.
Note
•
Go to www.divx.com to learn more about
downloading and playing DivX videos.

19EN
Play non-VOD DivX videos
1 Transfer the videos and subtitle les
onto a supported recordable disc,
USB storage device, or SD/SDHC
card.
2 Play the video les from the disc,
USB storage device, or SD/SDHC
card.
Note
•
To play a DivX DRM protected le, transfer
it to a compatible disc rst.
• The subtitle lename has to be the same
as the lename of the DivX video (the le
extension excluded).
• The DivX video le and its subtitle le must
be saved under the same directory.
• This product supports subtitle les in the
following formats: .srt and .sub.
6 Listen to
radio
Switch to radio mode
After the boot-up at the rst time,
the system switches to radio mode
automatically.
To switch the source back to radio
afterwards, tap
[Radio] on the home
menu.
» The interface for radio is displayed.
Set up
Before you search for radio stations,
make prior setup.
Tap
to display the setup menus.
/