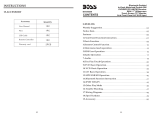2 EN
1 Safety
Read and understand all instructions before you use the
device. If damage is caused by failure to follow instructions,
the warranty does not apply.
• Use of controls or adjustments or performance of
procedures other than herein may result in hazardous
radiation exposure or other unsafe operation.
• The device is designed for negative ground (earth) 12 V
DC operation only.
• To reduce the risk of trafc accidents, do not watch
video when driving.
• To ensure safe driving, adjust the volume to a safe and
comfortable level.
• Improper fuses can cause damage or re. When you
need to change the fuse, consult a professional.
• Use only the supplied mounting hardware for a safe
and secure installation.
• To avoid short circuits, do not expose the device,
remote control or remote control batteries to rain or
water.
• The device shall not be exposed to dripping or
splashing.
• Do not place any sources of danger on the device (e.g.
liquid lled objects, lighted candles).
• Never insert objects into the ventilation slots or other
openings on the device.
• Never place any objects other than discs into the disc
tray/slot.
• To avoid exposure to laser radiation, do not
disassemble the device.
• Risk of damage to the screen! Never push, rub, or strike
the screen with any object.
• Never use solvents such as benzene, thinner, cleaners
available commercially, or anti-static sprays intended
for discs.
• Clean the device with soft, damp cloth. Never use
substances such as alcohol, chemicals or household
cleaners on the device.
• Risk of swallowing coin battery!
• The device may contain a coin/button type
battery, which can potentially be swallowed. Keep
the battery out of reach of children at all times! If
swallowed, the battery can cause serious injury or
death. Severe internal burns can occur within two
hours of ingestion.
• If you suspect that a battery has been swallowed
or placed inside any part of the body, seek
immediate medical attention.
• When you change the batteries, always keep all
new and used batteries out of reach of children.
Make sure that the battery compartment is
completely secure after you replace the battery.
• If the battery compartment cannot be completely
secured, discontinue use of the product. Keep out
of reach of children and contact the manufacturer.
2 Yourcarentertainment
system
Congratulations on your purchase, and welcome to Philips! To
fully benet from the support that Philips offers, register your
product at www.philips.com/welcome.
Introduction
With the car entertainment system, you can
• listen to music,
• watch videos,
• view pictures,
• listen to FM (RDS included) and AM/MW radio,
• make phone calls via Bluetooth, and
• navigate your road trip.