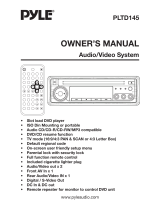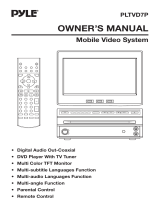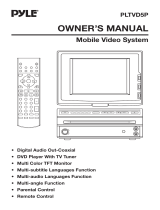Page is loading ...

OWNER’S MANUAL
Mobile Video System
• Vertical Adjustable And Horizontal Rotatable Panel
• 7.0 Inch Touch Screen Monitor
• Multi-subtitle/audio Languages Function
• Multi-angle Function
• Smart Mode Function
• Parental Control
• Bluetooth Function
• Remote Control
www.lanzar.com
SDBT75NU

2
Compatible with PAL DVD (Video CD)
and NTSC DVD (Video CD)
This player can play discs recorded in
either PAL or NTSC format.
• A single LSI chip now integrates all
major DVD playback circuit functions
including MPEG2 decoder, video D/A
converter, and audio decoders.
• L/R stereo analog audio outputs for
connection to existing head unit aux
inputs. Video output is composite
video.
• Supplied remote handles multi-
function software (multi-language
audio-track/subtitle, multi-angle,multi-
story, etc.), plus all basic functions.
USE THIS PRODUCT SAFELY
This set has been designed and
manufactured to assure personal safety.
Improper use can result in electric shock
or fire hazard. The safeguards
incorporated in this unit protect you if you
observe the following procedures for
installation, use and servicing. This unit
doesn’t contain any parts that can be
repaired by the user.
When Driving
Keep the volume level low enough to be
aware of road and traffic conditions.
When Car Washing
Do not expose the product to water or
excessive moisture. This could cause
electrical shorts, fire or other damage.
When Parked
Parking in direct sunlight can produce
very high temperatures inside your vehicle.
Give the interior a chance to cool down
before starting playback.
Use the Proper Power Supply
This product is designed to operate with
a 12 volt DC, negative ground battery
system the regular system in a North
American car).
Protect the Disc Mechanism
Avoid inserting any foreign objects into
the slot of this player.
Failure to observe this may cause
malfunction due to the precise mechanism
of this unit.
FEATURES
Use Authorized Service Centers
Do not attempt to disassemble or adjust
this precision product. Please refer to the
Service Center list included with this
product for service assistance.
For Installation
The unit should be installed in a horizontal
position with the front end up at a
convenient angle, but not more than 30˚.
Protect the Monitor Mechanism
• The monitor is operated automatically.
Do not draw the monitor out or turn it
upward or downward manually.
Otherwise, the mechanism construction
may be harmed to some degree.
• When you operate the monitor with the
remote handset, do not touch the
monitor by your hands. It may harm
your fingers.

3
CONTENTS
Features .........................................................................................................2
Use This Product Safely ...............................................................................2
Safety Information ........................................................................................4
Disc Notes .....................................................................................................5
Installation .....................................................................................................6
The Player......................................................................................................9
Electrical Connection .................................................................................11
Remote Control...........................................................................................13
Preparing the Remote Control..............................................................................15
Loading a disc ......................................................................................................15
Ejecting a disc ......................................................................................................15
Operation .....................................................................................................16
Basic Operation ....................................................................................................16
Disc (DVD, VCD, CD, MP3) Operation..................................................................20
Radio Operation....................................................................................................25
AV Operation.........................................................................................................26
USB Play Operation..............................................................................................26
Trouble Shooting.........................................................................................29
Specification................................................................................................30

4
CAUTION:
MOBILE DVD PLAYER IS A CLASS I
LASER PRODUCT. HOWEVER THIS
MOBILE DVD PLAYER USES A
VISIBLE/INVISIBLE LASER BEAM
WHICH COULD CAUSE HAZARDOUS
RADIATION EXPOSURE IF DIRECTED.
BE SURE TO OPERATE THE MOBILE
DVD PLAYER CORRECTLY AS
INSTRUCTED.
USE OF CONTROLS OR
ADJUSTMENTS OR PERFORMANCE
OF PROCEDURES OTHER THAN
THOSE SPECIFIED HEREIN MAY
RESULT IN HAZARDOUS RADIATION
EXPOSURE.
DO NOT OPEN COVERS AND - DO NOT
REPAIR YOURSELF. REFER SERVICING
TO QUALIFIED PERSONNEL.
WARNING:
• TO REDUCE THE RISK OF FIRE OR
ELECTRIC SHOCK, DO NOT EXPOSE
THIS EQUIPMENT TO RAIN OR
MOISTURE.
• TO REDUCE THE RISK OF FIRE OR
ELECTRIC SHOCK, AND ANNOYING
INTERFERENCE, USE ONLY THE
RECOMMENDED ACCESSORIES.
• THIS DEVICE IS INTENDED FOR
CONTINUOUS OPERATION.
This product incorporates copyright
protection technology that is protected
by method claims of certain U.S. patents
and other intellectual property rights
owned by Macrovision Corporation and
other rights owners. Use of this
copyright protection technology must be
authorized by Macrovision Corporation,
and is intended for home and other
limited viewing uses only unless
otherwise authorized by Macrovision
Corporation. Reverse engineering or
disassembly is prohibited.
SAFETY INFORMATION
Region Management Information
Region Management Information:
This Mobile DVD Player is designed and
manufactured to respond to the Region
Management Information that is recorded
on a DVD disc. If the Region number
described on the DVD disc does not
correspond to the Region number of this
Mobile DVD Player, this Mobile DVD
Player cannot play this disc.

DISC NOTES
5
Disc formats supported by this player
DVD
12 cm disc
(Single-sided disc only)
Video CD
12 cm disc
CD
12 cm disc
MP3
12 cm disc
Handling and Cleaning
• Dirt, dust, scratches and warping disc
will cause misoperation.
• Do not place stickers or make
scratches on discs.
• Do not warp discs.
• A disc should always be kept in its
case when not in use to prevent from
damage.
• Do not place discs in the following
places:
1. Direct sunlight
2. Dirty, dusty and damp areas
3. Near car heaters
4. On the seats or dashboard
Disc Cleaning
Use a dry soft cloth to wipe the surface.
If the disc is quite dirty, use a soft cloth
slightly moistured with isopropyl (rubbing)
alcohol. Never use solvents such as
benzine, thinner or conventional record
cleaners as they may mar the surface of
the disc.
Note:
A disc may become somewhat scratched
(although not enough to make it
unusable) depending on the way it is
handle and conditions in the usage
environment.
Note these scratches are not an
indication of any problem with the player.
Label side up
Do not touch
the underside
of the disc
Do not bend
Wipe the disc from center
toward the outside edge
Preparing New Discs with Rough
Spots
A new disc may have rough edges on its
inside and outside edges. If a disc with
rough edges is used, the proper setting
will not be performed and the player will
not play the disc. Therefore, remove the
rough edges in advance by using a ball
point pen or pencil as shown on the right.
To remove the rough edges, press the
side of the pen or pencil against the
inside and outside edges of the disc.
Rough spots
on inside edge
Ball point pen
or pencil
Rough spots on
outside edge

6
Notes:
• Choose the mounting location where
the unit will not interfere with the
normal driving function of the driver.
• Before finally installing the unit,
connect the wiring temporarily and
make sure it is all connected up
properly and the unit and the system
work properly.
• Use only the parts included with the
unit to ensure proper installation.
The use of unauthorized parts can
cause malfunctions.
• Consult with your nearest dealer if
installation requires the drilling of holes
or other modifications of the vehicle.
• Install the unit where it does not get in
the driver’s way and cannot injure the
passenger if there is a sudden stop,
like an emergency stop.
• If installation angle exceeds 30˚ from
horizontal, the unit might not give its
optimum performance.
• Avoid installing the unit where it would
be subject to high temperature, such
as from direct sunlight, or from hot air,
from the heater, or where it would be
subject to dust, dirt or excessive
vibration.
DIN FRONT/REAR-MOUNT
This unit can be properly installed either
from “Front” (conventional DIN Front-
mount) or “Rear” (DIN Rear-mount
installation, utilizing threaded screw holes
at the sides of the unit chassis).
For details, refer to the following
illustrated installation methods.
INSTALLATION
DIN FRONT-MOUNT (Method A)
Installation Opening
This unit can be installed in any dashboard
having an opening as show below:
Installing the unit
Be sure you test all connections first, and
then follow these steps to install the unit.
1. Make sure the ignition is turned off,
and then disconnect the cable from
the vehicle battery's negative (-)
terminal.
2. Disconnect the wire harness and the
antenna.
3. Lift the top of the outer trim ring then
pull it out to remove it.
4. The two supplied keys release tabs
inside the unit's sleeve so you can
remove it. Insert the keys as far as they
will go (with the notches facing up) into
the appropriate slots at the middle left
and right sides of the unit. Then slide
the sleeve off the back of the unit.
5. Mount the sleeve by inserting the sleeve
into the opening of the dashboard and
bend open the tabs located around the
sleeve with a screwdriver. Not all tabs
will be able to make contact, so
examine which ones will be most
effective. Bending open the appropriate
tabs behind the dashboard to secure
the sleeve in place.
30˚
182 mm
53 mm
Outer Trim Ring
L Key
Sleeve
R Key

7
6. Reconnect the wire harness and the
antenna and be careful not to pinch
any wires or cables.
7. Slide the unit into the sleeve until it
locks into place.
8. To further secure the unit, use the
supplied metal strap to secure the back
of the unit in place. Use the supplied
hardware (Hex Nut (M5mm) and Spring
Washer) to attach one end of the strap
to the mounting bolt on the back of
the unit. If necessary, bend the metal
strap to fit your vehicle's mounting
area. Then use the supplied hardware
(Tapping Screw (5x25mm) and Plain
Washer) to attach the other end of
metal strap to a solid metal part of the
vehicle under the dashboard. This strap
also helps ensure proper electrical
grounding of the unit.
Note to install the short threading
terminal of the mounting bolt to the
back of the unit and the other long
threading terminal to the dashboard.
INSTALLATION
9. Reconnect the cable to the vehicle
battery's negative (-) terminal. Then
replace the outer trim ring and install
the unit's front panel. (see the steps
of “using the detachable front panel”).
Removing the unit
1. Make sure the ignition is turned off,
and then disconnect the cable from
the vehicle battery's negative (-)
terminal.
2. Remove the metal strap attached the
back of the unit (if attached).
3. Lift the top of the outer trim ring then
pull it out to remove it.
4. Insert both of the supplied keys into
the slots at the middle left and right
sides of the unit, then pull the unit out
of the dashboard.
Sleeve
Dashboard
Screwdriver
Tabs
Spring Washer
Tapping Screw
Plain Washer
Hex Nut
Metal Strap
Mounting Bolt

8
DIN REAR-MOUNT (Method B)
If your vehicle is a Nissan, Toyota, follow
these mounting instructions.
Use the screw holes marked T (Toyota),
N (Nissan) located on both sides of the
unit to fasten the unit to the factory radio
mounting brackets supplied with your
vehicle.
To fasten the unit to the factory radio
mounting brackets.
1. Align the screw holes on the bracket
with the screw holes on the unit, and
then tighten the screws on each side.
2. Fasten with the supplied truss screws
(5x5mm) or flush surface screws
(4x5mm), depending on the shape of
the screw holes in the bracket.
Note:
(1) The outer trim ring, sleeve and the
metal strap are not used for method B
installation.
(2) When the unit is on work, if you release
the front panel, the unit will enter into the
power off state automatically, and you
can see the indicator LED flashing.
INSTALLATION
Dashboard or
Console
Side view showing
Screw Holes marked
T, N
Factory Radio
Mounting
Bracket
Screw
Screw
When you install the front panel the unit
will resume work automatically.

9
THE PLAYER
FRONT VIEW
Closed Position
Open Position
1 2 3 4 5 6
789101112131415161718192021
22
23
24

10
THE PLAYER
1. BAND
2. AS/PS
3. Disc Slot
4. LCD Display
5. LOC
6. MO/ST
7.
/ , / (Cursor Buttons)
(Pick up)
8. ENT/
(Pick up)
9.
(Eject)
10.
(MENU)
11. S(Smart MODE)
12.
/MUT
13. VOL+/-
14. MODE
15. DSP
16.
(Open/Close)
17.
(USB Interface)
18. AV IN
19. Reset Button
20. Remote Sensor
21.
(BACK) / (Hang up)
22. 7 INCH TFT TOUCH
SCREEN MONITOR
23. SET+/-
24. SET/SRC

11
ELECTRICAL CONNECTION
(RED)
(YELLOW)
(GREY)
(GREY)
(GREY)
(BLACK)
(BLACK)
(BLACK)
(BROWN)
(BROWN)
(GREY)
(GREY)
(ORANGE)
(GREEN)
R OUT (RED)
L OUT (WHITE)
VIDEO OUT (YELLOW)
L IN (WHITE)
R IN (RED)
VIDEO IN (YELLOW)
PRE FROUT (RED)
PRE FLOUT (WHITE)
PRE RROUT (RED)
PRE RLOUT (WHITE)
COAXIAL (ORANGE)
SUBWOOFER (WHITE)
TELEPHONE MUTE (ORANGE)
BRAKE (PINK)
(BLACK)
REMOTE SENSOR
CONNECTOR
(Green)
(Green/Black)
(White)
(White/Black)
(Gray)
(Gray/Black)
(Violet)
(Violet/Black)
4-speaker System
Front Right
Speaker
Front Left
Speaker
Rear Left
Speaker
Rear Right
Speaker
Ground (Black)
ACC (RED)
Power Antenna (Blue)
+12V Constant Power Supply (Yellow)
0.5A
15A
CHOCK
BOX
CONNECT TO GPS BOX
ANTENNA (BLACK)

13
REMOTE CONTROL
LOCATION AND FUNCTION OF KEYS
36
1
21
3
20
18
11
8
31
30
24
32
27
10
25
2
7
34
33
29
22
19
16
17
12
14
13
4
15
9
26
35
23
28
5
6

14
REMOTE CONTROL
1. Press POWER to turn the unit ON or OFF.
2.
Press to eject the disc.
3. EQ Press it to select desired audio equalization.
4. SUBT/BACK
Changing of the SUBTITLE language on multi-subtitle language DVD
disc. In menu operation on the screen press it to return to the previous menu.
In navigation mode, press BACK the cursor will backspace. (Optional)
5. ANG Changing of the view angle on multi-angle DVD disc.
6. DISP Display statistical disc information during playback in DVD mode.
7. MODE Press to change the input source.
8. SETUP Display the SETUP menu in DVD mode.
9. PROG Allows the track played in the order you programmed.
10. AUD Changing of the AUDIO soundtrack on multi-audio soundtrack DVD disc.
Changing of the sound mode of the VCD/CD discs.
11. TITLE(DSP) Display the TITLE menu that is stored in DVD disc.
In other mode, press DSP to display the current mode on or off.
12. MENU Display the main menu.
In navigation mode, press it to enter the main menu. (optional)
13.
/ , / In case of MENU mode, / , / buttons served as cursor buttons
to select item left/right, ahead/back.In FM mode,use
/ to choose the
frequency.
In navigation mode,
/ , / buttons serves as navigation-pad, Moves
up/down/left/right by pushing the corresponding area of the pad. (Optional)
CH+/- No defining.
14. OK Confirm the Track/Chapter selected with the numeric buttons or selected
with the cursor buttons on screen.
In navigation mode, press it to enter the selected item. (Optional)
15.
/ Changing for slow forward/reverse playback motion on DVD disc.
16.
Press to play the disc.
17.
/ Press to search forward rapidly & to search reverse rapidly.
In FM mode, use / to search the frequency.
18.
/ Press to skip to the next track & press to skip back one track.
In radio mode, press
/ to select the preset station.
/ In navigation mode, / serves as Zoom Out/In buttons.(Optional)
19.
Press it to stop playback.
20. Press it to pause playback.
21. 0-9 Numeric buttons
22. MO/ST In radio mode press the button to set the reception between mono mode
or stereo mode.
-/- - No defining.
23. P/N Switch between PAL mode and NTSC mode.
24. S-M Press it to enter SMART MODE function.
25. ZOOM Allows the picture to be increased in size.
26. VOL+ Press VOL+ button to increase the volume level.
27. GOTO Disc search button in DVD mode, cooperatively used with numeric buttons.
AUTO No defining.
28. RDM (SHF) Press it to play all tracks on CD in random order.
29. LOC(CLEAR) In FM mode, press it to select between local and distant stations.
If you press the RESUME button, you can press CLEAR button to clear
the stop point.
30. VOL- Press VOL- button to decrease the volume level.
31. RPT Switch the Repeat mode of discs.
32. A-B A-B repeat allows a passage to be repeated continuously.
33. AS/PS In radio mode, press it to activate Automatic Memory Storing/Program
Scanning function.
34. BAND(PBC) In radio mode, press it to select desired band.
Changing between PBC ON and PBC OFF on the VCD disc.
35. MUTE In radio, DVD, TV, AV1, AV2 mode, press to mute the sound.
36. NAVI-DVD Switch it to select operation mode among NAVIGATION(Optioanl), DVD
-AUDIO and AUDIO.

15
Preparing the Remote Control
Inserting the Batteries
1. Open the battery compartment cover.
2. Insert the new batteries. Make sure
that the positive and negative
terminals of the batteries are oriented
as indicated.
3. Close the cover
Battery: One button cell lithium
battery.
Using the Remote Control
Point the remote control towards the
remote control signal receiver on the
player front face.
Operation angle: About ± 30 degree in
each the direction of the front of the
remote sensor.
REMOTE CONTROL
LOAD/EJECT A DISC
Loading a Disc
1. Turn the ignition on to the accessory
position.
2. Press the button (21).
3. Insert the disc with printed side facing
up into the disc slot (3).
4. The player will start playback
automatically.
Ejecting a Disc
In any mode, press button (9) to eject
the disc.
9321

OPERATION
16
BASIC OPERATION
Turning the player on/off
Shortly press button on the front panel
or on the remote control to turn the player
on.
When the unit is on, press and hold
button on the front panel or shortly press
button on the remote control will turn
the unit off.
(Note: Shortly press button on the front
panel will return the previous menu.)
Open/Close the Monitor
Press
button on the front panel the
monitor will draw out automatically.
When the monitor draws out to a certain
location, it will turn upward automatically
and stop at vertical position.
Return the monitor to the central viewing
position, then press
button on the front
panel .
the monitor will turn downward
automatically.
When the monitor turns downward to a
certain angle, it will draw in.
Note: The panel has automatic protection
function. If the panel was hit by suddenly,
it would be pushed into the unit. Please
wait for several seconds, the panel will
slide out automatically.
Screen Ajustment (Angle/ Slide/
Picture)
1) Method A (Adjust the angle/ slide/
picture):
When the monitor stops moving, touch
the screen you will see the following
picture(for the different mode the picture
has a little difference):
Touch the SCR icon on the screen or
press SET/SRC button on the front panel,
the following picture will appear:
Tap
/ icon to adjust the monitor angel
upward/downward in small steps or draw
the panel in/out to get a desired viewing
position.
Tap the PICTURE icon on the screen,
touch
/ to adjust the picture among
Bright /contrast /Color /Tint. Or use
/
icon to adjust the picture continuously.
Shortly press SET/SRC on the front panel
to select Angle or Slide items. Then use
+/-buttons on the front panel to turn the
monitor angel upward/downward in small
steps or draw the panel in/out to get a
desired viewing position.
And you can rotate the monitor left and right
from the central viewing position at a
certain angle range manually.
Press this button
to draws out the monitor

OPERATION
17
Note:
1. Don’t rotate the monitor forcibly to
avoid mechanical damage.
2. When the front panel is on the outside
position (Slide item select the right
dot.), you can adjust the angle of the
panel. Pushing the front panel into the
slot, the front panel will be drawn out
after several seconds.
Note: Under the label (printed “Take out
screw before turn TFT”), there is a screw
on the back of the unit, before you turn
the TFT monitor, please take it out.
Mode Selection
1) Tap SRC icon on the touch screen, or
press and hold SET/SRC button on the
front panel for several seconds,
SOURCE picture will appear:
Tap the different icon on the screen to
select the corresponding mode among:
Radio, Media, AV1-IN, AV2-IN,
BT(Optional), Navi(Optional).
2) Press MODE button on the remote
control to select among RADIO, MEDIA,
AV1-IN,AV2-IN, BT(Optional),
Navi(Optional).
Remote Sensor
There is a remote sensor on the front
panel. You can point the remote control
handset to the remote sensor on the
front panel and press function keys on
the remote control to control the unit.
The unit is also connected to an external
remote receiver (See the electrical
connection diagram above), and the
function is the same with the remote
sensor on the front panel.
7 Inch TFT Monitor Display
When the monitor stretches out, the 7
inch TFT Monitor display can show the
current state of the unit.
Volume Level Adjustment
Press VOL+/- buttons on the remote
control or +/- icon on the right side of
the screen to increase or decrease the
volume level.
Shortly press MUT on the front panel
or MUTE on the remote control or tap
the icon on the right side of the
screen will mute the sound. Shortly
press MUT or MUTE or tap
icon
again the sound will resume.
Note: if there is no operation of the
volume bar, the volume bar will
disappear automatically. Tap the right
place of the scree, it will appear.
Reset
Press on the front panel to release
the front panel you will see the Reset
button (See THE PLAYER picture
above.) It must be activated with either
a ballpoint pen or thin metal object. The
reset button is to be activated for the
following reasons:
- Initial installation of the unit when all
wiring is completed.
- All the function buttons do not operate.
- Error symbol on the display.
Setup
Press MENU button on the remote
control or tap any place on the screen
main menu will appear. Then tap
icon on the left of the screen will enter
the SETUP interface like followed
picture (note: Only in Media mode the
“DVD SETUP” bar can be displayed):
Note:
For all the operation on the screen, you
can tap the corresponding icon on the
screen or use
/ , / and OK buttons
on the remote control to select and
confirm.
screw

OPERATION
18
Tap will return to the previous menu,
tap
to turn off the current menu.
1) AUDIO
Tap AUDIO bar to enter the AUDIO menu.
Tap the Trable, Loud, Bass, Sub.W,
Fad/Bal, EQ bar to adjust the different
items. (Note: when the unit has not
subwoofer function, tapping Sub.W bar
on the screen doesn’t work.)
A: Treble Adjustment
Use / to adjust the treble level between
-14dB~14dB.
B: Loud Selection
Use
/ to select loud ON or OFF.
C: Bass Adjustment
Use / to adjust the bass level between
-14dB~14dB.
D: Subwoofer Selection (Only for the unit
with subwoofer function.)
Use
/ to select subwoofer on or off.
E: Fader/Balance Adjustment
Use R
/ F to adjust the sound level of
the front/rear speaker.
Use L
/ R to adjust sound level of the
left/right speaker.
F: EQ selection
Tap the corresponding bar to select the
deffrent sound mode : Flat, Rock, Classis,
POP, Jazz, Custom.
Note: when you select the deffrent sound
mode, the corresponding value of BASS
and TREBLE will be displayed on the
screen.
2) SYSTEM
Tap the SYSTEM bar to enter SYSTEM
menu.

OPERATION
19
A: Expert menu
In expert menu, the following operation
will be allowed:
- Use
/ to select Beep on or off.
- Use
/ to turn the Clock display on
or off.
Note: With the expert menu on, when
select clock on, the current time will be
displayed on the up right of the screen,
and you can see the time is changing.
When exit the expert menu the clock
will be displayed on the up right of the
screen.
When select clock off, the current clock
will be stopped, when you exit the
expert menu, the clock display will be
turned off.
- Use
/ to turn the Zone on or off.
(only in radio mode, you can change
Zone to ON.)
- Use
/ to select the mode of time
between 12H/24H per day.
B: Dual Zone
For the front speaker, use
/ to select
corresponding items.
How to operate dual zone, please refer
to the following Smart Mode Operation
section.
C: Clock adjustment
Using
/ to select the hour and minute.
Then using
/ to change the value of
the hour and minute.
Note: Tap the Reset bar on the screen will
reset the time to “00:00”.
D: Wallpaper selection
Use / to select the wallpaper among:
Blue, Black and Cyan.
3) DVD SETUP
Please refer to the DISC (DVD, VCD, CD,
MP3) OPERATION part in this instruction
manual.
4) DEFAULT
Tap the DEFAULT bar on the SETUP menu,
you will be asked “Are you sure to load
factory default setting?”, if you want to
select default setting, tap ENTER bar on
the screen or press OK
button on the remote control to confirm,
and “Load factory ok ! ” will appear on
the screen.
Note (FOR THE UNIT WITH TEL-
MUTE AND BRAKE FUNCTION)
1) When there is an incoming call, the unit
will be in mute state, and “TEL MUTE”
appears on the screen display.
2) If the brake wire isn’t connected to the
ground (when driving, in BRAKE OFF),
the picture will not be shown on the
screen in DVD/AV mode for safety
purpose. Only the audio will be heard.
Smart Mode Operation
Shortly press S-M button on the remote
control or S (Smart MODE) button on the
front panel to enter Smart Mode.
1) When the current mode is TUNER,BT
press S-M or S to enter smart mode,
the front zone mode is TUNER, the rear
zone mode can be switched among
MEDIA, AV1 IN and AV2 IN. In this time,
the front speaker’s audio is RADIO, the
rear speaker’s audio will be muted. And
AV OUT is DVD, AV1 IN or AV2 IN.
2) (Only for the unit with navigation
function.)
When the current mode is NAVI, Press
S-M or S to enter smart mode, the front
zone mode is NAVI, the rear zone mode
can be switched between TUNER and
DVD. In this time, if there is no
navigation sound, the front/rear

REP:[OFF] REP:[CHAPTER] REP:[TITLE]
OPERATION
20
speaker’s audio is RADIO or DVD. When
the speaker’s sound is RADIO, AV OUT
is no output. When the speaker’s sound
is DVD, AV OUT is DVD. If there comes
navigation sound, the current front
speaker’s audio will be switched to
navigation sound, the rear speaker’s
audio is RADIO or DVD. When the
speaker’s sound is RADIO, AV OUT is
no output. When the speaker’s sound
is DVD, AV OUT is DVD.
DISC (DVD, VCD, CD, MP3) OPERATION
In media mode, tap anywhere of the
screen the DVD menu will be displayed
on the screen:
Stopping Playback
Shortly press button on the remote
control or on the screen one time to pre-
stop the unit playback. When
/ button
on the front panel or on the screen or
on the remote control is pressed, normal
playback will continue.
Press button twice to stop the playback
and go back to the DVD LOGO.
Pausing Play/Step Play
Pressing
/ on the front panel or on the
remote control or on the screen during
playback will stop playback temporarily.
To return to normal playback, press
/
again.
If you play a DVD/VCD/SVCD, second
press
/ on the front panel for several
seconds to stop at the next picture (step
function). If you play a CD/MP3/Picture
CD, second press
/ on the front panel
for several seconds is ineffective.
Rapid Forward/Rapid Reverse
Press & on the screen or on the
remote control during playback.
Each time the button is pressed, the speed
of rapid forward /reverse changes
according to the disc as follows.
DVD/VCD/CD/MP3:
Slow Motion Playback (For DVD Only)
Press
/ on the remote control during
play. Each time the button is pressed, the
speed of slow forward / reverse changes
according to the disc as follows.
DVD:
In slow motion state, press
on the
remote control to recover normal playback.
Skipping Track
Press / buttons on the remote
control or on the screen or / on the
front panel during playback.
Press
to skip to the next track, and
press to skip to the previous track.
Note: For some VCD2.0 discs (PBC-
playback control), / buttons may
be unavailable.
DVD Video Menu Play
When playing a DVD disc in the DVD
player:
1) The disc will be played automatically
and stop at menu picture.
2) Use
/ , / cursor buttons to move
between the highlight bars in the menu.
3) Press OK button on the remote control
to confirm the selected item.
Last Play Memory
1) During disc playback, if you hold
power on the DVD unit for several
seconds or press power button on
the remote control to turn off the unit
and then press the power button on
the DVD unit again to turn on the unit,
the DVD unit will resume playing from
the point that just interrupted.
2) During disc playback, if you press
MODE button to switch to other mode,
then return to DVD mode again, the unit
will resume playing from the point that
just interrupted.
Repeat Play/Paragraph Repeat Play
Repeat play: when you want to repeat
playing the whole disc or a track or a
chapter in the disc.
1) Press RPT button repeatedly to select
different repeat modes.
2) For different kinds of discs, pressing
RPT button has different effects.
For DVD:
Normal Playback X2 X4 X8 X20
SF1/7 SF1/6 SF1/5
Normal Playback SF1/2 SF1/3 SF1/4

21
ON-SCREEN DISPLAY
FUNCTION
Press the DSP button during playback to
display the console information of the
current disc on the screen.
For DVD:
Once you press DISP button you will
see the information as the following
order.
1) Item: TT
Function: Display the current title
number and total title
number.
2) Item: CH
Function: Display the current chapter
number and total chapter
number.
3)
Item: (This icon only displayed
for several seconds, after
several seconds it will
disappeared.)
Function: Display the played time of
the current chapter.
4) C-: Display the remaining time of the
current chapter.
5) T: Display the player time of time
current title.
6) T-: Display the remaining time of the
current title.
7) C: Display the played time of the current
chapter.
8)
Display the current disc’s LANGUAGE,
AUDIO TYPE, SUBTITLE LANGUAGE
and PLAY ANGLE.
For VCD:
OPERATION
For VCD/SVCD/CD/MP3/WMA:
Note: REPEAT feature does not support
VCD2.0 (with PBC ON).
Paragraph Repeat Play: when you want
to repeating play a desired paragraph.
A-B repeat allows a passage to be
repeated continuously.
1) Press A-B button first at the start of
the required passage:
REPEAT A-
2) Press A-B button secondly at the end
of the passage:
REPEAT A-B
3) Then the unit will repeat playing the
passage you just set from A to B.
4) To revert to normal playback, press A-
B button again.
A-B CANCLE
Shuffle/Random Play
Press RDM/SHF button on the remote
control will play the tracks in shuffle
order, and “SHUFFLE” will appear on
the screen. Press this button again will
exit shuffle play mode, and “SHUFFLE:
[OFF]” will appear on the screen.
Note: when playing a DVD disc, this
button is an invalid key.
PBC Menu Playback of VCD/SVCD
For some VCD or SVCD discs, there is
a menu in order to select the desired
contents. This menu is called PBC
(Playback Control) menu.
Press PBC button on the remote control
to change between PBC ON and PBC
OFF on the disc.
In PBC ON mode, REPEAT, RANDOM,
BOOKMARK, A-B, PROGRAM and
GOTO functions are unavailable.
REP:[OFF] REP:[REP1] REP:[REPALL]
1/1 ENG 5.1CH 3/4 FRE OFF
DVD TT 1/1 CH 4/28 -00:05:15C
DVD TT 1/1 CH 4/28 00:15:55T
DVD TT 1/1 CH 4/28 -01:48:33T
DVD TT 1/1 CH 4/28 00:07:12C
1/1 ENG 5.1CH 3/4 FRE OFF
CD TRK 4/16 HDCD C 00:00:08
CD TRK 4/16 HDCD C -00:03:31
CD TRK 4/16 HDCD T 00:13:21
CD TRK 4/16 HDCD T -00:58:04
/