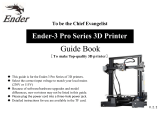Page is loading ...

GEEETECH A30 3D Printer
—User Manual—

1
Contents
Terms .............................................................................................................................................................. 2
Safety and Compliance ................................................................................................................................... 4
1. About Geeetech A30 ............................................................................................................................... 6
2. Introduction to the Menu of the Control Panel ....................................................................................... 7
2.1 Home Page .................................................................................................................................. 7
2.2 Control ........................................................................................................................................ 8
2.2.1 Home ............................................................................................................................... 8
2.2.2 Move ............................................................................................................................... 9
2.2.3 Fan ................................................................................................................................11
2.2.4 Leveling ........................................................................................................................12
2.2.5 Filament ........................................................................................................................14
2.3 Setting .......................................................................................................................................15
2.3.1 Wi-Fi Connectivity ........................................................................................................15
2.3.2 Language .......................................................................................................................16
2.3.3 Calibrating the Touch Screen ........................................................................................17
2.3.4 About ............................................................................................................................18
2.3.5 Factory Default .............................................................................................................18
3. Leveling the Build Platform ..................................................................................................................20
4. Start to Print ..........................................................................................................................................22
4.1 Printing with EasyPrint 3D .......................................................................................................22
4.1.1 Connect Geeetech A30 .........................................................................................................23
4.1.2 Slice and Print ...............................................................................................................24
4.2 Stand-alone Printing with a TF Card ........................................................................................27
4.3 Printing via Wi-Fi Connectivity ................................................................................................30
4.3.1 Install EasyPrint 3D APP .....................................................................................................31
4.3.2 Bind printer to EasyPrint 3D App ........................................................................................34
4.3.3 Wi-Fi Configurations ...........................................................................................................37
4.3.4 Printing from Cloud Library ................................................................................................45
5. Optional Add-on --- 3D Touch Auto-leveling .......................................................................................51
6. FAQ .......................................................................................................................................................54
6.1 About Printing Problem ............................................................................................................54
6.1.1 Not Extruding at the Beginning of Print .......................................................................54
6.1.2 Print Not Sticking to the Platform .................................................................................57
6.1.3 Stringing or Oozing .......................................................................................................58
6.2 How to Upgrade the Firmware? ................................................................................................60
6.3 Fail to Complete the Wi-Fi Configuration ................................................................................62
7. Specifications of Geeetech A30 ............................................................................................................63
8. Contact us .............................................................................................................................................64

2
Terms
Please be advised of the following terms (the ―Terms‖) regarding this User Manual (this
―Manual‖):
All information in this Manual is subject to change at any time without notice and is
provided for convenience purposes only. Geeetech reserves the right to modify or revise this
Manual in its sole discretion and at any time. You agree to be bound by any modifications
and/or revisions. Contact the Geeetech Support Team for up-to-date information.
Content Copyright. The design of this Manual and all text, graphics, information,
content, and other material are protected by copyright and other laws. The contents are
copyright 2017 Shenzhen Getech Technology CO, LTD, or our respective affiliates and
suppliers.
All rights reserved. Certain trademarks, trade names, service marks, and logos (the
―Marks‖) used in this Manual are registered and unregistered trademarks, trade names, and
service marks of Geeetech and its affiliates. Nothing contained in this Manual grants or
should be construed as granting, by implication, estoppel, or otherwise, any license or right to
use any Marks without the written permission of Geeetech. Any unauthorized use of any
information, materials, or Marks may violate copyright laws, trademark laws, laws of privacy
and publicity, and/or other laws and regulations.
DISCLAIMERS. Neither Geeetech nor any of our affiliates warrants the accuracy or
completeness of the information, products, or services provided by or through this Manual,
which are provided ―as is‖ and without any express or implied warranties of any kind,
including warranties of merchantability, fitness for a particular purpose, or non-infringement
of intellectual property. To the fullest extent permissible by the applicable law, we hereby
disclaim all liability for product defect or failure or for claims that are due to normal wear,

3
product misuse or abuse, product modification, improper product selection, noncompliance
with any codes, or misappropriation. To the fullest extent permissible by the applicable law,
we hereby disclaim any and all responsibility, risk, liability, and damages arising out of death
or personal injury resulting from assembly or operation of our products. Geeetech assumes no
responsibility, nor will be liable, for any damages to, or any viruses or malware that may
infect your computer, telecommunication equipment, or other property caused by or arising
from your downloading of any information or materials related to Geeetech products. The
foregoing exclusions do not apply to the extent prohibited by law; please refer to your local
laws for any such prohibitions. We make no warranties to those defined as ―consumers‖ in
the Magnuson-Moss Warranty–Federal Trade Commission Improvement Act.
LIMITATIONS OF LIABILITY. In no event will Geeetech or any of our respective
officers, directors, employees, shareholders, affiliates, agents, successors, or assigns, nor any
party involved in the creation or production of our products, be liable to you or anyone else
for any indirect, special, punitive, incidental, or consequential damages (including, without
limitation, those resulting from lost profits, lost data, or business interruption) arising out of
the use, inability to use, or the results of use of this Manual, whether based on warranty,
contract, tort, or any other legal theory and whether or not advised of the possibility of such
damages. The foregoing limitations of liability do not apply to the extent prohibited by law;
please refer to your local laws for any such prohibitions.

4
Safety and Compliance
Radio and Television Interference
This equipment has been tested and found to comply with the limits for a Class B
digital device, pursuant to Part 15 of the Federal Communications Commission (FCC) rules.
These limits are designed to provide reasonable protection against harmful interference in a
residential installation. This equipment generates uses and can radiate radio frequency
energy and, if not installed and used in accordance with the instructions, may cause harmful
interference to radio communications. However, there is no guarantee that interference will
not occur in a particular installation. If this equipment does cause harmful interference to
radio or television reception, which can be determined by turning the equipment off and on,
the user is encouraged to try to correct the interference by one or more of the following
measures:
• Reorient or relocate the receiving antenna.
• Increase the separation between the equipment and the receiver.
• Connect the equipment to an outlet on a circuit different from that to which the receiver
is connected.
• Consult the dealer or an experienced radio/TV technician for help.
The following booklet compiled by FCC may help you: “How to Identify and Resolve
Radio-TV Interference Problems‖
Changes and modifications not expressly approved by the manufacturer or registrant of
this equipment will void your right to use the equipment in accordance with FCC regulations.
Radio Specifications
Frequency
WLAN RF Frequency
Gange
Protocol
Wireless Types
Wireless Specification

5
Taoglas,P/N
Within 2.4 GHz Band
2.4 GHz
2.412 - 2.472 GHz
802.11 b/g/n
FX831.07.0100C
2.5 dBi
Safety alert symbols precede each safety message in this manual. These symbols indicate
potential safety hazards that could harm you or others or cause product or property damage.
Warning: The Geeetech A30 generates high temperatures. Always allow the Geeetech
A30 to cool down before you reach inside.
Warning: The Geeetech A30 includes moving parts that can cause injury. Never
reach inside the Geeetech A30 while it is in operation.
Warning: There is a risk of shock. This product is not user serviceable.
Warning: Do not leave the Geeetech A30 unattended during operation.
Caution: Do not print using materials that have not been approved by GEEETECH for
use with the Geeetech A30.
Caution: The socket outlet must be located near the equipment and must be easily
accessible.
Caution: In case of emergency, please disconnect the Geeetech A30 from the wall
socket.
Caution: The Geeetech A30 melts plastic during printing. Plastic odors are emitted
during this operation. Make sure to set up the Geeetech A30 in a well-ventilated area.

6
1. About Geeetech A30
Geeetech A30 is a new addition to Geeetech‘s extensive range of desktop 3D printers.
With a build volume of 320*320*420 mm, A30 offers a generous 42 cm of model design
flexibility on the Z axis, which would entirely satisfy your ―large‖ printing need. Meanwhile,
the sturdy frame, strong and wear-resistant, greatly improves the stability of the machine
during printing. Besides, this new printer comes almost fully assembled and could start to
work after just fitting several screws.
The extruder is of remote style, ensuring that the printing head could move quickly,
accurately and stably. With a 3D touch, it is easy to auto level the heated bed.
Placing the control box aside makes the whole frame simpler without reducing its
stability. The touch screen and filament holder perfectly fit on the box, convenient for you to
direct control over the printer and load filament. What‘s more, the Geeetech logo is
eye-catching but not out of place against the black tone.
When it comes to the printing performance, A30 prints at the accuracy of 0.05mm and at
the speed of 80-110mm/s, able to deliver items with nice surface and strong structure.
Reliable quality is inseparable from good printing settings. A30 could be controlled via the
touch screen, Wi-Fi connected App, or the host software on a computer.
The 3.2″ full-color touch screen, intuitive and easy-to-use, enables you to manually
control the whole printing process. Combining the touch screen with a TF card, the printer
could run untethered to the computer. In addition, after assembling a Wi-Fi module, you
could use App to remote control A30, enjoy a large number of free 3D models and share your
fascinating printing moments with others. It is also practical for beginners and pros to control
the printer with Geeetech self-developed printing and control software EasyPrint 3D, via
which it is easy to slice a model, set the relevant printing parameters and upgrade firmware in
time.
Besides, its two other stellar features --- filament detector kit and break-resuming
capability, could greatly enhance your printing experience. A30 is compatible with a wide
range of filaments, covering PLA, ABS, nylon, wood polymers, etc. You could produce items
of various styles and obtain indescribable printing joys.

7
2. Introduction to the Menu of the Control Panel
2.1 Home Page
After you start Geeetech A30, on the touch screen will appear the home page, showing
three main menu functions: control, printing and setting. Click on the three menus
respectively to direct detailed operation over the overall printing process.

8
2.2 Control
Click the [Control] menu to enter the corresponding interface, where it is convenient to
manually control the 3D printer by means of the following functions: home, move, fan,
leveling, filament and speed, as shown by the picture below.
2.2.1 Home

9
1) When the printer is running with a TF card or connected with a computer, clicking
on the [Home] menu is disabled. This situation also applies to the [Disable] status of the
stepper motors.
2) When the printer is idle, you can click to home X/Y/Z
axis respectively. Besides, it is efficient to click to home the three axises
simultaneously.
3) Choose the button to get to the [Move] interface.
2.2.2 Move
1) When the printer is running with a TF card or connected with a computer, clicking
on the [Move] menu is disabled. This situation also applies to the [Disable] status of the

10
stepper motors.
2) When the printer is idle,
X-: X axis moves away from the end stop;
X+: X axis moves towards the end stop;
Y-: Y axis moves away from the end stop;
Y+: Y axis moves towards the end stop.
: The motor of Z axis moves upward;
: The motor of Z axis moves downward;
: Click to return to the [home] interface.
Moving distance: Choose one of the values to adjust the moving distance of motors,
before you move each axis. If you fail to choose the corresponding moving distance, the
motor will move according to the current one by default.
There are five values available. It is convenient to switch the five moving distances by
each click.
Choose 0.05mm and click the moving button, and the motor will move 0.05mm per time.
It is the same with the 0.1mm, 1mm, 10mm and 50mm moving distance.
button to disable/ enable the stepper motors.
Click this button to switch the [Disable] and [Enable] status of the stepper motors. When
you start the printer, the default status is [Enable]. The motors will autonomously turn into
the [Enable] status with the following three operations: 1) start to print; 2) leveling; 3)
loading filament.
1) When the printer is running with a TF card or connected with a computer, the status
of the motors is not switchable.
2) When the printer does not print or stops temporarily,
a. Switch the button to [Enable] to disable the motors. Under this condition, you
can‘t manually adjust the position of X/Y/Z axis.

11
b. Switch the button to [Disable] to enable the motors. Under this condition, you
can manually adjust the position of X/Y/Z axis and home the printer.
The display of the coordinates of the X/Y/Z axis
1) When the motors are disabled, the 888.8 icon indicates that the coordinates are
unknown.
2) When the motors are enabled, the real-time coordinates of the X/Y/Z axis will
appear.
2.2.3 Fan
On this interface you can observe and modify the status of the fans for the extruder and
the control board.
1) The two fan switches are closed by default, when you start the printer. It will
autonomously open upon printing. During the printing process, it is convenient to
switch on or off the fans by clicking the buttons.
When the switches are on, you can adjust the speed of the fans;
When the switches are off, the speed of the fans can‘t be modified.
2) shows the real-time speed of the fans.
3) for adjusting the fan speed: the speed increases/ reduces by

12
5 at every click.
2.2.4 Leveling
For your first time to use manual leveling function, you need to enter the leveling
interface by clicking , and choose auto level icon to turn off the switch
on the auto-leveling interface, as shown in the picture.

13
Then return to the former interface to choose the manual level icon . The
following part shows how to manually level the build platform with 5 point leveling method.
1) When the printer is running with a TF card or connected with a computer, the
leveling function is unavailable. This situation also applies to the [Disable] status of the
stepper motors.
2) When the printer is idle, please enter the leveling interface. Meanwhile, home the
printer and click the Leveling button on the panel to prepare for the leveling.
Click the 1, 2, 3, 4, 5 to move the extruder to the corresponding point. Use a piece of A4
paper to complete the auxiliary leveling process.
a. Choose 5: Z axis rises to Z=10mm and the extruder moves to point 5. And then
the printing head moves to Z=0mm. Use a piece of A4 paper to check the

14
distance between the printing head and the build platform.
b. Choose 1: Z axis rises to Z=10mm and the extruder moves to point 1. And then
the printing head moves to Z=0mm. Use a piece of A4 paper to check the
distance between the printing head and the build platform.
c. Choose 2: Z axis rises to Z=10mm and the extruder moves to point 2. And then
the printing head moves to Z=0mm. Use a piece of A4 paper to check the
distance between the printing head and the build platform.
d. Choose 3: Z axis rises to Z=10mm and the extruder moves to point 3. And then
the printing head moves to Z=0mm. Use a piece of A4 paper to check the
distance between the printing head and the build platform.
e. Choose 4: Z axis rises to Z=10mm and the extruder moves to point 4. And then
the printing head moves to Z=0mm. Use a piece of A4 paper to check the
distance between the printing head and the build platform.
(Note: The sequence of leveling the 1,2,3,4 points can be random.)
2.2.5 Filament
The filament interface consists of a switch for extruder temperature, the real-time and
target temperature of the extruder and the buttons for temperature adjustment and loading/
unloading filament, click to stop loading/ unloading.

15
2.3 Setting
Choose [Setting] on the home page to visit the following interface, composed of the
relevant settings for Wi-Fi connectivity, language, screen calibration, about Geeetech A30,
factory default, etc.
2.3.1 Wi-Fi Connectivity
This sub-interface shows the Wi-Fi switch, SSID, IP address, the IP of the server and the
button for autonomous Wi-Fi connectivity upon starting the printer [Connect Autonomously].

16
Switch on the Wi-Fi button and click the [Set] to visit the interface for Wi-Fi
configuration, as shown by the picture below.
The remaining settings shall be completed on the EasyPrint 3D App. Upon finishing all
the configurations, the Wi-Fi connectivity interface will display the relevant information.
When all the configurations are successful, the Wi-Fi icon will turn into green .
2.3.2 Language
Geeetech A30 is compatible with two languages: Chinese and English. You could switch
to the corresponding language for your need.

17
2.3.3 Calibrating the Touch Screen
The touch screen may have errors in terms of its displaying effects, for the reason of
long-time usage. But no worries! It is effective to calibrate the screen via the calibration
function.
Click to enter the [screen calibration] mode. Click the ―+‖ on the screen,
according to the prompts. If the calibration is successful, a prompt box will pop up, as shown
by the picture below.
Choose [Ok] to return to the [settings] screen.
If screen calibration fails, a prompt box will pop up as the picture below shows. Click
[OK] to recalibrate the screen.

18
2.3.4 About
Choose [About] to visit the [Info] interface, where you could check the relevant
information about Geeetech A30, as shown by the picture below.
2.3.5 Factory Default
1) [Factory Default] is disabled, when the printer is running with a TF card or
connected with a computer, or it stops working temporarily.
2) [Factory Default] is enabled, when the printer stops running temporarily, with a TF
card or connected with a computer.

19
Click the [Factory Default] button , and a prompt box will appear, as shown by the
picture below.
Choose [Yes]: restore factory and restart the printer.
Choose [No]: return to the [settings] interface.
/