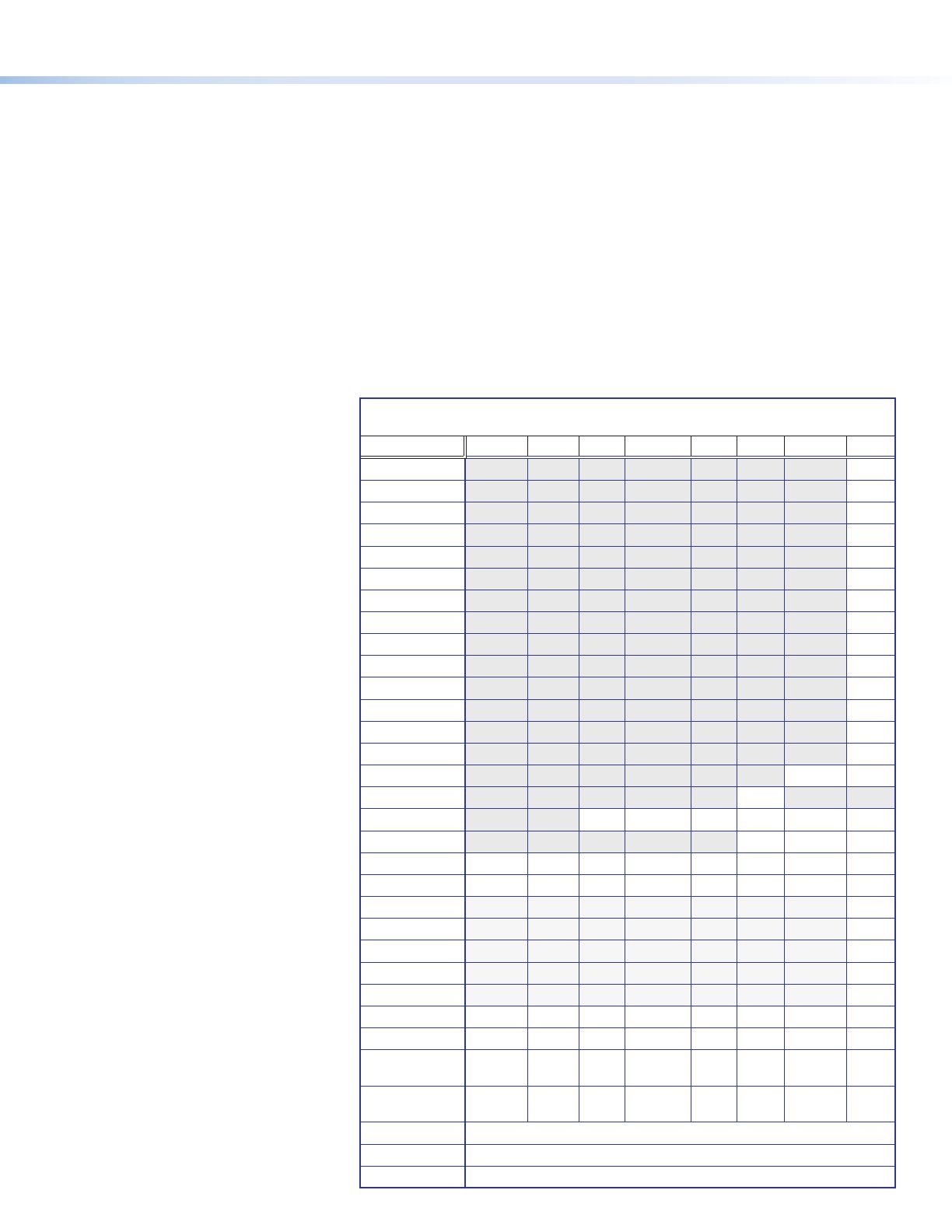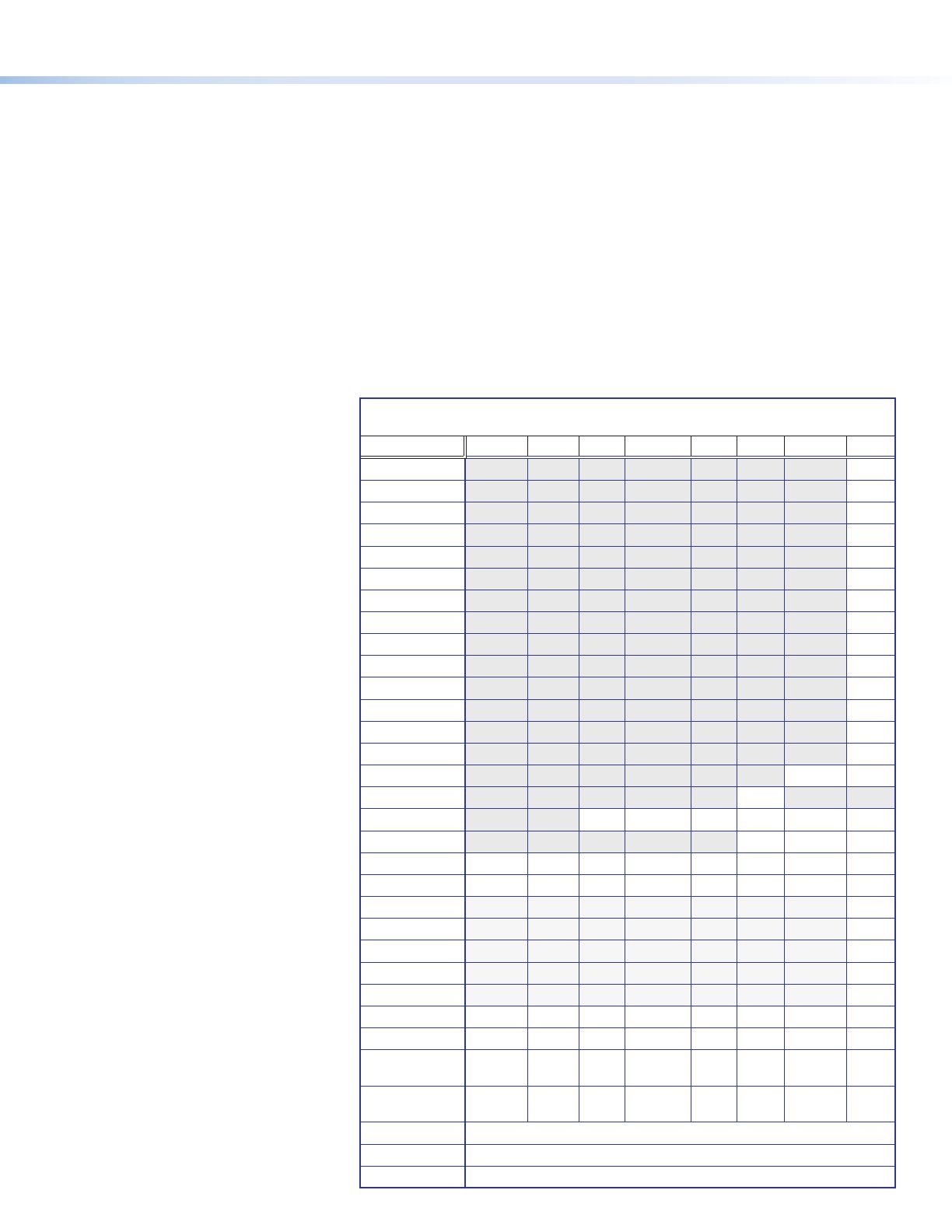
Setting Up the DSC HD-HD 4K PLUS A Series Using the OSD Menu
The Quick Setup submenu is displayed when the OSD opens. This submenu contains items that you are most likely to need
when configuring the DSC for the first time. To perform a basic system setup to get started, select the following items as needed:
z Input EDID — Select an input EDID (resolution and refresh rate) to match the output rate or set a discrete EDID. The default
EDID is Auto (match the current output resolution).
z Output Rate — Select the scaler output resolution and refresh rate from 80 available factory‑installed rates (see output rates
table, below). You can also select one of 3 custom slots to add a user‑dened resolution. The default rate is 1080p @ 60 Hz.
z HDCP Authorized — Select whether the input will report to a source as an HDCP‑authorized device, thereby allowing HDCP‑
encrypted content (On), or will block input encryption (Off). The default is On.
z Auto Memory — Set the DSC to automatically save and recall the current input conguration and picture control values for
each detected input resolution. After selecting Auto Memory, press any arrow button to toggle Auto Memories on and off.
The default is On.
z Aspect Ratio — Congure aspect ratio compensation. Selections include Fill (inputs ll the entire output raster) and
Follow (maintains the native aspect ratio of the input signal). After selecting Aspect Ratio, press any arrow button to
toggle between Fill and Follow. The default is Fill.
z Test Pattern — Select from six test
patterns to aid in setting up the DSC
and the output display. Available test
patterns include Crop, Alternating
Pixels, Crosshatch, Color Bars,
Grayscale, and Audio Test. The
default is Off.
z Output Audio Format — Select
between stereo and dual mono. The
default is Stereo.
Locking the Front Panel
To prevent unauthorized access or
accidental changes to DSC settings, you
can lock the front panel controls, making
control available only by SIS commands.
(The default state is unlocked.) You can
lock and unlock the front panel using:
z Front panel buttons — To lock,
press the Menu and buttons
simultaneously and hold them until
the OSD displays Executive Mode
Enabled (approximately 5 seconds).
To unlock, repeat this process.
z SIS commands — To lock (enable
executive mode), enter 1X. To unlock
(disable executive mode), enter 0X.
Output Scaler Rates
Output rates can be set using the OSD
menu or SIS commands. The table at
right gives the rates and their SIS variables
(see the SIS table on the next page).
Output Rate Reset
If an image cannot be displayed due to an
incompatible output rate, you can reset the
output rate as follows:
With the OSD off, press and hold the
button for approximately 5 seconds to
toggle between 1024x768 @ 60 Hz and
720p @ 60 Hz.
SIS Variables for DSC HD-HD 4K PLUS A Series Resolutions and Rates (
X2!
= 10-
203)
Resolution 23.98 Hz 24 Hz 25 Hz 29.97 Hz 30 Hz 50 Hz 59.94 Hz 60 Hz
640x480
10
800x600
11
1024x768
12
1280x768
13
1280x800
14
1280x1024
15
1360x768
16
1366x768
17
1440x900
18
1400x1050
19
1600x900
20
1680x1050
21
1600x1200
22
1920x1200
23
480p
24 25
576p
26
720p
29 30 31 32 33 34
1080i
35 36 37
1080p*
38 39 40 41 42 43 44 45*
2048x1080
46 47 48 49 50 51 52 53
2048x1200
54
2048x1536
55
2560x1080
56
2560x1440
57
2560x1600
58
3840x2160
59 60 61 62 63 64 65 66
4096x2160
69 70 71 72 73 74 75 76
3840x2160
Column
101 102 103 104 105 106 107 108
4096x2160
Column
111 112 113 114 115 116 117 118
Custom Rate 1
201
Custom Rate 2
202
Custom Rate 3
203
*Default output resolution
3