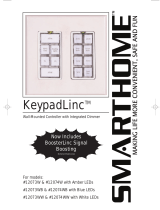Page is loading ...

Lumina™ RF Standalone App
Identify Master Room Controller
• Stand next to the Room Controller that will be the
Master Room Controller
• Device at the top of the list will have the strongest
signal—this should be the Room Controller closest to
you
• Use the green Identify button to flash LEDs on the
Room Controller to confirm you have the correct one
• Enter PIN if required
• Default PIN is 123123
• NOTE: Customer should change the PIN
from the default for a secure system
Create Master Room Controller
• Select “Create New Room” to designate this Room
Controller as the Master Room Controller
• NOTE: To create a Remote Room Controller for
multi-way switching applications, select “Join
Existing Room”
Name Room
• Select the “Room Settings” gear icon
• Enter the name of the room
Best Practices—Install and Commissioning
• One room at a time
• Install Master Room Controller and all other appropriate Lumina RF devices
• Open Lumina RF Standalone App on a smart phone or tablet
• Press green or “Refresh” button
1
2
3
Quick Programming Guide
Lumina™ RF Standalone App

Enroll Devices
• Familiarize yourself with the Main
Configuration screen
• Topics should be addressed from top to
bottom
• Select “Devices” to enroll/add devices to the
system
Add Devices
• Select “Start Enrollment” to scan for Room
Controllers, Load Control Devices, and
additional peripheral devices and lamps
• As devices are found, they will be added to
the list and the Found Devices counter will
increase
• Some lamps and load controllers dim when
enrolled to the network
• Stop enrollment should be pressed when all
devices are found—enrollment ends at
2 minutes
Verify Devices
• NOTE: Verify that all devices have been
enrolled/added to the system before moving
on to Step 5
• Select the “Identify” button and uncheck
devices that should not be part of the room
Create Groups
• Groups are the way the user interacts with
the system and represent a collection of
lamps and load control devices will dim or
turn OFF and ON to indicate enrollment was
successful
• Common groups:
• Front of room
• Back of room
• Side lights
• Buet lights
• White board light
• Entry way
• Closet
• Corridor
• Select “Groups” to create groups
Group Programming
• Select “Add Group” button
• Give the Group a name
• Use the green Identify buttons to determine
which devices to include
• Check the box(es) to include the device in
the Group
• Click “Save” when done
• Use the Group Identify button to visually
confirm the correct devices were added to
the Group
Toggle between
Control and
Configuration
Mode
Main
Configuration
Topics
Back to Search for
Room Controller Screen
Room Settings
App Menu
4
3
2

Create Scenes
• Scene is a collection of Groups with a fade time and
predetermined level for assignment to a Keypad button
or recall from the control screen:
• Presentation
• Movie
• Lunch
• Meeting
• Cleaning
• Test taking
• Select “Scenes” to create scenes
Scene Programming
• Select “Add Scene”
• Give Scene a meaningful name
• Set Fade Duration or fade time, 2-5 seconds is common
• Select Groups to include
• Set desired Target Levels for each Group selected
• Hit Save
• NOTE: Saves could fail if not all devices in all Groups are
contacted; try again if it fails
Program Keypad(s)
• Multiple Room Controllers may coexist in the same space—
• The first Room Controller you identified in Step 1 is the
“Master Room Controller”
• Other Room Controllers will be “Remotes” and are added
using the Devices screen
• Select “Keypads” and select the Keypad you want to
configure
Keypad Programming
• Select the gear icon on the Keypad button you want to
configure, then assign the action and any other necessary
parameters
• On/O—impacts entire room
• Toggle Room—turns the room on/o from the same
button
• Toggle Group—turns a Group on/o from the same
button
• Scene—executes a scene
• Raise/Lower Light Levels—aects entire room
• Set color—used to configure compatible RGB lamps
• Color temperature—used to configure lamps with
adjustable color temperature
5
6
3

Configure Room Settings
• Room settings impact the entire room instead of a single
device
• Select the “Room Settings” gear icon
• Occupancy Sensor Settings
• Use the slider to enable/disable occupancy sensor
capabilities
• General > Sensitivity indicates how sensor responds
• Mode determines lighting behavior
• Primary/Secondary Timeouts available
• Daylighting Settings
• Use the slider to enable/disable daylight harvesting
capabilities
• Cap Target—lights always return to target
• Override Allowed—user can set lights to any level until
the override time elapses
• Target Mode—auto or manual
• Set Pin—allows user to change pin
• Your phone may require you to “Forget Device” and
reconnect on change
Open Enrollment
• Some devices are in Open Enrollment mode out of the box.
Others require the user to initiate open enrollment.
• ZC015
• Press and hold the green button for 10 seconds until the
LED indicator blinks amber. On release, the LED indicator
will blink green rapidly indicating the sensor is in Open
Enrollment Mode.
Press
and hold
button
7
8
4
4

Device Reset Procedure
• Room settings impact the entire room instead of a single If
wireless devices are enrolled in a network and not properly
removed, they can become orphaned. To recover an
orphaned device, follow the reset procedure for the device
• ZC015
• Press and hold the green button for more than 20
seconds but less than 25 seconds. The amber LED will
start blinking once every two seconds between 10 and
20 seconds, then at 20 seconds start blinking rapidly.
LED indicator will blink green 5 times to indicate reset
process was successful.
• LU107-DNW & DL057-D0Z
• Press and hold the button (LU107) or top of paddle
(DL057) for more than 20 seconds but less than 25
seconds. The amber LED will blink once after 5 seconds
and again at 20 seconds. After releasing the button,
the LED indicator will blink green and amber to indicate
reset process was successful and the device is in Open
Enrollment mode.
• ZSTLR-1HW
• Press and hold the button for more than 20 seconds but
less than 25 seconds. After releasing the button, the LED
indicator will blink rapidly to indicate reset process was
successful and the device is in Open Enrollment mode.
Press
and hold
button
Press and hold
button
LED Indicator
Press and hold
button
Press and hold
paddle
LED Indicator
Lights
G-10474C/C23-aa
REV MAR 2023
Leviton Manufacturing Co., Inc. Lighting & Controls
20497 SW Teton Avenue, Tualatin, OR 97062 tel 800-736-6682 tech line (6:00AM-4:00PM PT Monday-Friday) 800-954-6004
Leviton Manufacturing Co., Inc. Global Headquarters
201 North Service Road, Melville, NY 11747-3138 tel 800-323-8920 tech line (8:00AM-10:00PM ET Mon-Fri, 9:00AM-7:00PM ET Sat, 9:00AM-5:00PM ET Sun) 800-824-3005
Visit our website at: www.leviton.com/luminarf
© 2023 Leviton Manufacturing Co. Inc. All rights reserved. Subject to change without notice.
9
/