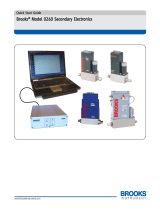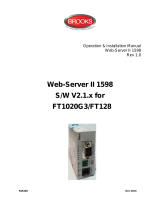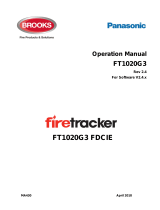Page is loading ...

Page 1 of 9
Quick Start & Upgrade Guide
Brooks Expert Support Tool (BEST)
Version 5.8.0.0
March 2020
See the BEST Installation & Operation Manual for more details about installation.
1.) Download the Brooks Expert Support Tool from the Website
Your exact versions shown may vary.
Your exact screen appearances may vary. Your versions may vary.
Link: http://www.brooksinstrument.com/products/accessories-software/product-software/brooks-
expert-support-tool
2.) Unzip the *.zip file on your local computer’s hard drive.

Page 2 of 9
3.) Execute the setup.exe (right click on the executable and run as administrator):
4.) Read and accept the license agreement and click next:

Page 3 of 9
5.) Read the text from the ReadMe file, then click Next:
6.) If you need to maintain an existing version of FloCom (such as with CopyExact), please see additional
instructions in the user manual. Deselect Virtual COM Port Driver if you don’t need it (see user manual).
This is required for use with the VDM300 device. Click Next.

Page 4 of 9
7.) Click Install.
8.) If the maintenance window appears, click repair:
9.) If the driver installation windows appears, click Next:

Page 5 of 9
10.) When the driver installation completed window appears, click Finish:

Page 6 of 9
11.) Click Next to install FloCom databases:
12.) Click Next (do not change the install folder):

Page 7 of 9
13.) Click Next to install FloCom:
14.) IF the maintenance screen appears, click Repair and then Next:

Page 8 of 9
15.) Click Install:
16.) Click Finish:

Page 9 of 9
17.) If this window appears, click repair and Next:
18.) Click Finish to complete the installation:
19.) A desktop short cut will be added to your Windows desktop. Double click it to start BEST:
20.) See the user manual for instructions to connect your device and use BEST with it.
/