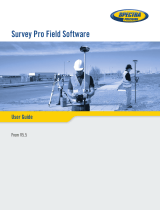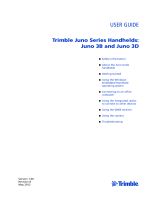Page is loading ...

User Guide
Trimble® Business Center
Version 1.10
September 2006

ii Trimble® Business Center User Guide
Corporate Office
Trimble Navigation Limited
Engineering and Construction Division
5475 Kellenburger Road
Dayton, Ohio 45424-1099
U.S.A.
Phone: +1-937-233-8921
Toll free (in USA): +1-800-538-7800
Fax: +1-937-233-9441
www.trimble.com
Copyright and Trademarks
© 2005-2006, Trimble Navigation Limited. All rights reserved.
The Globe & Triangle logo and Trimble are trademarks of
Trimble Navigation Limited. All other trademarks are the
property of their respective owners.
Release Notice
This is the September 2006 release of the Trimble Business
Center Help. It applies to version 1.10 of the Trimble Business
Center software.

Trimble® Business Center User Guide iii
Contents
Welcome To Trimble Business Center 1
Get Started 3
Get Familiar with the Interface........................................................................................................................3
To customize tools:..........................................................................................................................................16
Find Help Topics .............................................................................................................................................17
Help Options ...................................................................................................................................................18
Trimble Business Center Survey Modules .....................................................................................................19
View, Navigate, and Select 21
Graphic Views .................................................................................................................................................21
Spreadsheets and Other Views .......................................................................................................................23
Pane and Data View Positioning....................................................................................................................29
Data View Display Formats ............................................................................................................................30
Tabbed View Arrangement ............................................................................................................................32
2D View Navigation........................................................................................................................................33
3D View Navigation........................................................................................................................................35
3D View Settings.............................................................................................................................................36
Keyboard Navigation.......................................................................................................................................38
Mouse Modes...................................................................................................................................................40
Data Selection..................................................................................................................................................40
Layers and View Filters...................................................................................................................................52
Manage Projects 59
Choose Application Options...........................................................................................................................59
Create a New Project.......................................................................................................................................67
Choose Project Settings...................................................................................................................................68
Choose Local Site Settings...............................................................................................................................85
Calibrate a Site.................................................................................................................................................87
Using Geoid Models ........................................................................................................................................89
Rules for ensuring a useful calibration...........................................................................................................90
Open an Existing Project ................................................................................................................................97
Save a Project...................................................................................................................................................97
Use a Project Template ...................................................................................................................................98
Archive a Project.............................................................................................................................................99
Print a View or Report..................................................................................................................................100
Customize and Run a Report ........................................................................................................................101
Report Options ..............................................................................................................................................102
Run a Job File Report....................................................................................................................................104

iv Trimble® Business Center User Guide
Contents
Job Report Generator Options......................................................................................................................105
Use Related Utilities......................................................................................................................................105
Transfer/Synchronize Field Data 109
Prepare to Connect a Field Device ...............................................................................................................109
Office Synchronizer ......................................................................................................................................110
Direct Connection.........................................................................................................................................111
Office Copy folder and Office Synchronizer ...............................................................................................114
Upload a Datum Grid File.............................................................................................................................117
Upload a Geoid File.......................................................................................................................................120
Import Data 127
Import Data ...................................................................................................................................................127
Drag and Drop to Import ..............................................................................................................................128
Download and Import Internet Data ...........................................................................................................128
Import Data Formats.....................................................................................................................................146
Import Data in a Custom Format..................................................................................................................164
Run an Import Report...................................................................................................................................171
Check and Verify Data 173
Verify Static and Kinematic Data.................................................................................................................173
Run a Point List Report.................................................................................................................................175
Run a Point Derivation Report.....................................................................................................................175
Calculate the Inverse Between Points..........................................................................................................176
Inverse Options .............................................................................................................................................177
Check Sessions and Occupations..................................................................................................................179
Create, Add, and Edit Data 185
Calculate and Enter Values...........................................................................................................................185
Add Points and Coordinates .........................................................................................................................225
Create an Alignment.....................................................................................................................................232
Create a Surface.............................................................................................................................................243
Create Surface Contours ...............................................................................................................................262
Add Surface Materials ...................................................................................................................................266
Process Baselines 271
Baseline Processing .......................................................................................................................................271
Enable and Disable Baselines and Vectors ...................................................................................................278
Trajectories and Vectors ...............................................................................................................................279
Store Continuous Data as Individual Vectors ..............................................................................................280
Trajectory Options ........................................................................................................................................281
Apply a Baseline Processing Style ................................................................................................................281
Change Baseline Processor Settings..............................................................................................................282
Change the Baseline Processing Order.........................................................................................................283

Trimble® Business Center User Guide v
Contents
Process Baselines ...........................................................................................................................................284
Baseline Processing Options .........................................................................................................................285
Run a Baseline Processing Report ................................................................................................................287
Run a Loop Closure Report...........................................................................................................................290
Run a Vector List Report ..............................................................................................................................292
Adjust Networks 293
Network Adjustment Overview ...................................................................................................................293
Workflow for Adjusting a Network .............................................................................................................294
Apply a Network Adjustment Style .............................................................................................................295
Change Network Adjustment Settings.........................................................................................................296
Adjust a Network ..........................................................................................................................................297
Network Adjustment Options ......................................................................................................................299
Run a Network Adjustment Report .............................................................................................................302
Export Data 305
Export Data....................................................................................................................................................305
Export Data Formats .....................................................................................................................................306
Export Data in a Custom Format..................................................................................................................313
Miscellaneous Information 319
Products .........................................................................................................................................................319
Index 321


Trimble® Business Center User Guide 1
CHAPTER 1
Welcome To Trimble Business Center
Trimble® Business Center is the platform for a suite of surveying and construction
office software modules (see list below). For those new to this software, we
recommend reading about the Overview of the User Interface (see "Get Familiar with
the Interface" on page 3), the Project Explorer (on page 4), the Plan View (on page 21),
and the Point Spreadsheet (see "Points Spreadsheet" on page 23).
Core features:
Import, Export, Internet download
Plan view, 3D view, tree view and spreadsheet view of data
Reports and quality assurance tools
Surface modeling
Alignment editor
Survey Standard module
All core features and...
L1 postprocessing
Loop closure report
Network adjustment (L1 vectors)
Survey Advanced module:
All core features, Survey Standard features and...
GNSS postprocessing
Full network adjustment


Trimble® Business Center User Guide 3
CHAPTER 2
Get Started
Get Familiar with the Interface
This software comes with an integrated user interface, including:

4 Trimble® Business Center User Guide
Get Started
Interface elements
Menu (see "Customize the
Menu" on page 11)
Gives you comprehensive access to all available commands.
Toolbar (see "Customize
the Toolbar" on page 14)
Gives you quick access to the most commonly used commands
and views using icons.
Data views (on page 11) Allows multiple views of data in the plan view (on page 21), 3D
view (on page 22), time-based view (on page 26), point
spreadsheet (see "Points Spreadsheet" on page 23), and vector
spreadsheet (on page 24). The data view area can be set up as a
tabbed interface or a multiple window interface. Navigation
and selection can be controlled both graphically and by
commands.
Status bar (on page 5) Includes status information, current units, an error flag
(indicating computation errors), an indicator that the project
should be computed again, the number of currently selected
objects, and a coordinate display.
Project Explorer (on page
4)
Shows a tree view of project data that includes sections for
points, sessions, surfaces, alignments, and imported file data,
enabling you to easily select any object.
Device Pane Gives you access the Office Synchronizer's office copy folder
(also known as the root sync folder).
Command Pane (on page
8)
Provides a consistent place to work through most commands.
Properties Pane (on page
8)
Displays the properties associated with the currently selected
object(s), enabling them to be edited.
Flags Pane (on page 10) Lists objects with import or computation errors.
Project Explorer
The Project Explorer displays your project data organized in a tree structure.
To display and pin the Project Explorer:
1. Do one of the following:
Click the icon on the toolbar.
Select View > Project Explorer.
Press [F9] on the keyboard.
The Project Explorer displays, docked on the left side of the application window, or
where you positioned it last.

Trimble® Business Center User Guide 5
Get Started
2. If desired, pin the explorer open by clicking the icon at the top. If the pane is
unpinned, the pane can "slide" to the side and out of view. To show it again, click
the Project Explorer tab.
Using the Project Explorer
To expand nodes, click the icon. To collapse nodes, click the icon.
To select a node or a data object, click it.
To display the properties for an object, double-click it. The Properties pane
displays.
To access common commands for an object, right-click for a context menu.
Related Topics
Select from the Project Explorer (on page 44)
Pane and Data View Positioning (on page 29)
Properties Pane (on page 8)
Status Bar
The status bar, located at the bottom of the application window, displays several useful
pieces of information:

6 Trimble® Business Center User Guide
Get Started
Status line Displays information about the current command.
Snap button Click this to display the Snap mode dialog, in which
you can set running snap modes.
Units button Displays the current distance units. Click this to
display the Units section of the Project Settings
dialog.
Flag Pane button Appears if errors have been detected in the project.
Click this to display the Flags pane. Flagged items
have associated messages or errors.
Compute Project button Appears if changes made to the data require that final
coordinates for points be recalculated. Click this to
start the Compute Project command.
Number of selected objects Displays the number of objects that are currently
selected.
Plan view dimensions icon Appears when the cursor is not in the data view area.
Plan view dimensions
or
Coordinates display
Displays the XY dimensions of the current view,
when the cursor is not in the view area.
Displays the true northing and easting coordinate of
the current cursor location, when the cursor is
within view area.
Display Coordinate Pane checkbox Check this to display the Coordinates pane, which
shows the current northing, easting, latitude, and
longitude of the cursor.
Related Topics
Running Snap Modes (see "Set Running Snap Modes" on page 188)
Change Project Units (see "Unit Settings" on page 69)
Flags Pane (on page 10)
Coordinates Pane (on page 11)
Device Pane
The Device pane enables you to directly access Microsoft® Windows® CE-based field
devices or the Office copy root folder (also known as the root sync folder in the Office
Synchronizer utility), which contains the files maintained by Office Synchronizer.
To display the Device pane:
1. Do one of the following:
Click the icon on the toolbar.
Select View > Device Pane.
Press [F10] on the keyboard.

Trimble® Business Center User Guide 7
Get Started
The Devices pane displays, docked on the left side of the application window, or
where you positioned it last.
To connect to a field device:
1. Connect the field device to the computer using a USB or serial connection.
2. If the device asks if you want it to be connected, click Yes. The Device pane
displays, showing a list of files on the device.
3. As needed, upload (see "Upload Files (via Direct Connection)" on page 111) or
download (see "Download Files (via Direct Connection)" on page 111) files via this
direct connection.
To connect to an office copy of field data:
In Office copy mode, the Device pane points to a folder on your office computer that
contains the data previously synchronized from the field device, using the Office
Synchronizer utility (see "Office Synchronizer" on page 110).
1. To verify that Office Copy is selected, click the icon, and verify that Office
Copy is checked in the drop-down list. The contents of the root folder display.
2. As needed, upload files (see "Upload Files (via Office Copy folder)" on page 115),
upload tasks (see "Upload Tasks (via Office Copy folder)" on page 116), or
download files (see "Download Files (via Office Copy folder)" on page 114) from
the root folder.
Related topics
Office Synchronizer (on page 110)

8 Trimble® Business Center User Guide
Get Started
Pane and Data View Positioning (on page 29)
Prepare to Connect a Field Device (on page 109)
Command Pane
The Command pane gives you access to the All Commands list, a comprehensive list from
which you can execute most commands. The Command pane also provides a place for
you to work through many commands.
To display the Command pane:
Select View > Command Pane.
Press [F12].
The Command pane displays docked on the right side of the application window, or
where you positioned it last.
To run a command from the Command pane:
Do one of the following:
Enter a command in the Command box (command line).
Double-click a command in the Recent Commands list.
Click a command in the All Commands list.
When a command is active in the Command pane, these options are available on the
pane's toolbar.
Options
Click this to display a list of the commands that are currently on the
stack.
In the default command pane, click this to display the last/current
command on the stack.
In any other command pane, click this to display the default command
pane.
Related Topics
Pane and Data View Positioning (on page 29)
Properties Pane
The Properties pane shows properties for selected object(s), enabling you to edit certain
values. If you select a single object, the properties for that object are displayed. If you
select multiple objects, the properties common to all of them are displayed. You can
edit the common properties, or select a subset of the selected objects using the
drop-down list near the top of the pane.

Trimble® Business Center User Guide 9
Get Started
To view the properties of another object in the Properties pane, click the object within
any data view or pane. If the Properties pane is displayed, selecting any object will
show its properties.
Note: The toolbar icons and context menu items available in the Properties pane
depend on the types of objects you have selected. The Properties pane also enables you
to use COGO controls and snap commands within certain property boxes.
To display the Properties pane:
Click the icon on the toolbar.
Select Edit > Properties.
Double-click an object in the Project Explorer.
Right-click an object in a view, spreadsheet, or the Project Explorer and select
Properties.
Press [F11].
The Properties pane displays, docked on the right side of the application window,
or where you positioned it last.
To edit properties:
Click in a property box, highlight the value to edit, and type a new value, or (if
applicable) select a new value from the list.
Note: You can enter a value in units different from the project units; it will be
converted to the project units. For example, if an elevation is displayed in meters
and you enter a value as "10 ft", it will convert to "3.048" (meters).

10 Trimble® Business Center User Guide
Get Started
Press [Esc] to cancel an edit; the property will revert to its original value.
Press [Tab] to accept an edit and move to the next property box.
Press [Shift] + [Tab] to accept an edit and move to the previous property box.
Press [Enter] to accept an edit and close the Properties pane.
Sections
Click this on the pane's toolbar to select any associated point,
coordinate, baseline, vector, or trajectory when survey data is
selected.
Sub-selection list This displays all of the selected objects by type. If you have
selected multiple objects, you can accept the default selection
of All, or click the drop-down arrow to narrow the selection to
a specific type of object.
Properties This displays groups of properties. Click a property label to see
additional information, or click in a property box to edit the
value, when available.
Note: If you are in a COGO control (see "COGO Controls" on
page 185) in the grid, you can pick a point(s) or object(s) in the
view, or right-click for snap options.
Info box This displays a description of the selected property.
Related Topics
Pane and Data View Positioning (on page 29)
Flags Pane
The Flags pane shows import or computation errors. You can select individual or
multiple objects from the Flags pane if the objects have been flagged with errors. If
there are no objects in the Flags pane, no objects have been identified as having errors.
To display the Flags pane:
Select View > Flags Pane.
Click the icon on the toolbar or the status bar if flags are present.
The Flags pane displays at the bottom of the application window, or where you
positioned it last.
To highlight points using the Flags pane:
In the Flags pane, select a point to view. The selected point(s) highlight in any
graphic views and spreadsheets you have open.
Tip: [Ctrl]+click to select multiple objects, or [Shift]+click to select a range in the
Flags pane.

Trimble® Business Center User Guide 11
Get Started
Related Topics
Compute Project Command
Pane and Data View Positioning (on page 29)
Select from the Flags Pane (on page 44)
Status Bar (on page 5)
Coordinates Pane
The Coordinates pane displays the current northing, easting, latitude, and longitude of
the cursor.
To display the Coordinates pane:
Click the checkbox at the right end of the status bar.
The Coordinates pane displays.
Related Topics
Coordinate System Manager (on page 105)
Change the Coordinate System (on page 81)
Define a New Coordinate System (on page 81)
Restore the Original Coordinate System File (on page 82)
Pane and Data View Positioning (on page 29)
Data Views
You can view your project data in a variety of graphical, tabular, and chronological
formats, such as:
Plan view (on page 21)
3D view (on page 22)
Points spreadsheet (on page 23)
Vector spreadsheet (on page 24)
Time-based view (on page 26)
Customize the Menu
You can customize the menus by:

12 Trimble® Business Center User Guide
Get Started
Rearranging menu commands
Adding a command to a menu
Deleting a command from a menu
Saving a layout
Adding external tools to the Tools menu
To rearrange menu commands:
1. Select Tools > Customize.
2. In the Customize dialog, click the Commands tab.
3. Click Rearrange Commands.
4. In the Rearrange Commands dialog, select Menu Bar option and then select a menu
from the drop-down list.
5. In the Commands area, highlight the menu command that you want to move.
6. To move the menu item, do one of the following:
Click Move Up to move the item up the menu list.
Click Move Down to move the item down the menu list.
Click Close to exit, or click Reset to return to the default setting.
To add a command to a menu:
1. Select Tools > Customize.
2. In the Customize dialog, click the Commands tab.
3. Click Rearrange Commands.
4. In the Rearrange Commands dialog, select Menu Bar and then select a menu from
the drop-down list.
5. Click Add.
6. In the Add Command dialog, select a category and then the command that you want
to add to the menu selected in the Rearrange Commands dialog.
7. Click OK.
8. Do one of the following:
Click Close to exit.
Click Move Up or Move Down to move the command if you want it in a
different position.
Click Reset to remove the added command and return to the default setting.

Trimble® Business Center User Guide 13
Get Started
To delete a command from a menu:
1. Select Tools > Customize.
2. In the Customize dialog, click the Commands tab.
3. Click Rearrange Commands.
4. In the Rearrange Commands dialog, select Menu Bar and then select a menu from
the drop-down list.
5. In the Commands area, highlight the menu command that you want to delete.
6. Click Delete.
7. Click Close to exit, or click Reset to return to the default setting.
To save a custom layout:
Saving a layout allows you to define a custom toolbar and menu setup. When the
software reopens, it will use the latest custom layout to setup the toolbar and menu.
1. Click the Save/Load tab.
2. Click New and give your layout a name and click OK. Your layout now appears in
the Saved Layouts window.
To add a new tool to the menu:
1. Select Tools > External Tools Manager. The External Tools Manager displays.
2. Click Add. [New Tool] appears in the Menu Contents list.
3. Type a name for the tool in the Title box.
4. Next to the Command box, click the [browse] icon to browse for a tool file. For
example, if you want to add the executable for the calculator, browse to
C:\WINDOWS\system32\calc.exe.
5. If needed, click Move Up or Move Down to change the position of the new item in
the menu.
6. Click OK. The tool appears in the tools menu.
To delete a tool from the menu:
1. In the External Tools dialog, highlight the tool to delete.
2. Click Delete.
3. Click OK.
Related topics
Customize the Toolbar (on page 14)
Customize the Keyboard (on page 16)

14 Trimble® Business Center User Guide
Get Started
External Tools Manager (on page 108)
Customize the Toolbar
You can customize the toolbars by:
Selecting toolbars to display
Creating a new toolbar
Adding a command to a toolbar
Rearranging toolbar commands
Deleting a command from a toolbar
Note: Click Reset to return to the default setting.
To select toolbars to display:
1. Select Tools > Customize.
2. In the Customize dialog, click the Toolbars tab.
3. In the Toolbars list, select or clear the required toolbar(s).
4. Click Close.
To create a new toolbar:
1. Select Tools > Customize.
2. In the Customize dialog, click the Toolbars tab.
3. Click New.
4. Assign a name to the toolbar, for example Tools.
5. Select a location from the drop-down list.
6. Click OK. The toolbar appears in the project toolbar.
To add a command to a toolbar:
1. Select Tools > Customize.
2. In the Customize dialog, click the Commands tab.
3. Click Rearrange Commands.
4. In the Rearrange Commands dialog, select the Toolbar option, then select a toolbar
from the drop-down list.
5. Click Add.
6. In the Add Command dialog, select a category then the command that you want to
add to the toolbar selected in the Rearrange Commands dialog.
/