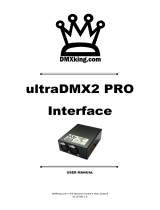Page is loading ...

PIXLITE 16
HARDWARE REV 3.5
USER MANUAL
V1.2

1
PixLite 16 User Manual V1.2 © 2015 Advatek Lighting Pty Ltd
Contents
Contents .................................................................................................................................................. 1
1. – Introduction ..................................................................................................................................... 3
2 – Safety Notes ...................................................................................................................................... 3
3 – Installation......................................................................................................................................... 3
3.1 – Supplying Power ......................................................................................................................... 3
3.2 - Output Fuses ............................................................................................................................... 4
3.3 - Logic Power ................................................................................................................................. 5
3.4 - Control Data ................................................................................................................................ 5
3.5 – Installing the Lights .................................................................................................................... 5
4 – Network Configuration...................................................................................................................... 6
4.1 – Network Layout .......................................................................................................................... 6
4.2 – IP Addressing .............................................................................................................................. 6
4.2.1 - Using a Router .......................................................................................................................... 6
4.2.2 - Using A Switch/Direct .......................................................................................................... 7
4.2.3 - Forcing the Default IP Address............................................................................................. 8
5. – Operation ......................................................................................................................................... 8
5.1 – Startup ........................................................................................................................................ 8
5.2 - Sending Data ............................................................................................................................... 8
5.3 – Outputs ...................................................................................................................................... 8
5.3.1 – Pixel Outputs ....................................................................................................................... 8
5.3.2 – DMX512 Outputs ................................................................................................................. 9
5.4 – Hardware Test Pattern ............................................................................................................. 10
5.5 – Auxiliary Output ....................................................................................................................... 11
6. - Firmware Upgrades ......................................................................................................................... 12
6.1 - Physical Setup ........................................................................................................................... 12
6.2 - Obtaining New Firmware .......................................................................................................... 12
6.3 - Performing an Update .............................................................................................................. 12
6.4 - Performing a “Forced Boot” Update......................................................................................... 13
7. – Specifications ................................................................................................................................. 14
7.1 – Operating Specifications .......................................................................................................... 14
7.2 - Mechanical Specifications ......................................................................................................... 14

2
PixLite 16 User Manual V1.2 © 2015 Advatek Lighting Pty Ltd
8. – Troubleshooting ............................................................................................................................. 16
8.1 - LED Codes.................................................................................................................................. 16
8.2 - No Status/Power LEDs On ......................................................................................................... 16
8.3 - Other Issues .............................................................................................................................. 17
8.4 - Reset To Factory Defaults ......................................................................................................... 17
8.5 - Warranty and Service................................................................................................................ 17

3
PixLite 16 User Manual V1.2 © 2015 Advatek Lighting Pty Ltd
1. – Introduction
This is the user manual for the hardware version 3.5 PixLite 16 pixel control board.
The PixLite 16 controller converts the E1.31 (sACN) or Art-net protocols from a lighting console,
media server or computer lighting software into various other data protocols and outputs that data
in real time to control pixel lighting fixtures.
The PixLite 16 features an output capacity of up to 32 universes of multicast/unicast E1.31 or Art-net
data. It can also output an additional 4 universes of data on 4 DMX512 outputs in sACN/E1.31 mode,
bringing the total E1.31 universes up to 36. This combined with an advanced feature-set and easy-to-
use configuration software make the PixLite 16 an excellent choice for your pixel lighting application.
Note that this manual covers the PixLite 16 controller with hardware revision V3.5 only. It only
contains information specific to this physical control board, not the software configuration of PixLite
controllers in general which can be found in the ‘PixLite Configuration Guide’.
Separate manuals for the PixLite 16 with hardware versions prior to V3.5, other PixLite controllers
and the PixLite Configuration Guide may be downloaded from here:
http://www.advateklights.com/resources
2 – Safety Notes
The board comes shipped in an anti-static bag and has several electrostatic sensitive components on
it. Appropriate anti-static measures should be observed when handling the board. For example, you
should never sit the controller on carpet, and you should avoid touching components on the
controller unnecessarily.
3 – Installation
3.1 – Supplying Power
The PixLite 16 has two split power banks, which allow two different voltages to be used on the
controller simultaneously. (You could run 5v lights off one bank and 12v lights off the other one for
example.)
Power to the controller and outputs is applied via screw terminal connectors J1 and J2, located on
the left-hand edge of the board as shown in Figure 1. Polarity and power bank number is clearly
marked on the PCB.

4
PixLite 16 User Manual V1.2 © 2015 Advatek Lighting Pty Ltd
Outputs on channels 1-8 are powered via power bank 1 and outputs on channels 9-16 are powered
via power bank 2. The voltage on each bank can be anywhere between 5V and 24V DC and it is the
user’s responsibility to ensure that the power supply used matches the voltage of the pixel fixture
they are using and that it can supply the correct amount of power/current. The total maximum
current per power bank is 32 Amps, giving the board a total maximum current capacity of 64 Amps.
Figure 1
3.2 - Output Fuses
Each individual output is protected by a 4A mini blade fuse. These may be changed to a higher or
lower value depending on your specific application, provided any individual output does not exceed
7.5A and the total bank current capacity does not exceed 32A.
J1 Power Bank 2
Channels 9-16
J2 Power Bank 1
Channels 1-8
Logic Power
Blade Fuse (1A)

5
PixLite 16 User Manual V1.2 © 2015 Advatek Lighting Pty Ltd
3.3 - Logic Power
No on board power configuration is required. Power to the logic circuitry is automatically regulated
from the bank 1 power input. Simply connect your power supply of between 5V and 24V DC to the
power bank 1 screw terminal (J2 as shown in Figure 1).
3.4 - Control Data
Control data to the PixLite 16 is achieved via the single horizontal Ethernet jack J9. The controller
always requires an Ethernet connection to operate and it should be connected prior to powering the
controller. This will help ensure the IP address is correctly obtained when using DHCP mode.
3.5 – Installing the Lights
The pixel lights are connected directly via the pluggable screw terminal connectors along the top and
bottom edges of the board. Each connector is labelled with its output channel number (1-16) and pin
1 is also clearly marked. (There is also a pin-out for the connectors clearly marked on the PCB silk-
screen for quick reference.) Simply wire your lights into each screw terminal and then plug them into
the mating sockets. The pin-out for the connectors is also shown below:
Figure 5
Some pixel protocols do not use the clock line and lights of this type will only have 3 wires. In this case
you can leave the clock line disconnected.
Warning: It is very important not to short +ve onto the clock or data lines when using pixels greater
than 5v. Given this mistake can happen, the part it damages has been designed for easy replacement
by the user. The part is very cheap to replace and Advatek support will guide you through the
process if you believe this has happened. Note that this can also happen from poor waterproofing
when rain shorts the higher voltage onto either of those wires in your pixels/wiring.
+ve |Clock|Data| Ground
Pin 1 |Pin 2|Pin 3 | Pin4

6
PixLite 16 User Manual V1.2 © 2015 Advatek Lighting Pty Ltd
4 – Network Configuration
4.1 – Network Layout
Server/Host
Machine
Router
PixLite 16
PixLite 16
PixLite 16
PixLite 16
Switch
PixLite 16
Figure 6
Figure 6 shows a typical network topology for the PixLite 16 controller(s) LAN. The host machine
typically connects to a router and then to the PixLite 16 controller(s). If you are only using a few
controllers, they can be connected straight to the router. Larger installations will benefit from using
a network switch between the router and controllers. Very large installations (E.G. 50 or more
universes in multicast mode) will also benefit from the use of an IGMP snooping enabled network
switch and router.
In a single controller installation it may be preferable to connect the controller directly to the host
machine’s network adapter using a crossover network cable.
The PixLite 16 controller(s) can also be integrated straight into any pre-existing LAN such as your
home or office network.
4.2 – IP Addressing
4.2.1 - Using a Router
Routers have a DHCP server in them – this means they will tell a device plugged into them what IP
address to use, if asked.

7
PixLite 16 User Manual V1.2 © 2015 Advatek Lighting Pty Ltd
DHCP is always enabled by default on a PixLite controller so it can immediately connect to any
existing network with a router. However it is recommended that you assign a static IP address once
communications have been established via the Advatek Assistant. If the controller is in DHCP mode
and is not assigned an IP address by a DHCP server, it will timeout after 15 seconds and default to a
static IP of 192.168.0.50
If DHCP mode is enabled, both LEDs will flash together until the controller receives an IP address, at
which point the power LED will remain on solid and the status LED will flash slowly indicating it is in
run mode and ready for use.
If a static IP address is assigned to the board, then the power LED will be solid from power up. If a
DHCP timeout occurs the power LED will stop flashing and go solid also.
4.2.2 - Using A Switch/Direct
It may be desirable to connect the controller directly to a switch or even directly to the host machine
instead of using a router. In this case (for first time configuration) you will need to ensure that the
network adapter of your computer is set in the IP range that the controller will default to (controller
defaults to 192.168.0.50). This means you PC’s IP should be 192.168.0.xxx where xxx is anything
between 1 and 254 other than 50. The subnet mask on your PC should be set to 255.255.255.0.
Once you can successfully discover the controller in the Assistant, we recommended setting the
controller to a static IP address other than the default.
Figure 7 shows a screenshot of typical computer network settings to communicate with a PixLite 16
for the first time without a router.
Figure 7

8
PixLite 16 User Manual V1.2 © 2015 Advatek Lighting Pty Ltd
If you want to connect the PixLite directly to a PC then in addition to setting the computer’s IP range
as specified above, you may also need to use a crossover network cable as opposed to a straight-
through cable as described in section 4.1.1.
4.2.3 - Forcing the Default IP Address
In the event that you forget the IP of a controller and you can’t see it in the Assistant, it can be
forced to its default IP. A simple procedure can be employed on power up:
1. Hold down the “Factory IP” button and power up the board
2. After a few seconds release the button. The controller’s IP address will now be 192.168.0.50.
You should now be able to setup your PC’s network settings to find the controller at this IP and
change the IP settings to what you prefer. After changing the settings or if you power the controller
off and on again, the controller will revert to using the saved settings.
5. – Operation
5.1 – Startup
Upon applying power, if you already have strings connected they may flash very briefly (<50mS) and
then immediately turn off as the controller takes control of the pixels. If no data is being sent to the
controller then the pixels will remain turned off until valid data is received. During normal operation
the green power LED will remain on solid and the status LED will flash slowly to indicate the
controller is connected to a valid network and is ready to run.
If no incoming data is received for a period of time, the pixels will be turned off automatically unless
that option has been disabled in your configuration.
5.2 - Sending Data
Input data is sent from the control PC/server/lighting console to the controller via Ethernet using a
“DMX over IP” protocol such as sACN (E1.31) or Art-net.
5.3 – Outputs
5.3.1 – Pixel Outputs
Each of the 16 outputs can drive up to 340 individual pixels (2 DMX Universes of data). This allows
for a total of 5,440 pixels to be driven out of the one controller (in addition to 4 DMX512 Universe
outputs.) Driving a full 340 pixels out of a single output would also likely require some kind of power

9
PixLite 16 User Manual V1.2 © 2015 Advatek Lighting Pty Ltd
injection. How much power you need to inject and how often will typically vary depending on the
number of pixels used, their voltage and their individual power consumption.
The refresh rate of the pixels will depend on the operating frequency of the specific pixel chip type.
Typically it can vary from a minimum of 25 fps at the low end and up to 100 fps at the higher end.
5.3.2 – DMX512 Outputs
The hardware layer on which the DMX 512 protocol operates is the RS485 electrical communications
standard. This is a differential transmission system consisting of a two wire differential twisted pair
and single wire ground connection. The D+, D- and ground connections are clearly labelled on the
PCB for the DMX screw terminal J4.
There are 4 dedicated DMX outputs. These outputs act as 4 individual DMX512 universe outputs,
effectively providing the user with an E1.31 to 4x DMX512 bridge (in addition to the normal pixel
outputs). These do not convert Art-net data to DMX, only sACN (E1.31).
The DMX outputs are not electrically isolated and are not recommended for commercial use.
DMX signal data is connected via the four vertical RJ45 sockets J3, J5, J7 and J8. The DMX 1 output
also has a screw terminal connector J4 for alternative connection. On-board jumper links
(highlighted in red in Figure 2) allow each RJ45 DMX output to use either the ‘LOR’ wiring or the
‘ESTA’ wiring configuration. (All boards are shipped with the links in the ‘ESTA’ configuration.)
All these connectors and jumper links are located on the far right-hand edge of the board as shown
in figure 2 on the following page.
Figure 2
J8 DMX 4 OUT
J9 ETHERNET IN
J7 DMX 3 OUT
J5 DMX 2 OUT
J3/J4 DMX 1 OUT

10
PixLite 16 User Manual V1.2 © 2015 Advatek Lighting Pty Ltd
Below is the RJ45 socket pin-out for the DMX connectors when the “LOR” wiring is selected:
Figure 3
Below is the RJ45 socket pin-out for the DMX connectors when the “ESTA” wiring is selected:
Figure 4
5.4 – Hardware Test Pattern
The controller features a built-in test pattern to assist in troubleshooting during an installation. To
put the controller into this mode, press and hold the ‘Factory IP’ button for 3 seconds (after the
controller is already running.) The controller will then enter the test pattern mode and will display
red, green, blue and white sequentially in a repeating pattern on all pixels on each of the 16 outputs.
Pressing the button while in this mode will then cycle through each of the four colors successively
(on all outputs simultaneously) before returning to the current pattern again.
To exit the test mode press and hold the ‘Factory IP’ button down again for 3 seconds and then
release.

11
PixLite 16 User Manual V1.2 © 2015 Advatek Lighting Pty Ltd
The hardware test requires that the pixel driver chip type and number of pixels per output are set
correctly in the PixLite configuration. In this way you can test if that part of your configuration is
correct and isolate other possible problems with the incoming Ethernet data side.
5.5 – Auxiliary Output
The controller features an auxiliary output that can power an external fan(s) for cooling the
enclosure that the controller is mounted in. This output is located on the far left edge of the board
and is show in figure 8. This feature is useful in order to keep the temperature regulated when you
mount the control board and a high wattage power supply together in a small, confined space.
The output voltage of the auxiliary power is taken from the Bank 1 voltage input. So to run a 12V fan
for example, you would need to use a 12V input voltage for your Bank 1 supply. The auxiliary output
can supply up to 15W of continuous output power, and is PWM controlled.
Basic operation is as follows: In the Assistant configuration software (see the PixLite Configuration
Guide), the user can set a target temperature that the enclosure will ideally not exceed. The
controller will then automatically adjust the fan speed based on the current temperature as
measured by the controller’s on-board temperature sensor.
For example, if the target temperature is set at 30°C then sometime before that temperature, the
controller will turn the fan on and slowly ramp up the speed until it reaches 100% if required, in an
attempt to maintain the temperature either at or below 30°C. If the temperature were to then
slowly drop back down then the fan will also reduce speed until it switches off completely. The same
process will be repeated if the temperature begins to rise again.
If the detected temperature reaches the set temperature, the fan output will be on 100% at this
point.
Figure 8

12
PixLite 16 User Manual V1.2 © 2015 Advatek Lighting Pty Ltd
6. - Firmware Upgrades
The controller is capable of having its firmware upgraded (new software). An upgrade is typically
performed to add new features and to fix any bugs that may have been overlooked in previous
versions.
6.1 - Physical Setup
To perform a firmware upgrade, ensure that you have your PixLite 16 controller connected to the
LAN network as per section 4.1.1.
6.2 - Obtaining New Firmware
The latest firmware is available from the Advatek Lights website at the following link:
http://www.advateklights.com/resources
The file you need comes in a “.hex” format that must be first unzipped from the “.zip” file you
download.
6.3 - Performing an Update
1. Open the Advatek Assistant. Click “Search” and once the desired controller appears in the
main window, double click on it.
2. A configuration window will appear. Click on the “Misc” tab and then locate the “Upgrade
Firmware” button and click on it. A “firmware update” window will appear (as shown in
Figure 9).
3. Click “browse” to locate the firmware file you wish to download.
4. Click on the “update” button.
5. Once the download is complete, a message box will pop up saying it has completed
successfully.
6. The controller will automatically reboot itself and then start running the new firmware
application immediately.
7. The settings will be kept from before.
If there is something wrong with the upgraded firmware, repeat the process again if it is still visible
in the Assistant. Otherwise, refer to the troubleshooting section for further information.

13
PixLite 16 User Manual V1.2 © 2015 Advatek Lighting Pty Ltd
Figure 9
6.4 - Performing a “Forced Boot” Update
1. Power down the controller.
2. Hold down the “Bootloader” button.
3. Apply power, the status and power LEDs should be flashing alternately to indicate the
controller is in bootloader mode. It is now ready for a firmware upgrade.
The bootloader will default to an IP address of 192.168.0.50 so you must ensure you are
running it on a network in the same address range as this IP address (eg. 192.168.0.10).
4. Using the Assistant, click search in the main window and you should see the controller
appear with “bootloader” in the firmware column. Double clicking on it will bring up the file
browse window as shown in Figure 9.
5. Click browse to locate the firmware file.
6. Click on the “update” button.
7. Once the download is complete, a message box will pop up saying it has completed
successfully.
8. The controller will automatically reboot itself and then start running the new firmware
application immediately.
9. The settings will be kept from before.
If you have performed a forced update and there are still problems then you should try a factory
reset as described in section 8.4. This will reset all settings back to the factory default ones after
you’ve updated already to the latest firmware.

14
PixLite 16 User Manual V1.2 © 2015 Advatek Lighting Pty Ltd
7. – Specifications
7.1 – Operating Specifications
The table below specifies the recommended operating conditions for a PixLite 16 controller.
PARAMETER
VALUE/RANGE
UNITS
Voltage Range
5-24
V DC
Max Current per Power
Bank
32
A
Logic Current
Consumption (@ 5V)
DC)
150
mA
Aux Output Max
15
W
Recommended
Ambient Temperature1
-20 to +50
°C
PCB Component
Absolute Maximum
Temperature
-40 to +80
°C
Maximum Current Per
Pixel Output
7.5
A
1Suggested limit only, the component temperatures must be kept within their absolute maximum ratings.
Monitoring the component temperatures with the Advatek Assistant software is recommended.
Table 1
7.2 - Mechanical Specifications
The control board dimensions and locations of all mounting holes are shown in figure 10 on the
following page.

15
PixLite 16 User Manual V1.2 © 2015 Advatek Lighting Pty Ltd
Figure 10

16
PixLite 16 User Manual V1.2 © 2015 Advatek Lighting Pty Ltd
8. – Troubleshooting
8.1 - LED Codes
Please refer to the table below for condition codes for the onboard status and power LEDs.
POWER LED (GREEN)
STATUS LED (RED)
CONDITION
SOLID
SLOW FLASHING
NORMAL OPERATION, MAIN
APPLICATION RUNNING OK
SOLID
SOLID
MAIN APPLICATION NOT
RUNNING
SOLID
OFF
MAIN APPLICATION NOT
RUNNING
OFF
SOLID
MAIN APPLICATION NOT
RUNNING
ALTERNATE FLASHING
ALTERNATE FLASHING
BOOTLOADER MODE
OFF
OFF
NO POWER
Table 2
Please refer to the table below for condition codes for the Ethernet jack status LEDs.
LINK LED (GREEN)
DATA LED (YELLOW)
CONDITION
SOLID
RAPID FLASHING
CONNECTED OK, RECEIVING
DATA
SOLID
OFF
CONNECTED OK, NO DATA
DATA
OFF
OFF
NO LINK ESTABLISHED OR
POWER IS OFF
Table 3
8.2 - No Status/Power LEDs On
Ensure that your power supply is supplying correct voltage as per section 3.1. Also ensure that it can
supply enough power to drive the lights that are connected as well. You should also try
disconnecting all outputs and see if the controller starts then. If the supplied power is correct try
performing a forced firmware update as per section 6.4.

17
PixLite 16 User Manual V1.2 © 2015 Advatek Lighting Pty Ltd
8.3 - Other Issues
If the device fails to perform as expected, please check the LED codes as per section 8.1. For the
latest more specific troubleshooting information and other help, you should refer to our online
knowledgebase here: http://www.advateklights.com/support/kb
If you can’t resolve your problem with the help of our knowledgebase, you can open a support ticket
here for assistance: http://www.advateklights.com/support
You can also send an e-mail to support@advateklights.com and a ticket will be automatically created
for you.
If you create your ticket through the website you will have the ability to login and manage past and
existing tickets.
8.4 - Reset To Factory Defaults
To reset the controller to its factory default settings do the following:
1. Hold down the “Factory IP” button AND the “Bootloader” buttons together before applying
power.
2. Power up the board.
3. Wait for both LEDs to flash together.
4. Release both buttons.
5. Power cycle (turn power off, wait 5 seconds then turn it on again).
8.5 - Warranty and Service
If you require support or warranty, please refer to section 8.3 for information on creating a support
ticket. For warranty cases the support staff will usually require you to perform some troubleshooting
steps first. If we cannot solve your problem remotely we will issue you with an RMA number through
the support ticket system. You may then either return the device to a local distributor or return it to
us directly for warranty services.
The PixLite 16 control board is supplied with a full 3 year factory warranty.
/