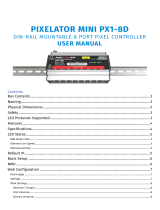Page is loading ...

Effortless LED Mapping

Effortless LED Mapping by Enttec
ELM User Manual rev 1.43
2
Contents
Key Features ...................................................................................................................................................................... 3
Computer Requirements .............................................................................................................................................. 3
Licenses ............................................................................................................................................................................... 5
Software Updates ............................................................................................................................................................ 5
Definitions .......................................................................................................................................................................... 6
Getting Started With LED Strips ................................................................................................................................ 7
Quick Overview ................................................................................................................................................................ 8
ELM Tour ............................................................................................................................................................................ 9
Home Screen ................................................................................................................................................................ 9
New Stage Dialog .................................................................................................................................................... 10
Stages ........................................................................................................................................................................... 11
Status Indicator .................................................................................................................................................... 12
Stage Syncing ....................................................................................................................................................... 12
Stage Merging and Layering .......................................................................................................................... 13
Edit Zone ................................................................................................................................................................ 14
Strips Tab ............................................................................................................................................................... 16
Stage Tab ............................................................................................................................................................... 25
Testing Tab ............................................................................................................................................................ 27
Stages Manager ....................................................................................................................................................... 29
3D .................................................................................................................................................................................. 30
Media Library ............................................................................................................................................................ 31
Schedules .................................................................................................................................................................... 34
Live Mode ................................................................................................................................................................... 36
Settings ........................................................................................................................................................................ 38
Project ..................................................................................................................................................................... 38
Art-Net .................................................................................................................................................................... 39
sACN ........................................................................................................................................................................ 39
KiNet ........................................................................................................................................................................ 40
Audio ....................................................................................................................................................................... 40
Time ......................................................................................................................................................................... 41
Colors ...................................................................................................................................................................... 41
License..................................................................................................................................................................... 41
Remote Control ................................................................................................................................................... 42
Troubleshooting ........................................................................................................................................................... 49
EULA .................................................................................................................................................................................. 52

Effortless LED Mapping by Enttec
ELM User Manual rev 1.43
3
Key Features
ELM is all about displaying your video content on LED fixtures of any shapes, in the most
convenient way.
3D and 2D Vector-
based editor
2048 DMX universes
Art-Net, sACN, KiNet
Scheduled playlists
Remote control via
DMX, OSC and HTTP
CITP/MSEX for
consoles and
visualizers
HD video + audio
playback
Spout + NDI
integrations for live
video inputs
Stream LED previews
to visualizers via NDI
DVI outputs for
projectors, TVs and
Martin P3 system
Over 100 high quality
animations included
Audio-reactive effects
RGB, RGBW, RGBA,
RGBAW
Multiple whites
support and WWA
16-bit color support
Extreme robustness for
permanent installations
Computer Requirements
ELM is compatible with Windows 7 and up, including Windows 8 and 10. 32-bit and 64-bit
versions are provided to suit your OS.
The .Net 4.7 framework is required and you’ll be prompted to install it if needed.
Minimum
- Windows 7+, dual core 2 GHz CPU, 2 GB RAM
- NVIDIA GeForce 600 series or Intel HD Graphics 5500, released after 2013 with OpenGL
3.3 support
Recommended
- Windows 8 or 10, quad core 3.5 GHz CPU, 8 GB RAM
- NVIDIA GeForce 900 series or NVIDIA 10 series or better
- SSD hard drive

Effortless LED Mapping by Enttec
ELM User Manual rev 1.43
4
The computer requirements depend on your media type. For example, playing multiple HD
videos requires a good computer. A rule of thumb is you can play one full HD video @ 30fps for
each 2 GHz CPU core. So if you have an Intel i7 4 GHz (4 cores), you should be able to play 8 full
HD videos. Increasing the playback speed to 2x means the fps also increases two times and the
number of videos you can play simultaneously is roughly divided by two.
The next table shows the approximate number of videos you can play simultaneously at 30 fps
depending on your CPU.
CPU Speed x Cores
Full HD Videos
HD Videos
640x360 Videos
2 GHz x 2
2
4
10
3 GHz x 2
3
6
15
4 GHz x 2
4
9
20
2 GHz x 4
4
9
20
3 GHz x 4
6
13
30
4 GHz x 4
8
18
> 40
3 GHz x 8
10
22
> 40
For live video performances, when you want to change the playback speed and go up to 10x,
the recommended video resolution is 640x360.
To use the built-in effects, particularly the eye candy effects, the video card will be doing the
hard work. If you’re using a laptop, make sure it can sustain a continuous use of the effects
without overheating. Usually, an integrated video card can render two eye candy effects. For
more effects, you need to have a discrete video card.
About the DMX output, a 1 Gigabit network should be able to handle 2048 universes @ 44fps.
For more universes, a supplementary network card and a second Ethernet network are
recommended.

Effortless LED Mapping by Enttec
ELM User Manual rev 1.43
5
Licenses
The ELM’s licensing system has been built with reliability and simplicity in mind. Basically, once a
computer has been activated, it will be able to run ELM until it dies. No internet connection
required, so you can be completely off the grid without worrying about the license.
Each license is registered to one individual or company and covers the activation of the software
on a certain number of computers, so long as ELM is running on one computer at a time. For
example, you can activate a show and a backup computers but only one computer can run ELM
at a time.
The license is a simple file that you import once. No hardware dongles are needed, eliminating a
whole range of tricky problems: broken dongle, lost dongle, dongle suddenly not detected in
the middle of the show, etc.
The license is linked to your computer’s CPU and motherboard. You can upgrade any other
components and reinstall the OS without invalidating your license.
A license isn’t transferrable, meaning once your computer stops working, you can only activate
ELM on another computer if you still have activations left. Use this online form to activate a
computer: https://www.enttec.com/my-account/license-registration/.
To get more DMX universes, you can activate multiple licenses on the same computer. The DMX
universes of all licenses will be added.
Software Updates
You always have access to the latest and greatest version, free of charge.
To get the updates, go in the Settings/About menu and press the check for updates button.
Alternatively, you can go on the Enttec’s website and download the latest version.
https://www.enttec.com/products/controls/pixel-control-controls/software-pixel-mapping/

Effortless LED Mapping by Enttec
ELM User Manual rev 1.43
6
Definitions
Art-Net: Protocol to transmit DMX over a standard Ethernet network. Designed by and
Copyright Artistic Licence Holdings Ltd.
CITP/MSEX: Controller Interface Transport Protocol/Media Server Extension.
DMX: The most common protocol to control lighting fixtures. The full name is DMX512, which
stands for Digital Multiplex.
DMX universe: Represents 512 DMX channels. Enough for 170 RGB LEDs (1 LED takes 3
channels, one for red, one for green and one for blue).
FPS: Frames per second. It refers to an output rate for video or DMX.
KiNet: Protocol to transmit DMX over a standard Ethernet network. Designed by Color Kinetics.
LED strip/string: Lighting fixture that may contain many LED elements and have a certain
physical length. Some LED strips are flexible and can be bent to create curves and all kind of
shapes. ELM handles all lighting fixtures as if they were strips, giving you a lot of positioning
flexibility.
Mapping: Mechanism used to associate a pixel from a media source to a specific lighting fixture
element.
Media: Any type of visual content, including videos and pictures.
Network Device Interface (NDI): Protocol to stream live videos over the network. Developed
by NewTek - http://NDI.NewTek.com.
Open Sound Control (OSC): Network protocol allowing multimedia apps to communicate. ELM
can be remotely controlled via OSC.
RGB, RGBW, RGBA, RGBWA: Various color components: red, green, blue, white and amber.
sACN: Protocol to transmit DMX over a standard Ethernet network - like Art-Net. More
specifically, the E1.31 subset is used for DMX control. Developed by ESTA.
Spout: Real-time video sharing framework for Windows. Similar to Syphon on Mac.
http://spout.zeal.co/
Stage: A mapping surface defining the position of the media placeholder and the position of
lighting fixtures.

Effortless LED Mapping by Enttec
ELM User Manual rev 1.43
7
Getting Started With LED Strips
ELM can control any DMX-enabled lighting fixtures – not only LED strips. This is made possible
because ELM outputs industry standard protocols like Art-Net, sACN and KiNet. This means that
ELM can control traditional DMX dimmers and any RGB, RGBW, RGBA and RGBAW lighting
fixtures. It’s also possible to control complex fixtures like moving heads.
Controlling LED strips is a little bit different than traditional DMX fixtures. The main difference is
that you need to use LED controllers to drive your strips. They replace the Art-Net nodes you
use for traditional DMX fixtures. The LED controller receives DMX via Art-Net/sACN and converts
to the special protocol the LEDs understand. Enttec offers the Pixelator which takes 48 DMX
universes and controls up to 8160 RGB LEDs.
The next step is to get LED strips and DMX fixtures. Since there are many LED protocols out
there, you need to make sure your LED controller fits with your LEDs. Common protocols for
RGB LEDs are WS2811 and WS2812/B. For more information about getting compatible LEDs,
contact your Enttec representative. Here’s the Enttec Pixelator that can be used to control the
Phero and Enttec LED tapes:

Effortless LED Mapping by Enttec
ELM User Manual rev 1.43
8
Quick Overview
ELM allows dividing your installation into multiple zones and layers called stages. You control
the media content independently for each stage. Stages can overlap and they are merged
(blended) to generate the final result. A common scenario is to create a stage spanning the
whole installation to map media across the board. To enable precise control over specific zones,
you create smaller stages inside the big stage. Then you activate these zones whenever you
want. For example, in the installation below, we can play a video on the overall stage - which
acts as the background layer - and when there’s a special event, we activate the logo zone and
make it flash.
To represent your LED strips and DMX fixtures inside a stage, ELM has a powerful vector-based
editor. This way, you can easily draw many types of shapes, including matrices, loops and curves.
ELM computes the position of each LED based on your drawing.

Effortless LED Mapping by Enttec
ELM User Manual rev 1.43
9
ELM Tour
Let’s go over the main screens and controls of ELM.
Home Screen
Welcome! Start a new project or load an existing one. To see the keyboard shortcut keys, press
the alt key.
New stage (alt-N)
Creates your first stage and start the mapping process.
Load project (ctrl-O)
Loads an existing project.
Recent projects (down arrow)
Loads a recent project. Click on the down arrow in the load
project button to show the list.
Media (alt-M)
Goes to the media library.
Schedules (alt-H)
Goes to the schedules.
Live (alt-L)
Goes to the live panel.
Settings (alt-I)
Goes to the settings panel.

Effortless LED Mapping by Enttec
ELM User Manual rev 1.43
10
New Stage Dialog
A rule of thumb is to create a stage with dimensions respecting the aspect ratio of your media.
Then you’ll position your LED strips on it to create the mapping. For example, you can create a
full HD stage - which has a rectangular aspect ratio - to fit your media sources, and then map a
20x20 square LED array on it.
You can easily change the dimensions later, so don’t worry. The minimum recommended size is
320x180. Smaller than this size, you’ll need to constantly work at a very high zoom level, which
isn’t very convenient. So it’s better to use a higher size and let ELM scale your media.
Name
The name of your new stage. Usually refers to its physical
location.
Width, Height
The desired size in pixels for the mapping surface used to
display media. This can be changed later without affecting
the mapping.
Full HD, HD buttons
Presets for common media sizes. Full HD is 1920x1080 and
HD is 1280x720.
To help you position the strips like they are in the real world, use a
picture of your installation as the stage’s background (see Stage Tab).
No pictures handy? Use your phone’s camera to get one!

Effortless LED Mapping by Enttec
ELM User Manual rev 1.43
11
Stages
Shortcut key: alt-S
You can create as many stages as you want. Generally, you’ll want an overall stage
corresponding to the whole installation and multiple individual stages to target specific zones.
The overall stage allows you to map content across the board. Then the other stages allow you
to override specific parts of your installation whenever you want. You can select the current
stage by clicking its name at the top.
Different effects may demand different mapping layouts. One goal of
the mapping is to ease the content creation. So don’t hesitate creating
multiple stages with the same LED strips but positioned in different
ways.

Effortless LED Mapping by Enttec
ELM User Manual rev 1.43
12
Status Indicator
At the left of the stage’s name, a small indicator tells you the current control mode and its
status. The activated status means a media is selected and the stage’s intensity (see Live Mode)
is greater than 0%.
∙ Stage
Manual control mode, stage deactivated.
Stage
Manual control mode, stage activated.
R Stage
Remote control mode, stage deactivated.
R Stage
Remote control mode, stage activated.
S Stage
Schedule control mode, stage deactivated.
S Stage
Schedule control mode, stage activated.
A Stage
The audio reactive mix mode is active.
T Stage
The testing mode is active.
Stage Syncing
All stages using the same media slot are considered to be synced. You can still change the
individual stage output parameters like the intensity and the color filter, but the media content
is the same on all synced stages. When applicable to the media type, the media playback speed
is determined by the maximum speed of all stages using this media.
To play the same video file on multiple stages but at different speeds,
load the video file in multiple media slots. Then use a different media
slot for each stage.

Effortless LED Mapping by Enttec
ELM User Manual rev 1.43
13
Stage Merging and Layering
When multiple stages contain the same LED strips, a merge occurs following the order as shown
in the Stages Manager. This allows creating complex visuals by layering multiple stages on top
of each other. You can target specific zones by creating stages with only a subset of all strips or
with parts of the strips outside the stage. A stage must be activated (a media is selected and the
stage’s intensity is greater than 0) otherwise it is considered to be transparent and will not be
part of the merge.
The merge modes are:
Overwrite
Completely replaces the left stages. The right stage is fully opaque.
Multiply
Multiplies each pixel of the right stage with the corresponding pixel for
the left stage. The right stage becomes a video mask.
Screen
The values of the pixels in the two stages are inverted, multiplied, and
then inverted again. This yields the opposite effect to Multiply. The result
is a brighter picture.
Overlay
Combines Multiply and Screen modes. The parts of the right stage where
left stage is light become lighter, the parts where the left stage is dark
become darker.
Darken
Takes the smallest color component for each pixel.
Lighten
Takes the largest color component for each pixel.
Difference
Subtracts the left stage from the right stage or the other way round, to
always get a positive value.
Add
Adds pixel values of one stage with the other.
Subtract
Subtracts pixel values of the right stage to the left stage.
Black key
Shows the pixels of the left stage only where the pixels of the right stage
are black. In other words, black pixels are transparent.
IntensityCrossFade
The stage’s intensity determines its opacity level.
IntensityWhiteFade
The stage’s intensity determines its opacity level in a white fade fashion,
meaning that when the intensity is at 50%, both the current stage and
the ones under are merged at full opacity.
To easily target specific zones of an installation, first create the overall
mapping then select the strips corresponding to the individual zones and
right-click in the strip list to access the “new stages from strips” menu.

Effortless LED Mapping by Enttec
ELM User Manual rev 1.43
14
Edit Zone
You can position your strips as they are in the real world or based on the effect you want to
create with your media.
A strip has start (green) and end (red) control points indicating the direction of the patch.
Multiple intermediate control points can be used to create various shapes. You can bundle
multiple strips together to simplify the handling of complex shapes.
You can position parts of your strips outside the stage. In this case, the LEDs outside the stage
will not be mapped. This is a common scenario when using the same strips in multiple stages
and you want to target specific parts in each stage.
Select strips/Deselect all (ctrl-d)
Click a strip to select. Hold the ctrl key to add to the
selection. Hold shift to use a selection window and select
all strips inside the rectangle. Press ctrl-a to select all strips
and ctrl-d to deselect.
Move a control point
Click on a control point and drag it. Hold shift while
dragging to align with the previous point.
Move selected strips
Right-click on a strip and drag it or use the move handle at
the top-left corner of the selection. You can also use the
ctrl-keyboard arrows.
Add a control point
Right-click on the stage (only one strip needs to be
selected) or on a control point to use the context menu.

Effortless LED Mapping by Enttec
ELM User Manual rev 1.43
15
Delete a control point
Right-click on a control point and select the delete option.
Bundle/Unbundle strips (ctrl-b,
ctrl-shift-b)
Select multiple strips and right-click on one of them in the
Strip List. Then select the bundle menu item to create one
element with all selected strips. You can unbundle the
strips to edit or see the details.
Move around the stage
Click on the stage background and drag.
Zoom in/out (ctrl-plus, ctrl-
minus, ctrl-0, ctrl+mousewheel)
Use the zoom control at the top. Zoom out when you want
to offset the selected strips quickly. Ctrl-0 resets the zoom.
Show individual LED positions
When zoomed enough, the LEDs of the selected strips
should be visible. They are the blue dots. Put your mouse
over to see the LED number and its DMX address.
Copy/paste strips (ctrl-c ,ctrl-v)
Copy and paste the selected strips. You can paste the
strips in a different stage.
Delete selected strips (ctrl-
delete)
To delete the selected strips, use the ctrl-delete shortcut or
right-click in the strip list and select the delete menu item.
Undo (ctrl-z), Redo (ctrl-y)
You can always use Undo and Redo while editing.
As a group
This checkbox under the rotate section determines
whether strips are rotated, moved and scaled all together,
maintaining the overall shape or if the action is done to
each strip individually. This doesn’t apply when using the
move, rotate and resize handles. For example, if you
uncheck this option and enter 0 in the X position box, all
strips will move to the position 0.

Effortless LED Mapping by Enttec
ELM User Manual rev 1.43
16
Strips Tab
Shortcut key: alt-P
Strip List
The strips for the current stage are shown in this list. Select one or multiple strips in the list to
also select them in the edit zone. Right-click in the list for more options. You can click the
column headers to sort. Type text in the filter box to filter based on the group names.
Use the group and sub-group fields wisely in order to use the filter box
and quickly select the strips you want.
Add Strips Dialog (Patching)
Shortcut key: alt-A
Quickly patch your strips and lighting fixtures to create arrays and any shapes you can imagine.
Multiple LED types (or color types) are supported, including RGB, RGBW, RGBA, RGBAW/RGBWA
and white (dimmers) in multiple configurable color temperatures like WWA. Most color
component orders (GRB, BGR, etc.) are supported. For lighting fixtures supporting high precision
colors, 16 bit color depth can be used via the RGB16, GRB16, RGBA16, RGBW16 and White16
types. RGBWmax activates all channels (RGB+white) when white is needed for maximum
brightness.

Effortless LED Mapping by Enttec
ELM User Manual rev 1.43
17
Number of strips
The number of LED strips/fixtures you want to patch.
LEDs per strip
The number of LEDs per strip. Enter 1 to create a unique
fixture.
Type
Also named pixel type. Corresponds to the color
component order (RGB, BGR, GRB, etc.) and the capability
(white only, RGBW, etc.). Many LED strips have the color
components in a different order than red, green and blue.
Usually, LED controllers have the option to reorder the
color components but ELM can handle this for you.
Shapes
Select a predefined shape (lines, arches, circles, triangles,
hexagons, etc.) to position your strips on the stage. For
arrays, use lines. Remember that you can create any kind
of shapes by adding control points later.
Patching direction
For LED arrays, specify the way your strips are wired to let
ELM automatically assigns the proper DMX addresses.
Group and sub-group
Use these two groups to tag your strips and quickly find
them later. You can search for these keywords in the strip
list’s filter box.
DMX protocol
Select the output method for DMX: Art-Net, sACN or
KiNet. Select none to leave the strips un-patched at the
moment and not output any DMX.

Effortless LED Mapping by Enttec
ELM User Manual rev 1.43
18
Start universe
The universe of the first strip to be patched.
Start address
The DMX address of the first strip to be patched.
LED address offset
ADVANCED The number of DMX channels between the
start of two consecutive LEDs. Increase it to leave holes
between your LEDs/fixtures, allowing merging ELM’s
output with another console. For example, you can control
moving heads by letting ELM handles the colors and a
console handles the movement.
Break universe after
ADVANCED Automatically start patching in the next
universe when reaching this limit (number of strips of
LEDs). Set to 0 to break only when the universe is full.
You’ve got the patching direction wrong? No problem. You can easily
flip your strips horizontally and vertically later. For snake mode, right-
click in the strip list and use the select odd/even option.
Want to control more complex DMX fixtures like moving heads? Let say
your moving head has 20 channels and the RGB channels start at 3. In
ELM, patch it with a start address of 3 and a LED address offset of 20.
ELM will send 0 for the unused channels, which allows merging the DMX
data from ELM with the DMX data from a console. The console should
provide the values for the pan and tilt and the all other channels except
the RGB.
Whites! You can get a more accurate preview by using the right type of
white LED type. Use the WhiteCool, WhiteNeutral, WhiteWarm and
WWA (cool, neutral and warm whites) LED types. Unlike the White LED
type which takes the perceived brightness of the media as its value, you
get finer control with the other whites.

Effortless LED Mapping by Enttec
ELM User Manual rev 1.43
19
Pixel Types
LED Type
Detail
Remark
RGB, RBG, BGR, BRG,
GBR, GRB
Red, green and blue.
RGBW, GRBW
Red, green, blue and white.
The white is automatically activated
based on the saturation of the media
color. The less saturated the color is,
the more the white LED is activated.
As the white is activated, the RGB
LED levels are reduced proportionally
until only the white LED is active for
a pure white color.
RGBWmax
Red, green, blue and white.
The white activation is calculated like
for RGBW but the RGB LEDs aren’t
reduced proportionally. The result is
that when a pure white color is
needed, all RGBW LEDs are activated.
While it gives a maximum brightness,
it also takes more power.
RGBA
Red, green, blue and amber.
The amber LED is automatically
activated the closer the media color
is to amber. As the amber is
activated, the RGB LED levels are
reduced proportionally until only the
amber LED is active for a pure amber
color.
RGBAW, RGBWA
Red, green, blue, amber and
white.
The white and amber LEDs are
activated following the same recipe
as for RGBW and RGBA.
White
White or one color component
only.
The activation level is based on the
perceived brightness of the media
color (using the luma calculation).
WhiteCool
White cool.
Special type of cool white LED that
you can use to get a more accurate
preview in the stage monitor. The
activation is based on the blue level
of the media color.
WhiteNeutral
White neutral.
Special type of neutral white LED
that you can use to get a more
accurate preview in the stage

Effortless LED Mapping by Enttec
ELM User Manual rev 1.43
20
monitor. The activation is based on
the green level of the media color.
WhiteWarm
White warm or amber.
Special type of warm white LED that
you can use to get a more accurate
preview in the stage monitor. The
activation is based on the red level of
the media color.
WWA
White cool, white neutral and
white warm/amber.
There are 3 types of whites and you’ll
get an accurate preview in the stage
monitor. The white cool activation is
based on the blue level of the media
color, the neutral on the green and
the warm on the red.
WAW
White cool, white warm/amber
and neutral white.
See WWA.
AWW
White warm/amber, neutral
white and white cool.
See WWA.
…16
High resolution 16-bit per
color component.
All types ending with 16 are the 16-
bit version of the LED type. For
example, RGB16 takes 6 DMX
channels, 2 for red, 2 for green and 2
for blue. While it takes more
channels, it gives smoother color
transitions and more headroom for
color corrections.
For the color temperature settings to get a more accurate stage monitor preview, see Colors.
/