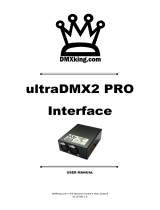Page is loading ...

PixieLink
Cosmic Color E1.31
Adapter
User Manual
May 18, 2020
V1.01
Copyright © Light O Rama, Inc. 2019-2020

Table of Contents
Introduction .............................................................. 4
Hardware Utility ....................................................... 5
Firmware Version .................................................... 5
Important Considerations ........................................ 6
Async Network Protocols and Speeds ................. 6
Art-Net ................................................................. 7
Streaming-ACN .................................................... 7
Configuration ........................................................... 8
Status (Home) screen .......................................... 8
Network Configuration Screen ............................. 9
Port Configuration Screen .................................. 10
Hardware Description ............................................ 12
DIP Switches ...................................................... 12
LAN RJ45 Jack .................................................. 12
LEDs .................................................................. 12
Light-O-Rama Outputs (RS485 ports) ................ 13
Power barrel connector ...................................... 13
Test/Reset Button .............................................. 13
USB Port ............................................................ 14
Connecting the Adapter to a PC ............................ 15
Ethernet Connection .......................................... 15
Updating the PixieLink Firmware ........................... 16
DIP Switch Settings ............................................... 18
Specs .................................................................... 19
PixieLink
4
Introduction
The Light-O-Rama (LOR) PixieLink sACN adapter
converts standard E1.31 (streaming ACN) into six
RS485 output networks. Each output network can be
configured as a DMX universe, an Enhanced LOR
network, or a PixieLink protocol network. The output
port protocol (DMX, ELOR, PixieLink) is individually
configurable.
The PixieLink adapter receives sACN or Art-Net over
a standard 10/100 Mbps LAN. It will process
broadcast messages, and/or messages to its
specific IP address.
When a port on the PixieLink adapter is configured
as a DMX universe, the adapter will pick the first
configured universe out of the LAN traffic and output
it as a DMX network.
LOR Pixie controllers use one unit ID for each string
of pixels on the controller. E.g. for a Pixie2 with an
assigned unit ID of 03, the first pixel string on the
controller is referenced with unit ID 03, and the
second string on the controller is referenced with
unit ID 04.
When a port on the PixieLink adapter is configured
as an Enhanced LOR network, the adapter will pick
up to 32 universes out of the Ethernet traffic. The
intensities associated with a universe will be
converted into Enhanced LOR commands and the
first universe in the list will be sent to LOR unit ID 01,
the second universe in the list to unit ID 02, … the
32nd universe in the list to unit ID 20 (unit IDs are
base 16).

PixieLink
5
When a port on the PixieLink adapter is configured
as a PixieLink network, the adapter will pick up to 32
universes out of the Ethernet traffic. The intensities
associated with a universe will be sent
uncompressed to Pixie controller(s). The first
universe in the list will be sent to LOR unit ID 01, the
second universe in the list to unit ID 02, … the 32nd
universe in the list to unit ID 20 (unit IDs are base
16).
The advantage of a PixieLink network over an
Enhanced LOR network is guaranteed bandwidth to
the Pixie controllers. Each PixieLink network has
sufficient bandwidth to support 16 DMX universes of
510 intensities, each universe being refreshed 44
times/second. A PixieLink8 network supports 32
DMX universes of 510 intensities, each universe
being refreshed 38 times/second.
Hardware Utility
Normally, LOR devices are configured with the
Hardware Utility. This is not the case with the
PixieLink adapter. It is configured using a web
browser.
The Hardware Utility is used to update the firmware
of a PixieLink adapter. See the Updating the
PixieLink Firmware section.
Firmware Version
The initial firmware v1.01 supports everything
described in this manual. There is a USB port on the
PixieLink adapter which is not currently active.
PixieLink
6
Important Considerations
Async Network Protocols and Speeds
The Async RS485 ports on the Pixielink adapter can
be configured at the following speeds:
DMX -- 250Kbps
ELOR -- 19.2Kbps, 57.6Kbps, 115.2Kbps,
500Kbps, 1Mbps
PixieLink – 4.25Mbps, 8.5Mbps
Note: PixieLink protocol is *only* understood by
Pixie controllers at this time. Pixie firmware version
1.05 or higher is required. All Pixies will support the
4.25M speed because all Pixies were shipped with
RS485 driver ICs capable of at least 5Mbps. Usually,
the 5Mbps chip will work with the 8.5Mbps speed,
but that cannot be guaranteed.
The driver IC is the socketed 8-pin chip near the
RJ45 jacks. The main two chips we use are:
ISL 62ALPFM
81487EIPZ 65HVD08
LI527AAGB
The number bolded is usually in the middle,
surrounded by manufacturer designation/date
codes. The 81487EIPZ is a 5Mbps part. The
65HVD08 is a 10Mbps part. If you have a different
part number, go to digikey.com and type it in the
search bar. It should take you to an RS485 chip or a
list of them. Click one and check the maximum
speed. You may have to download the data sheet.
Look for Mbps.

PixieLink
7
Art-Net
The PixieLink adapter understands and will process
Art-Net in the same way it does streaming-ACN.
UDP packets received by the Pixie that are either
Art-Net or E1.31 (streaming ACN) will be processed.
See next section.
Streaming-ACN
The main purpose of a PixieLink adapter is to take
standard streaming-ACN (or Art-Net) protocol and
allow it to be used with Pixie controllers. Users not
using LOR software can readily use Pixie controllers,
or any LOR G3 controllers. G3 controllers
understand Enhanced LOR network protocol. The
PixieLink adapter cannot convert to the older style
regular LOR network protocol.
Pixies have the advantage of being cheaper and
easier to configure than Ethernet based pixel
controllers. You can get into pixels without a large
investment or learning anything about Ethernet
using Pixie controllers. Later, if you find that you
want to be in pixels in a big way, you can use a
PixieLink adapter to move your Pixies into an
Ethernet environment. One PixieLink adapter can
control a minimum of 19,000 pixels.
Also, you can create props based on one of the
Pixie controllers (2, 4, 8, or 16 ports) and not have to
use power injection or null pixels needed to make
efficient use of larger, more expensive Ethernet
based controllers. The Pixies also allow for the
props to be self-contained, requiring only power and
a daisy chained RS485 data cable between them.
PixieLink
8
Pixie firmware 1.05 or later supports 200 pixels/port.
LOR low power pixel strings permit up to 150
pixels/port to be used without power injection. If you
choose to put 200 pixels/port on a Pixie, LOR
software will send a non-standard protocol data unit
in the sACN stream because 512 intensities are not
enough for 200 pixels. LOR will send 600 intensities.
Configuration
The adapter must not be running a show when
configuring it. Configuration is done using a web
browser. The factory default host name is “PixieLink”
– use //pixielink in the address bar. The factory
default is to try DHCP, if this fails, the adapter will
use its fixed IP address. The factory default is
192.168.1.206 (network mask 255.255.255.0).
Status (Home) screen

PixieLink
9
This home screen shows an idle adapter with the
Light-O-Rama ShowTime software running.The data
rates shown are zero intensity packets being sent.
All data rates are in bytes/second. The LAN Total
Data Receive Rate is the number of bytes/second
directed to this adapter. The LAN Total Used Rate is
the amount of data the adapter is using. They are
different because the PC is sending data for 192
universes, but the adapter is configured for 96.
Sequence errors/second indicate lost/missing
packets. It should be zero.
The Loop Count is a measure of adapter busy. It
drops as the adapter is forced to do more work.
All Packet rates are in packets/second.
Network Configuration Screen
PixieLink
10
The Network Device Name is registered with the
DHCP request. If a fixed IP address is used, it is
used as a [NetBIOS] hostname.
Check Enable DHCP if you want the device to try
DHCP before using the fixed IP address.
If you are using a fixed IP address, set the IP
address and network mask here.
The “Save Configuration” button must be pressed to
save the new configuration. It will also write a
Network configuration file for the adapter to your
download directory. This can be used to upload that
configuration with the “Load Configuration” button.
Port Configuration Screen

PixieLink
11
This screen is used to set the port protocol and map
universes to pixel strings. In this example, the
screen has been made narrow for clarity. Only 3
ports are visible, you must scroll down to see the
other 3 ports. You can widen the screen to see all
ports at once.
The drop-down next to the Port n: selects the
protocol for that port. The options are:
DMX 250Kbps
ELOR19200 Enhanced LOR at 19,200bps
ELOR 57600
ELOR 115200
ELOR 500000
ELOR 1000000
PixieLink Pixielink protocol at 4.25Mbps
PixieLink8 PixieLink protocol at 8.5Mbps
The “Pixiels:” box allows you to limit the number of
pixels/string sent to the Pixies. This can be used to
save bandwidth on the ports because E1.31 tends to
send full size packets. If you are using 100 pixel
strings, these only require 300 intensities/packet
rather than the full 510.
The numbers under “Pixels:” are LOR unit IDs. The
box to the right of each unit ID is the universe to be
sent to that unit ID. This maps an E1.31 universe to
a pixel string on a Pixie. Under Port 2 in the previous
figure, universe 17 is being sent to LOR unit ID 1.
To save your port configuration, click the “Save
Configuration” button. This will also write a Port
Configuration file to your download directory. You
can use this file to upload this configuration to any
PixieLink adapter.
PixieLink
12
Hardware Description
STATUS LEDTEST/RESET
LED1 LED2
ACCESSORY POWER JUMPERS
DIP SWITCHES
DIP Switches
These are used for special conditions. See the
Reset button and loading firmware sections.
LAN RJ45 Jack
10/100Mbps LAN port. Auto MDI- X (cross over
cable not required).
LEDs
Status LED – flashes once per second when the
PixieLink adapter is up but not connected to an IP
network. It is on solid when connected to an IP
network. A long on, short off flash sequence means
the adapter needs to have its firmware loaded.

PixieLink
13
LED1 – comes on for 3 seconds and then flashes
when the test pattern is being output.
LED2 – flashes once per second when the TCPIP
stack is up.
Light-O-Rama Outputs (RS485 ports)
These six ports have LOR network wiring. They can
be connected to LOR controllers using ordinary
Cat5/6/7 LAN cables.
There is an internal jumper behind each Output
RJ45 jack that allows LOR accessory power to be
provided by the jack.
If you are using this device as a DMX bridge, you will
need to make crossover cables to change from LOR
network wiring to E1.27.
Power barrel connector
Use a 12V 1A DC power supply, polarity of the
barrel connector does not matter.
Test/Reset Button
If both DIP switches are ON, press and hold this
button when powering up the adapter to reset the
configuration to the factory default. Wait until the
LED flashes rapidly, then release the test button and
the device will reboot with the default configuration.
Press this button momentarily after the adapter has
booted to run a simple test pattern on the pixel
strings. The test will run until you momentarily press
the button again or five minutes go by. The test
pattern runs Red, then Green, then blue down the
pixels strings for 100 pixels. This pattern then
repeats. The test pattern does not rely on data from
PixieLink
14
the LAN port, or even the current configuration with
the exception of the Port Protocol (DMX, ELORnnn,
or PixieLinkn).
On a DMX port, the first 100 pixels will run the test
pattern. On an Enhanced LOR port or a PixieLink
protocol port the first 32 unit IDs will run the test
pattern on the first 100 pixels.
Press and hold this button for 5 seconds after the
adapter has booted to reboot the adapter. Release
the button when the status LED flashes rapidly, the
adapter will then reboot.
The adapter disconnects from the IP network or
ignores sACN traffic during reboot or when the test
pattern is running.
When there is no IP network activity, the adapter will
stop sending DMX packets on DMX ports, and it will
stop sending heartbeats on Enhanced LOR and
PixieLink protocol ports. These actions result in the
attached controllers thinking the network has gone
away and they will shut down their lights.
*NOTE* Because heartbeats may not be being sent
when you momentarily press the test button, the
adapter will start sending heartbeats and wait 3
seconds before starting the test pattern. This should
give the controllers enough time to lock up at the
correct protocol and speed.
USB Port
(future)

PixieLink
15
Connecting the Adapter to a PC
Ethernet Connection
The PixieLink adapter can obtain an IP address from
your router using DHCP, or you can assign it a fixed
IPv4 address on your LAN. It is preferable to use a
fixed IP address, and configure your show playing
software to send the appropriate universes to that IP
address.
The easiest way to get the adapter up and running is
to allow it to do DHCP to obtain an IP address and
then use broadcast in your show playing software. In
this case, you do not care what the IP address of the
adapter is because all devices on your LAN will see
the broadcast messages. If you only have one
PixieLink adapter, this method is fine. A maxed out
adapter will consume about 30Mbps of your LAN
bandwidth, and because of the broadcast, all other
devices on your LAN will likely have to process this
traffic.
You should change the hostname of the adapter
when you do the network configuration. You will be
able to find the adapter with this name in the
address bar of your browser.
PixieLink
16
Updating the PixieLink Firmware
Firmware updates done by Hardware Utility
versions distributed before June 1, 2020 will
be *extremely* slow.
The adapter is not a normal LOR controller
and will respond to Hardware Utility Refresh
commands only when in bootloader mode.
Connect a LOR RS485 adapter to Port 1 on
the PixieLink adapter to update firmware.
Get the latest firmware. www.lightorama.com ►
Support ► Firmware section. Save the firmware file
on your PC. Note where on your PC you have saved
the firmware file.
Start the LightORama Control Panel if it is not
running by clicking start ► Light-O-Rama ► Light-
O-Rama Control Panel. The Light-O-Rama light
bulb icon will appear in the system tray on the lower
right of your screen.
Start the Hardware Utility by right-clicking the Light-
O-Rama Control Panel light bulb and selecting
Hardware Utility from the menu. On the upper left
of the Hardware Utility screen, select the comm port
of the RS485 adapter you intend to use. Connect the
RS485 adapter to Port 1 on the PixieLink adapter.
Power the PixieLink adapter OFF.
Click the Firmware button in the LOR Control tab
and you will see this window:

PixieLink
17
In Step 1 – Select Unit, Choose Only one unit is
connected.
In Step 2 – Select firmware file, click the Open
button. Use the Open file box to select the firmware
file. This is the .lhx file you saved. Click the Open
button. The window will look like this:
PixieLink
18
Power the PixieLink adapter up while holding the
test button. It will stay in the boot loader for one
minute, or forever if there is no valid application
firmware loaded. The status LED flash pattern will be
long on, short off, <repeat>.
In Step 3 – Press Download Button, click the
Download button – the firmware download will start
in ten seconds or so.
The Update progress bar will fill from left to right.
When the new firmware is loaded, the Status will
change to “Successful” and the PixieLink adapter
will reboot.
DIP Switch Settings
Both switches should be off for normal operation.
Both switches ON and holding the button while
powering up will reset the adapter to the factory
default configuration. Once the adapter comes up,
power it off and turn the switches off.

PixieLink
19
Specs
PixieLink sACN Adapter
Configuration One 10/100 LAN Port
One USB 2.0 port
Six RS485 Output Ports
Power 9-15vdc @ 1amp
Operating Temp -40º F to 140º F
Dimensions 6”w x 1½”h x 4¼”d
Light-O-Rama, Inc.
Tel: (518) 539-9000
Fax: (518) 538-0067
helpdesk.lightorama.com
/