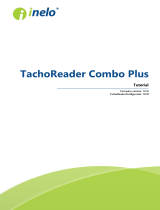Page is loading ...

Driver Linc
User Manual
• Settings/language change
• Navigation
• Messaging & Assignments
• Driver Hours
• Driver Coach

Settings/Language change
If your tablet works in other language, please start with settings and language change. Click on the toolbar at the
bottom right (in the place where you can see an hour, battery status), and then click like on the pictures in the
order below. In last (5) step, choose the language from the list.
2

If you want to go to other settings, proceed like before
with language change. First four steps are the same.
Now you gain an access to device settings. Besides
language, you can manage display settings, sound
settings, system bar (icons at the bottom of the main
screen),
or additional applications. You also gain helpful
information about storage, battery and an access to
date/time settings.
If you choose
you can decide which icons will be available at the
bottom of your main screen. You can also add
additional quick launch button:
Attention!
The list of available aplications and widgets can be
different for particular users. It depends on a few factors.
If you need more information, please contact VDO
Europe.
3

Navigation
Navigation (Tom Tom) is designed and dedicated for heavy transport. There is a possiblity to dene details of
vehicle. Navigation also takes account specic requirements for dangerous goods transport (ADR).
This functionality can be used as a full screen or as a shared screen – in common with additional information (right-
hand), like for example driver hours or messaging. This allows observation of several parameters at the same time.
Navigation can be opened by clicking the button shown on the picture below:
Here, you can type in the address and calculate a route, set your places, save your route, nd the nearest petrol
station or car park.
Here you can also enable or disable voice instructions and set volume.
Swipe screen from right to left and then you will see the “Settings” icon. Click ot it and then you will get an access
to your navigation menu. Please check and chose the best settings for you.
Please start with „my vehicle” and dene right parameters of your vehicle. Only if you do this, you can use your
navigation in 100%. When you click: you can describe more detailed, regarding to the class of
dangerous materials. You can choose three groups.
Other icons, make it possible to dene maps view, task bar, voice settings, route planning.
4

5

Messager & Assignments
If you chose, in task bar (at the bottom), icon: you will go to screen, where you can chose one of a few
available functionalities.
Besides access to navigation, you can also send/receive simple text message or send/receive assignments status.
Those two functionalities are independent of each other.
This icon, is message icon...
You can send/receive simple text messages.
Icon Assignments is also teeling you about message for you. Shape of this message is not free. Message is pre-
dened by your dispatcher or Fleet Manager. This kind of messages will always look the the same for you. You can
create an answer but by strict rules. Always when you open „assignments” and click „Update”, you will see the list
of answers which are possible and provided for this specied assignment.
If you want to create and send message, click „Messaging” icon and select „New message”. Mow you can type
in your text message. Then, click „Send” if your message is nished. When you receive message during driving,
you will be informed about this. You will hear a sound and you will see information on the screen. For your comfort
and safety, message can be read aloud by your Driver Linc(!)
6

You can also open it and read it. Off course you can always come back to older messages.
When you click on „Messaging”, you will see screen like this one below. You can see your inbox and the content
of the selected message. You can read message, listen message, answer or delete message. If you click “Inbox”
button, you will see all sent and failed messages.
You can choose „New message”, write your text and then click “Send”…
Incoming assignment looks like on the screenshot below. You will be informed about incoming assignment by
sound signal and popup window:
You can see the content of the order on the right side of the screen. At the same time, on the left side of the
screen you can see the list of all assignments. It is possible to see selected message in full screen view. Then you
have to click:
If you need to reply or update your assignment, just click „Update” button. Then you will see all possible, prede-
ned answers or statuses. If image capturing functionality is available for you, it is possible to add to your message
photo, scan or signature – nd icons in the upper right corner. If you nished, click: Your message
will be send immediately.
You can also “Log a new activity”, which means that you will ll out and send predened report/message.
The shape and form of your message depends on your despatcher or Fleet Manager. You will not create your own
message form here. Below you can nd simple example: assignment and answer for this message.
Attention!
Please nd „help button” in the upper right corner and learn more about this functionality.
7

8

If you click here, you are able to access driver hours information and data. You can nd detailed
information about your driving/working hours. Please nd detailed information about this
functionality on your DriverLinc – click in the upper right corner. Please nd screenshot below.
If you click here, you will get an access to main screen. You can nd navigation, messaging and
assignments here. You can also nd “Driver hours” here. If you are logged in – your driver card is in
tachograph, you can see this in the upper right corner. Login process is automatic. It is enough to put in
your driver card to tachograph. You will be recognized and logged automaticaly. Please nd screenshot
below:
Durin driving, you can use shared screen. Then you will see your navigation on the left side and your driving
hours on the right side. When your driving time comes to end, the color changes from green to orange. On the
screenshot below you can see situation like this. Driving time comes to end – orange colour -you need a rest...
But in the same time you can see your dayly driving time in green colour. After required break, you can still drive a
few hours.
Driver Hours
9

If necessary, it is possible to describe in detailed way your current status or activity.
We call it subactivities. If your tachograph (and DriverLinc) shows „work” you can also
describe what kind of work is this. You can choose right status when DriverLinc is asking about this or
manually whenever you want. See screenshots below.
If you approach the limit of allowable driving/working time, you will see an additional message that will also be read
loud. It will be orange or red – if driving/working time is exceeded.
You will be informed about driving time and working time as well. Please nd screenshots with examples below:
10

Attention!
On the right upper corner you will nd „help button”. Please use it and learn more about this functionality.
If you go there, you can nd the list of subactivities. Now please choose the right one….
11

Driver Coach
Driver Coach is the tool to analyze and communicate a vehicle driver’s performance in real time. You can nd it on
the main screen.
Driver Coach analyses 12 different driving style indicators and communicates a driver’s performance compared to
his objective in real-time.
Soft alerts give gentle reminders about factors like speeding and over-maximum RPM, harsh acceleration and
braking, wasted inertia (acceleration quickly followed by braking) and idling
12

If you go to „Style”, then you will see three elements of the assessment and style evaluation of your
accomplishments for each of these parameters. Style evaluation is a function of the following variables: Cruise
Control, Coasting, Eco RPM.
If you go to „Events”, then you will see six different parameters which are taken into account. Overrewing, Harsh
Acceleration, Harsh Braking, Overspeeding, Overspeeding Event, Wasted Interia.
13

If you go to „Idling”, you will get an access to more detailed information about Short/Long idling and Long Event. If
your truck is PTO equipped, then you will see additional information regarding to this.
Remember about “Help Buttons” in the right upper corner! Please, feel free to use it.
You will receive graphic and voice information about your mistakes or particular events. In the case of harsh
speeding or braking, for example, you will get information (pop-up) on your DriverLinc.
14

15

The information provided in this brochure contains only general descriptions or performance characteristics, which do not always apply as described in the specific
case or which may change as a result of further development of the product. This information is merely a technical description of the product. This information is not
meant or intended to be a special guarantee for a particular quality or particular durability. An obligation to provide the respective characteristics shall only exist if
expressly agreed in the terms of contract. We reserve the right to make changes in availability as well as technical changes without prior notice.
Continental Automotive GmbH I English © 11-2016
Printed in Germany
Continental Automotive GmbH
Heinrich-Hertz-Str. 45
78052 Villingen-Schwenningen
Germany
www.fleet.vdo.com
tachograph@vdo.com
VDO – A trademark of the Continental Corporation
/