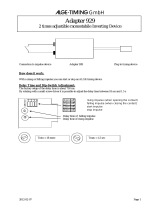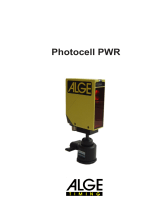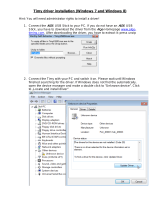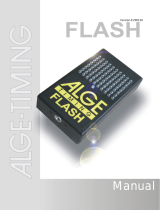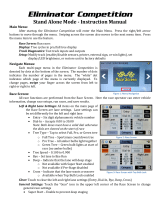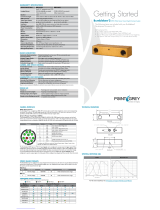Page is loading ...

OPTIc Page 2
Version: E-2005-05-13 Page 2
Distribution Box OCD1
ll (B)
12 Socket for photocell (C)
13 Socket data out for display board
14 Socket data out for display board
15 Socket data out for RS 232
16 Socket data out for RS 485
17 Banana socket for start
18 Device-switch
19 Socket for IEEE 1394 (connection
to PC, 3 identical sockets)
20 Socket for mains plug (88 to 265 VAC)
21 Fuse 4, T 1A (primary fuse)
22 External power supply 20 to 28 VAC
(e.g. 24 Volt battery)
23 Connection to camera 1
24 Fuse 1, T 1,6A (for camera 1)
25 Connection to camera 2 (if you
have a system with 2 cameras)
26 Fuse 2, T 1,6A (for camera 2, if you
have a system with two cameras)
27 Fuse 3, T 2A (secondary fuse)

OPTIc Page 3
Version: E-2005-05-13 Page 3
Table of Contents
1. INTRODUCTION ............................................................................................................................... 4
1.1. System Components .......................................................................................................................... 4
1.2. Functions ........................................................................................................................................... 5
1.3. System Components and its Functions .............................................................................................. 6
1.4. Sports that Require a Photofinish System.......................................................................................... 6
2. INSTALLATION OF THE OPTIc......................................................................................................... 7
2.1. Power Supply ..................................................................................................................................... 7
2.2. Installing the PCI-Card IEEE 1394 into your PC ................................................................................ 7
2.3. Installing the Software for Windows NT/2000 .................................................................................... 7
2.3.1. Installing the IEEE 1394 drover.......................................................................................................... 8
2.4. Installing the software for Windows 2000 (OHCI-IEEE 1394 card) .................................................. 10
2.4.1. Installing the OPTI device driver ...................................................................................................... 10
2.4.2.2. Test the PCI-card IEEE 1394 (OHCI)............................................................................................... 12
2.3.3. Installation of the OPTIc-Software ................................................................................................... 12
2.3.4. Test Pictures .................................................................................................................................... 13
2.3.5. Software for White Balance .............................................................................................................. 13
2.4. Cabling of the System ...................................................................................................................... 14
3. COMPONENTS OF THE OPTIc SYSTEM ...................................................................................... 15
3.1. Line Scan Camera OCC1 ................................................................................................................ 15
3.2. Distribution Box OCD1 ..................................................................................................................... 18
4. ADJUSTMENT OF THE LINE SCAN CAMERA OCC1 ................................................................... 19
4.1. Adjustment of the White Balance of the Camera: ............................................................................ 23
4.2. Test start – An easy way for the Referee to check the System: ....................................................... 24
4.3. Anemometer for Athletic: .................................................................................................................. 25
5. SOFTWARE ..................................................................................................................................... 26
5.1. Menus of the Software: .................................................................................................................... 27
5.1.1. Menu <FILE>: .................................................................................................................................. 27
5.1.2. Menu < RACE >: .............................................................................................................................. 27
5.1.3. Menu < WORK >: ............................................................................................................................. 28
5.1.4. Menu < IMAGE EVALUATION >: ..................................................................................................... 28
5.1.5. Menu < IMAGE >: ............................................................................................................................ 29
5.1.6. Menu < SYSTEM >: ......................................................................................................................... 30
5.1.7. Menu < SHOW > .............................................................................................................................. 32
5.1.8. Menu < WINDOW > ......................................................................................................................... 32
6. CARRYING OUT OF A RACE .......................................................................................................... 33
7. EVALUATION ................................................................................................................................... 34
7.1. Showing the Time-Line on the screen .............................................................................................. 34
7.2. Time Window ................................................................................................................................... 34
7.3. Transfer times into the competitor list .............................................................................................. 34
7.3.1. Manual Identification ........................................................................................................................ 34
7.3.2. Lane Identification ............................................................................................................................ 35
7.3.3. Start Number Identification ............................................................................................................... 36
7.4. Competitor list .................................................................................................................................. 37
8. OPTIc OPTIONS .............................................................................................................................. 39
8.1. Startmicrophone SM8, Speech Amplifier SV4/SM and Headset Q34: ............................................. 39
8.2. Photocell: ......................................................................................................................................... 41
8.2.1. Photocell RLS1n: ............................................................................................................................. 41
8.2.2. Three-Fold-Photocell ....................................................................................................................... 43
8.3. Display Board GAZ4 WS3 to show the wind speed: ........................................................................ 44
9. TECHNICAL DATA ........................................................................................................................... 45
10. ADDITION ........................................................................................................................................ 49
10.1. Working with the registry: ................................................................................................................. 49
10.2. Excel Import and Export functions from OPTIc Version 3.5: ............................................................ 50
As defined by the progress we subject to change the state of technology.
You can download the newest table of contents from our homepage www.alge-timing.com
for free. OPTIc manual copyright by: ALGE-TIMINGALGE-TIMING
ALGE-TIMINGALGE-TIMING
ALGE-TIMING, Rotkreuzstraße 39, A-6890 Lustenau

OPTIc Page 4
Version: E-2005-05-13 Page 4
1. INTRODUCTION
1.1. System Components
PC requirements:
Intel Pentium III resp. Athlon or faster.
Windws 2000 Service Pack 2 or Windows NT (Service Pack 3 or higher)
128 MB RAM
Hard disk with min. 10 GB (the more hard disk space, the longer the recording time)
CD-drive
Keyboard for PC
Mouse for PC
Graphic card X-VGA (min. 8 MB RAM)
Monitor with min. 1024 x 768 resolution and true color
free PCI slot for IEEE 1394 interface or integrated IEEE 1394 interface
Color printer to print the pictures and result lists (color laser or ink jet printer)
The OPTIc includes the following parts:
Color Line Scan Camera OCC1
OPTI Distribution Box OCD1
PCI Board with IEEE 1394 interface
Zoom Objective 12,5 -75 mm (C-Mount)
Adapter for C-Mount objective
Telescopic Sight with cross hair on camera
OPTIc Software for Windows 95B resp. Windows NT
Camera cable 10 m
Cable for IEEE 1394
Start-Stop-Simulator-Adapter 087—5
Options for the OPTIc:
Startmicrophone SM8
Speech Amplifier SV4/SM
2 x Headset Q34
Photocell RLS1n (reach: 1 to 25 m)
Photocell RLS1nd (reach: up to 150 m)
Three-Fold-Photocell RLS3c with tripod
Handswitch 020-02
Display Board GAZ4
Cable Reel KT 300
Motor Zoom 16 - 160 mm / F1,8 - 1400, controlled by PC (focus, zoom and iris)
Weather shield for camera
Additional second Line Scan Camera OCC1 (starting in autumn 2000)
Viewer + Optic (Nikon Bayonet)
Camera tripod for OPTI
Anemometer Windmaster 2000+
Cable Reel with 60 m cable for Anemometer
Adapter for Nikon Objective lenses
Windspeed on Display Board (WSGA)
Tripod with decline

OPTIc Page 5
Version: E-2005-05-13 Page 5
1.2. Functions
The ALGE OPTIc system is an electronic photo timing system with integrated evaluation software.
High timing precision is guaranteed by a temperature compensated quartz oscillator (TCXO). The
OPTIc works with a PC under Windows NT and Windows 95B . The system is very easy to operate
due to the Windows surface.
The Line Scan Camera (CCD image sensor) scans every movement on the finish line and records
it on the hard disk of the PC. It is possible to scan up to 2000 lines per second.
A few seconds after you recorded a finish arrival it shows the picture on the monitor of the
computer. You can read the times from the picture up to precision of 1/2000 seconds. Each time
will be integrated immediately into the evaluation software. For close finish arrivals you have a
zoom function.
The following example will show you how a picture is recorded. If you use a scan rate of 1/1000
seconds it means that the finish line will be scanned 1000 times per second.
The next example shows the same object, but now crossing the finish line with a slower speed and
same scan rate of 1/1000. The shape of the recorded picture will depend on the speed of the
picture and scan rate. Therefore it is very important to record with the correct scan rate to get the
realistic shape of the picture. The picture below shows that object stretched, if using the same scan
rate at a slower speed. Of course the object will be scanned more often under such circumstances.
For the ALGE OPTIc you do not need to develop pictures thank to the modern digital system. This
will help you save money (film and development costs) and avoids the use of chemicals. The
recorded picture is stored on the hard disk (bitmap format) thus making it possible to print it at any
time with a printer.

OPTIc Page 6
Version: E-2005-05-13 Page 6
1.3. System Components and its Functions
Personal Computer (PC):
PC to control, evaluate and store the pictures.
S-VGA Color Monitor:
Monitor with min. 17” and XGA resolution (1024 x 768 pixel).
Keyboard:
To operate the PC
Mouse:
To operate the PC
PCI-Board with IEEE 1394 Interface:
To transfer the pictures in real time into the PC you need a fast data transmission. The
IEEE 1394 (Firewire®) is a very fast and future orientated interface. The data transfer rate
reaches at the moment up to 400 Mbit/s.
OPTI Distribution Box OCD1:
The OCD1 is a high precision timer (with TCXO quartz oscillator). In the OCD1 it mixes the
pictures with its time. Further you can connect all external timing devices at the OCD1 (e.g.
Startmicrophone, Photocell, Display Board).
The OCD1 also has an integrated power supply (88 – 265 V / 50 – 60 Hz / 60 W) which
supplys the OCD1, camera, photocell, etc.
OPTI Line Scan Camera OCC1:
Color line scan camera (3-line sensor with RGB) that allows you to scan the finish line up
to 2000 times per second. Supported resolutions are under Windows NT: 1365, 1024, 768
and 625 pixel (High resoluton 1356 Pixel). The camera is connected with the OCD1 with the 10 m
standard cable (alternative up to 100 m cable) that is supplied by the OCC1.
Objective for the Camera:
standard lens supplied is a zoom objective 12.5 – 75 mm, 1 : 1.2 (C-Mount).
If needed it is also possible to use other fix as zoom objective lenses. ALGE supplies an
adapter for Nikon objectives. Alternatively ALGE also supplies a Motor Zoom 16 - 160 mm
/ F1,8 – 1400 with remote control from the PC (focus, zoom and iris).
1.4. Sports that Require a Photofinish System
Athletic (Track): • sprint
• long distance races • autocross
Cycling: • track cycling Motorcycling: • road races
• road races • motors
Rowing: all events • speedway
Canoe: all events Speed Skating: all events
Horse Races: • gallop Short Track: all events
• trotter Cross Country: sprint, relay
Dog Races: all events Biathlon: sprint, relay
Roller Blade: all events Snowboarding: boarder-cross
Car Racing: • road races

OPTIc Page 7
Version: E-2005-05-13 Page 7
2. INSTALLATION OF THE OPTIc
2.1. Power Supply
PC, Monitor and Printer:
For the power supply. Read the handbook of PC, monitor, and printer. On request ALGE can also
deliver a USP (emergency power supply) for the complete system (except printer).
OPTI Distribution Box OCD1:
A power supply (105 to 230 V / 50 to 60 Hz) is installed in the OCD1. This supplies the OCD1, the
camera, and perepherial devices. If you use a USP it is necessary to supply the OCD1 from the
USP.
2.2. Installing the PCI-Card IEEE 1394 into your PC
The PCI card must be installed in your computer by your computer dealer or by your ALGE
representative.
ALGE has now surrounded to the new IEEE 1394 (OHCI) standard. This standard will be assisted
from the new operating system (Windows 2000, Windows 98, Windows ME).
Some PC's (especially laptops) have already mounted this interface.
We recommend the operation system Windows 2000 because this one is very solid.
- Switch the PC off
- Take the case cover of the PC off, so you can see the PCI sockets.
- Remove the cover of the PCI card that you want to use.
- Plug the card in the PCI slot.
- Screw the PCI card to the case.
- Put the case cover back on the PC.
- Switch the PC on.
- Continue like descibed on 2.4 resp. 2.5
2.3. Installing the Software for Windows NT/2000
If you want install Windows NT you must prepare the hardware for Windows NT. You need the
right IEEE 1394 card and also the camera and the Distribution-Box have to be prepared for the
operating system.
Camera OCC1: Please check if the camera has a sign on the bottom for a high resolution quality.
Distribution-Box OCD1: Please check if the distribution-box has a sign on the bottom that it is
compatible with Windows NT.

OPTIc Page 8
Version: E-2005-05-13 Page 8
2.3.1. Installing the IEEE 1394 drover
1) Switch the PC on (Windows NT).
2) Put the ALGE-OPTIc CD into the disk drive.
3) "Install Manager" starts automatically, IF NOT: "Autorun.exe".
4) Choose OPTIc.
5) Choose "Install the FireWire Driver from CD".
6) Click "Next".
7) Click "Yes".

OPTIc Page 9
Version: E-2005-05-13 Page 9
8) Click "Next" 12) Click "Finish"
9) Click "Next" 13) Click "Finish"
10) Click "Next"
11) Click "Next"

OPTIc Page 10
Version: E-2005-05-13 Page 10
2.4. Installing the software for Windows 2000 (OHCI-IEEE 1394 card)
If you want install Windows 2000 the hardware will have to be prepared for it.
An OHCI compatible card must be mounted.
Camera OCC1: Please check if there is a tip on the bottom of the camera that the camera is high
resolution.
Distribution Box OCD1: Please check if there is a tip on the bottom of the distribution box that the
distribution box is compatible with Windows 2000/NT.
While starting the operting system the driver will be installed automatically.
2.4.1. Installing the OPTI device driver
1) Start the PC (Windows 2000)
2) Put the ALGE OPTI-c CD into the disk drive.
3) "Install Manager" start s automatically; IF NOT: "Autorun.exe"
4) Choose OPTIc
5) Install the OPTIc software (see chapter 2.4.3.). The driver will be installed automatically into the
program directory (presetting: c:\programme\optic-ohci)
6) Put in the distribution box and switch on. The operating system knows automatically that a new
device is connected to the IEEE 1394 interface and it will ask for a suitable device driver. Give
now the program directory where the driver is.
7) Click on "Next"
8) Click on "Next" 9) Click on "Next"

OPTIc Page 11
Version: E-2005-05-13 Page 11
10) Click on "Have Disk" 11) Click on "Browse"
12) Open in the program directory from 13) Click on "OK"
OPTIc-OHCI the file: "OPTIc1394.inf.
14) Click on "YES"
15) Click on "Next" 16) Click on "Next"
17) Click on "Finish"

OPTIc Page 12
Version: E-2005-05-13 Page 12
2.4.2.1. Test the PCI-Card IEEE 1394
Start the test software Start/Program/Unibrain FireAPI/Bus Viewer (busview.exe). The bus viewer
has to show two nodes if the OCD is connected to the PC and switched on. This program has to
start without any error-message.
To close the bus viewer press the right mouse-button and "Exit".
2.4.2.2. Test the PCI-card IEEE 1394 (OHCI)
In the task border you will find following picture:
Double click the arrow you will see the following picture:
1) 2)
Here you can check if the driver is installed. Click on "feature" you can check if the driver will work.
2.3.3. Installation of the OPTIc-Software
1) Start Windows Explorer
2) Insert into the program folder of the disk drive
3) Double-click the program folder "OPTIc-NT"
4) Double-click "Setup.exe"
5) Welcome Message: press "Next"
6) Choose the program folder and press "Next"
7) Click "Next"

OPTIc Page 13
Version: E-2005-05-13 Page 13
8) Click "Yes" if you have the OPTIc hardware installed
"No" if you want to work with the demonstration software
9) Choose your language and click "Next"
10) Click "Finish"
OPTIc software is now completely installed. Before you start the OPTIc program you must connect
the Distribution Box OCD1 and the camera OCC1 and switch the Distribution Box on. Now you can
start the OPTIc software. The program must show the message "Camera 1 found".
2.3.4. Test Pictures
The pictures are not automatically installed with the software. If you want to have the test pictures
on your PC it is necessary to copy them from the CD-ROM to your PC (e.g. with Microsoft Explo-
rer). You will find the test pictures in the following directory: OPTIc\work\
We sorted the test pictures by sports in different directories.
2.3.5. Software for White Balance
On your ALGE CD-ROM you will find in the root "OPTIc\whitebalance" a file called "syspal.exe".
This file you can copy into the OPTIc directory of your PC. When you double click "syspal.exe" it
will open a small program that helps you to make the white balance for the camera.

OPTIc Page 14
Version: E-2005-05-13 Page 14
2.4. Cabling of the System
The closer the camera is to the PC, the easier is the adjustment of the camera.

OPTIc Page 15
Version: E-2005-05-13 Page 15
Power Supply
20 to 28 VDC
Connection for
Motorzoom
Fuse T1.6 A
LED for camera error
Connection Cable to
Distribution Box OCD1
LED for camera selftest
3. COMPONENTS OF THE OPTIc SYSTEM
3.1. Line Scan Camera OCC1
The OPTIc camera OCC1 is a Line Scan Camera, this
means it does not make full pictures like a usual
camera, but it scans the finish line. This has the
advantage or giving one picture which includes in
each line (vertical) the time. If the speed of the object
is adjusted correct with the line scan rate it shows a
realistic picture.
I
f the speed of the scanned object is too fast, it will
compress the picture.
If the speed of the scanned object is to slow, it will
strech the picture.
The OCC1 camera reads the line in the three basic
colors (RGB). This basic colors must be congruent,
otherwise the picture will become blurred. The
adjustment for the congruent colors is the camera
adjustment.
Button <B/W> for switching between black/white or
color. Black/white is mainly used to adjust the finish
line.
When you have the camera adjusted you should press
<REF> (reference) to store the light condition as
reference. If you change now into the recording mode
it will always tell you the difference of the light
conditions in %.
To adjust the colors: R=red G=green B=blue
The value of 63 means that no color is boosted. The
smaller the value, the more you boost the color.
The brightness can be corrected with the slide <INT>
(electronic boosting). We recommend to leave the
booster at a medium value. This guarantees you
that you can manipulate the brightness in both directions.
If you go to the upper end of the slide, it will interference.
Resolution-setting and the horizontal adjustment (Offset).
If you have bad light conditions you can double herewith the intensification.
A
utomatic Light regualtor on/off

OPTIc Page 16
Version: E-2005-05-13 Page 16
Iris
Zoom
Focus
OPTI
Line Scan Camera
OCC1
Zoom Objective
12.5 - 75 mm, 1 : 1.2
C-Mount Adapter
Zoom-Objective:
The camera has a C-mount
zoom objective 12.5 – 75
mm. C-mount objectives have
the advantage of very good
light transmission.
For this camera you can use
any C-mount objective with 2/3
or 1 inch.
It is possible to use Nikon objectives when using the correct lens adapter..
Together with a Nikon objective you can also use a “Through the Lens Viewer”. The “Through the Lens
Viewer” makes it much easier to adjust the camera, since you have a viewer on the camera. The
“Through the Lens Viewer” makes it easier to focus the lens.
The ALGE camera OCC1 has a telescopic sight. The sight gives you the possibility of adjusting to the
finish line approximately. The exact adjustment must be done on the screen.
Weather protection for the camera:
ALGE offers an optional weather protection
for the camera. The transparent weather
protection case is ideal to work with the OPTIc.
The weather protection case is not made for
permanent outdoor use (if you leave the camera
permanently outdoors).
Tripod for camera:
ALGE offers an optional tripod for the camera.
The head of the tripod is ideal for adjusting the
camera. It is possible to move the head in all
directions with three knobs. The tripod has a
maximum height of 1.8 m.

OPTIc Page 17
Version: E-2005-05-13 Page 17
Motorzoom for the camera:
ALGE offers a motorzoom-lens. With the motorzoom you can operate the adjustment by remote
control from the PC. You will have a favourable effect if the PC is placed far from the camera.
Instead of the standard lens you install the motorzoom on the backside of the camera. There you
will find the planned connection.
Operation of the motorzoom: see point 5.1.6.

OPTIc Page 18
Version: E-2005-05-13 Page 18
3.2. Distribution Box OCD1
The Distribution Box OCD1 is the heart of the OPTIc. It has the following parts integrated.
· Power Supply for OCD1, two cameras and periphery devices (e.g. photocells)
· Timer with high precision temperature compensated quartz TCXO
· Picture processing unit that adds the synchronized time to the picture data
· Interface for PC (IEEE 1394)
The rules for athletic (track) include a timing system check every four years. Since the quartz is
integrated in the OCD1 it is only necessary to give the OCD1 to your ALGE dealer. The rest of the
system need not be checked (camera, PC, etc.).
1 Error control light
2 Camera 1 control light (LED)
3 Camera 2 control light (LED)
4 Self test control light (LED)
5 Power control light (LED)
6 Push button for line test
7 Meter for power and line test
8 Volume for headset
9 Socket for Headset
10 Socket for photocell (A)
11 Socket for photocell (B)
12 Socket for photocell (C)
13 Socket data out for display board
14 Socket data out for display board
15 Socket data out for RS 232
16 Socket data out for RS 485
17 Banana socket for start
18 Device-switch
19 Socket for IEEE 1394 (connection to
PC, 3 identical sockets)
20 Socket for mains plug (88 to 265 VAC)
21 Fuse 4, T 1A (primary fuse)
22 External power supply 20 to 28 VAC
(e.g. 24 Volt battery)
23 Connection to camera 1
24 Fuse 1, T 1,6A (for camera 1)
25 Connection to camera 2 (if you have
a system with 2 cameras)
26 Fuse 2, T 1,6A (for camera 2, if you
have a system with two cameras)
27 Fuse 3, T 2A (secondary fuse)

OPTIc Page 19
Version: E-2005-05-13 Page 19
Finish Line
Track 1 Track 8
camera
2 Meter
Track 1 to 8 min. 5 m
min. 20 °
min. 5 mTrack 1 to 8
Objective angle
about 25° at 768 pixel
4. ADJUSTMENT OF THE LINE SCAN CAMERA OCC1
Positioning of the Line Scan Camera:
The camera must be placed
exactly in the plane of the finish
line. The distance between the
camera and the track depends
on the amount of lanes and the
overall width of the track. The
camera should have an angle of
20o to the track at the farest distance.
A good, leveled, not shaking
base is necessary to set up the
tripod of the camera. A fixed
platform with a fixed tripod helps
to speed up the camera set up
and alsomakes it easier.
The drawing and tables are
made for a camera adjustment
of 768 pixel. If you use more pixel
of your camera it will increase the
recording angle. If you use less pixels
it will reduce the recording angle.
The following table tells you which distance the camera needs for a track stadium with 6 or 8 lanes.
For a good camera position, this means a good angle to see the all athletes, you need to follow the
instructions below:
never use a lower angle than 20o from the track with the most distance to the camera
(see picture on the page before).
all lanes must be covered by the lens (you must see all lanes and an athlete on the
outside lane on the picture).
The following graphs are only valid for the objective supplied by ALGE (12,5 -75 mm, 1:1,2) and if
you use the camera with 768 pixels.
“yes” in the graph means that the camera position with the shown horizontal and vertical distance
is good.
“no” in the graph means that the camera is not in at good horizontal or vertical distance. You
cannot show all lanes or you have a very flat angle.
A “?” in the graph means that it will be difficult to show all 6 or 8 lanes in the picture (the angle of
25o might be too small).
A “W” in the graph means, that you will be a little bit below the recommended angle of 20o from the
outside lane to the camera.

OPTIc Page 20
Version: E-2005-05-13 Page 20
vertical b
vertical b
horizontal a
horizontal a
7
8
5
6
4
3
Running Direction
2
1
Camera
all measurements in cm
Stadium with 6 lanes:
Stadium with 8 lanes:
Finish Line of the Athletic Track:
The finish line must be
painted correctly on the
athletic track. The finish
line must be white. At the
point where the finish line
crosses the lanes there must
be a black mark (see drawing).
This black mark is necessary to
see the lane borders in the photo-
finish picture. If you change in the
black and white mode of the
camera it must show the finish
line bright and the border of
each finish line dark. If it does
not show the track this way, it
means that you did not adjust
the camera correctly.
The camera has a sight to
make an approximate
adjustment. Make the pre-
adjustment with the sight,
and then make the precise
adjustment by checking the
color of the finish line and
lane border on the monitor.
To make the adjustment you
must switch the camera to the
black/white mode.
/