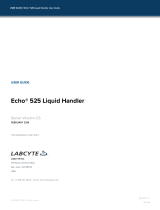Page is loading ...

P/N 400-0174
Title:
( BIO-RAD LOGO-B/W)
Creator:
Twister Barcode Reader
Interface Guide


iii
Copyright
This document is published by Bio-Rad Laboratories. Copyright 1998 Bio-Rad
Laboratories. All rights reserved. Reproduction in whole or part is prohibited.
Trademarks
The Bio-Rad logo is a registered trademark of Bio-Rad Laboratories. Twister is a
trademark of Zymark Corporation. Microsoft is a registered trademark of
Microsoft Corporation. Windows is a trademark of Microsoft Corporation. All
other trademarks and registered trademarks are of their respective holders.
Contents
The information in this document may contain typographical errors or technical
inaccuracies and is subject to change without notice. Modifications and additions
may also be made to the products described in this document at any time.
Statement of
Proper Use
The Twister is designed to be used in a laboratory environment. The Twister is
integrated through hardware and software with an external microplate processing
device, such as a reader, washer, or dispenser. The Twister automates the
processing of microplates by the external device, providing increased walk-away
time. The Twister software is designed to run under Windows 95 and Windows
NT4.0.
WARNING
Use this product only in the manner described in this
manual.
When used other than as specified,
the safety protections may be impaired.
DANGER
Risk of electric shock!
TO REDUCE THE RISK OF ELECTRIC SHOCK, DO NOT
REMOVE COVER. NO USER SERVICEABLE PARTS
INSIDE. REFER TO QUALIFIED SERVICE PERSONNEL.
Contact Us
Bio-Rad Technical Services Department
Open Monday–Friday, 8:00 a.m. to 4:00 p.m., Pacific Standard Time.
Phone: (800) 424-6723, option 2, option 3
(510) 741-6576
Fax: (510) 741-5802
E-mail: [email protected] (U.S.)
[email protected] (International)
FCC
This device complies with Part 15 of the FCC (United States Federal
Communications Commission) Rules. Operation is subject to the following two
conditions:
This device may not cause harmful interference and must accept any interference
received, including interference that may cause undesired operation.
NOTE
Changes or modifications to this equipment not expressly approved
by the party responsible for compliance could void the user’s
authority to operate the equipment.

iv
Table of Symbols
These symbols are intended to draw your attention to particularly
important information and alert you to the presence of hazards as
indicated. Some of these symbols may not appear in the manual or
on the product:
DANGER
An imminently hazardous situation, which, if not avoided,
will result in death or serious injury.
WARNING
A potentially hazardous situation, which, if not avoided,
could result in death or serious injury.
NOTE
A cautionary statement; operating tip, or maintenance
suggestion, which may result in instrument damage if not
followed.
Hazardous voltage, risk of shock injury.
Risk of body parts, hair, jewelry or clothing getting caught
in a moving part.
Risk of puncture injury.
Risk of eye injury, wear safety glasses.
Risk of fire.
Risk of poison.
Risk of explosion.

v
Table of Symbols
These symbols are intended to draw your attention to particularly
important information and alert you to the presence of hazards as
indicated. Some of these symbols may not appear in the manual or
on the product:
Hazardous fumes.
Hot surface, risk of burns.
Ground symbol.
CE compliance mark.
Output.
Input.
Signifies that the unit has passed safety tests for grounding,
high voltage spikes and voltage leakage.
F
Helpful hints, additional information.
Equipment Labels
Equipment labels are color coded as follows:
Yellow: Caution, risk of danger
Red: Stop
Blue: Mandatory action
Green: Safe condition or information


vii
Table of Contents
1. INTRODUCTION.............................................................................................1
PREINSTALLATION REQUIREMENTS.....................................................................................1
Tools Required...............................................................................................................1
Twister Setup Required..................................................................................................1
ASSEMBLY OVERVIEW.......................................................................................................1
2. INSTALLATION ..............................................................................................3
Installation Warnings......................................................................................................3
Installation Notes............................................................................................................3
UNPACK THE INTERFACE KIT..............................................................................................4
PARTS LIST.......................................................................................................................4
INSTALL THE BARCODE READER.........................................................................................5
INSTALL THE BARCODE READER INTERFACE SOFTWARE......................................................7
START THE TWISTER SOFTWARE .......................................................................................8
TEACH THE BARCODE READER POSITION ...........................................................................9
3. OPERATION WITH THE ULTRAMARK .......................................................11
LOADING THE MICROPLATES IN THE PROPER ORIENTATION ...............................................11
4. OPERATION WITH AN EXTERNAL DEVICE...............................................13
LOADING THE MICROPLATES IN THE PROPER ORIENTATION ...............................................13
BARCODE PARAMETERS SCREEN.....................................................................................13
CHOOSE THE BARCODE PARAMETERS..............................................................................14
GLOSSARY .............................................................................................................15
INDEX ......................................................................................................................17


1
1. Introduction
The Twister/Barcode Reader Interface Kit enables the Twister to use a barcode reader to
read and record the barcodes on each microplate in the run. The Barcode Reader Interface
Kit includes a Symbol barcode reader (which attaches to the Lid Storage Platform) and
the software necessary to set the barcode reading options in each run.
Preinstallation Requirements
Tools Required
Phillips head screwdriver
Standard screwdriver
Twister Setup Required
Lid Storage Platform (properly installed and configured)
Twister software Version 2.0 or above
Barcode Reader Interface software compatible with Twister software V2.0 or above
Assembly Overview
After the Twister has been installed and configured (following the instructions in the
Twister User Guide), you are ready to install and configure the barcode reader. This guide
includes the following procedures for unpacking and installing the Barcode Reader
Interface Kit:
Unpack the Interface Kit
Install the Barcode Reader
Install the Barcode Reader Interface Software
Configure the Twister Software


3
2. Installation
Installation Warnings
WARNING
• Turn the Twister power OFF before beginning these
procedures.
• Use only the tools listed in this manual to perform
the steps described in the instructions.
• Never perform any operation on the instrument in an
environment where potentially damaging liquids or
gases are present.
Installation Notes
NOTE
• Do not loosen/tighten any screws or touch parts other
than those specifically designated in the instructions.
Doing so may cause misalignment and could void the
instrument warranty.
• Never force any component to fit if it will not do so
easily.

Twister/Barcode Reader Interface Guide
4
Unpack the Interface Kit
Step Action
1
First, inspect the shipping carton for damage.
2
Remove all components from the shipping carton and verify that all parts
are included. (See the Parts List below.) If any parts are missing, contact
Bio-Rad. See Contact Us at the front of this manual for more information.
3
Retain the shipping carton and packing materials. If the contents should
need to be returned for repair, use the original packing materials and
shipping carton. If the shipping carton has been damaged in transit, it is
particularly important to retain it for inspection by the carrier in case there
has been damage to the contents.
Parts List
The Twister Barcode Reader Interface Kit includes the following items:
Symbol LS 1220 Barcode Reader
Mounting Bracket and Hardware
Power Cable and Power Supply
Manual Trigger and Cable
9-pin to 25-pin Barcode Reader communications cable
25-pin to 9-pin adapter cable
Barcode Reader Interface Guide (this document)
Barcode Reader Interface software disk
Symbol LS1220 Product Reference Guide

Installation
5
Install the Barcode Reader
The barcode reader attaches to the Lid Storage Platform. The Lid Storage Platform must
be installed and configured before installing the barcode reader. See the Twister User's
Guide for instructions on installing and configuring the Lid Storage Platform.
Tools: Phillips head screwdriver
Step Action
1
Locate the mounting bracket and the four #4 screws.
2
Align the four screw holes on the bottom of the barcode reader with the four
holes in the mounting bracket.
3
Using the four #4 screws, attach the barcode reader to the bracket as shown
below.
4
Using the two #8 screws, attach the mounting bracket to the Lid Storage
Platform as shown below.
5
One end of the barcode reader communications cable has a split cable for
plugging in the manual trigger (shown below). Insert the 9-pin plug on this
end into the back of the barcode reader.

Twister/Barcode Reader Interface Guide
6
Install the Barcode Reader, Continued
Step Action
6
The 25-pin end of the barcode reader communications cable has a socket
for the power cable. Plug the power cable into this socket, as shown below.
7
Plug the 25-pin end of the barcode reader cable into the 25-pin end of the
adapter cable.
8
Plug the other end of the adapter cable (9-pin) into port A on the back of the
Twister. Then plug the power cable into an appropriate power source. (See
the Symbol LS 1220 Product Reference Manual for power requirements.)
9
Plug the manual trigger cable into the split cable on the back of the barcode
reader.
10
To test the reader, locate the "Set Defaults" barcode on page 6-2 of the
Symbol LS 1220 Product Reference Manual. Hold this barcode in front of
the reader, and press the manual trigger. Hold the page far enough away
from the reader (i.e., behind the platform) so that you can scan the laser
over the barcode until you hear a "beep."
NOTE
If the test barcode does not scan, verify that
all communications cables and power cords
are securely plugged into the Twister, the
computer, the device, and the barcode reader.
11
Review the Symbol LS 1220 Product Reference Manual (included in this
interface package) for other features and functions of the barcode reader.

Installation
7
Install the Barcode Reader Interface Software
The Barcode Reader Interface software enables the Twister software to communicate with
and control the barcode reader.
Step Action
1
Turn ON the computer. Start Windows, if it is not already running.
2
Click the Windows Start button to display the Start Menu.
3
Select Settings, and then click on Control Panel to open the Control Panel
Folder.
4
Double-click the Add/Remove Programs icon to display the Add/Remove
Programs dialog box.
5
On the Install/Uninstall tab, click the Install button.
6
Insert disk #1 of the Barcode Reader Interface software into the computer’s
3.5” disk drive, and then click the Next button.
7
If the program a:\BarcodeEnable.exe (or
b:\BarcodeEnable.exe if the 3.5-inch drive is drive B) is not found,
click the Browse button to find the setup.exe file manually.
8
Click the Finish button to begin installing the Barcode Reader Interface
software.
9
Follow the prompts to complete the software installation.

Twister/Barcode Reader Interface Guide
8
Start the Twister Software
Step Action
1
Switch ON the Twister.
2
Double-click the Twister V2.0 icon on the Windows desktop.
OR
Select the Bio-Rad Twister V2.0 program group from the Windows Start
button, then click on Twister V2.0.
The Twister software starts, the Twister Splash Screen is displayed, and the
software attempts to communicate with the Twister.
3
The Twister checks all COM Ports and attempts to communicate with the
Twister. If an error message is displayed, check that the Twister is plugged
in and turned on. If the Twister has power (the green Power indicator light
on the front of the Twister is lit), and communication still cannot be
established, contact Bio-Rad for further assistance. See Contact Us at the
front of this manual for more information.
When the Twister software establishes communication with the Twister, the
Twister Main Menu is displayed.

Installation
9
Teach the Barcode Reader Position
Before the barcode reader can be used, the Twister must be taught the Barcode Reader
Position.
F The barcodes on your plates should be the same size and in the same location on all
the plates. Do not mix plate types or sizes.
Step Action
1
From the Twister Main Menu, click the Positional Training button to
display the Positional Training window.
2
In the Positional Training window, click the Barcode Reader button to
display the Train Barcode Reader window.
3
Place one bar-coded microplate in the main Input rack on the Twister
(Position 4) with the barcode facing the front of the Twister.
4
Click the OK button in the dialog box.
F The Twister moves to the Home position and initializes the barcode
reader. The Twister arm then retrieves the microplate from position 4
and moves to the Barcode reader position.
5 You can train the reader position either manually or automatically. (Note:
Manual training will result in more precise alignment of the reader and the
plates.)
To manually train the position:
a) Hold down the manual trigger button (i.e., the button attached to the
cable) and note where the scan beam shines.
b) Move the microplate up and down and left and right using the arrow
buttons in the Train Barcode Reader window, and then trigger the
barcode reader until the laser scans the barcode. The laser should be
aligned with the center of the barcode. When the barcode is
successfully scanned, the barcode reader will beep. Keep adjusting
until the laser scans the center of the barcode.
c) Click the OK button to display the settings in the Positional Training
window.
To automatically train the position, click the Auto Locate button.
F The Twister will move the microplate slowly until the barcode reader
reads the barcode, and then return the microplate to position 4. The
Train Barcode Reader window will close and the rotary and vertical
offsets will be displayed in the Positional Training window.

Twister/Barcode Reader Interface Guide
10
Teach the Barcode Reader Position, Continued
Step Action
6
Save the settings and close the Positional Training window.
7
Click the Save Plate Data Button to save the current settings to the plate
displayed in the Plate Description textbox. If the plate is the current default,
the Twister will be updated automatically.
NOTE
You must now exit the Twister software and
then restart it to download your new
positional settings to the Twister.
NOTE
You are now ready to go back to the Twister
User Guide and install either the Extended
Capacity Kit or the Ultramark or other device.

11
3. Operation with the
Ultramark
The Barcode Reader, the Twister, and the Ultramark are all operated through Bio-Rad's
Microplate Manager software, which is included with the Ultramark. When you perform a
plate run, each barcode is scanned and recorded in a plate file in Microplate Manager. See
the Microplate Manager User Guide for details.
Loading the Microplates in the Proper Orientation
When using the barcode reader with the Twister, the microplates must be loaded in the
rack so the barcodes on the plates will face the barcode reader.

/