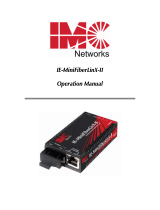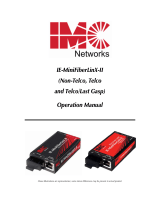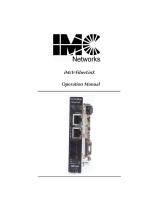Page is loading ...

S200 Motion Sensor
iView Smart Motion Sensor S200 is part of a new generation of smart home devices that makes
life simple and cozy! It features compatibility and connectivity with Android OS (4.1 or higher),
or iOS (8.1 or higher), using the Iview iHome app.
Product Configuration
Reset button
Inductive area
Battery
Indicator
Holder
Screw stopper
Screw
Device Status
Indicator Light
Ready to connect
Light will blink rapidly.
When Triggered
Light will slowly blink once.
When Alarm Stops
Light will slowly blink once.
Resetting
Light will turn on for a few seconds then off. Light will then slowly
blink in 2-second intervals

Account Setup
1. Download the APP “iView iHome” from Apple Store or Google Play Store.
2. Open iView iHome and click Register.
3. Register either your phone number or email address and click NEXT.
4. You will receive a verification code via email or SMS. Enter the verification code in the top box,
and use the bottom text box to create a password. Click Confirm and your account is ready.
Device Setup
** Before setting up, make sure your phone or tablet is connected to your desired wireless
network.
1. Open your iView iHome app and select “ADD DEVICE” or the (+) icon at the top-right corner
of the screen
2. Scroll down and select OTHER PRODUCTS”

3. Install the \motion sensor into your desired location by screwing the holder into a wall of your
choice. Unscrew the cover and remove the insulating strip beside the battery to turn on (insert the
insulating strip to turn off). Press and hold the reset button for a few seconds. The light will turn
on for a few seconds, and then turn off, before rapidly blinking. Proceed to the next step.
4. Enter your network’s password. Select CONFIRM.
5. Device will connect. Process will take less than a minute. When the indicator reaches 100%,
setup will be complete. You will also be given the option to rename your device.

Sharing Device Control:
1. Choose the device/group you want to share with other users.
2. Press the Option button located at the Top-Right corner.
3. Choose Device Sharing.
4. Enter the account you want to share the device with and click Confirm.
5. You may delete the user from the sharing list by pressing on the user and slide to the left side.
6. Click Delete and the user will be removed from the sharing list.

Troubleshooting
My device failed to connect. What do I do?
1. Please check if the device is powered on;
2. Check if the phone is connected to Wi-Fi (2.4G only). If your router is dual-band
(2.4GHz/5GHz), select 2.4GHz network.
3. Double-check to make sure the light on the device is blinking rapidly.
Wireless router setup:
1. Set encryption method as WPA2-PSK and authorization type as AES, or set both as auto.
Wireless mode cannot be 11n only.
2. Make sure the network name is in English. Please keep device and router within certain distance
to ensure a strong Wi-Fi connection.
3. Be sure the Router's wireless MAC filtering function is disabled.
4. When adding a new device to the app, make sure the network password is correct.
How to reset device:
Press and hold the reset button for a few seconds. The light will turn on for a few seconds, and
then turn off, before rapidly blinking. Rapid blinking indicates a successful reset. If the indicator is
not flashing, please repeat the steps above.
How can I manage the devices shared by others?
Open App, go to "Profile" > "Device Sharing" > "Shares Received". You’ll be taken to a list of
devices shared by other users. You will also be able to delete shared users by swiping the
username to the left, or clicking and holding on the username.
/