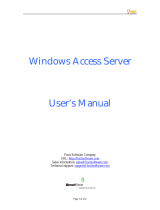Page is loading ...

Dell EMC OpenManage Integration Version
1.1.1 with Microsoft Windows Admin Center
User’s Guide
February 2021
Rev. A01

Notes, cautions, and warnings
NOTE: A NOTE indicates important information that helps you make better use of your product.
CAUTION: A CAUTION indicates either potential damage to hardware or loss of data and tells you how to avoid
the problem.
WARNING: A WARNING indicates a potential for property damage, personal injury, or death.
© 2019 - 2021 Dell Inc. or its subsidiaries. All rights reserved. Dell, EMC, and other trademarks are trademarks of Dell Inc. or its subsidiaries.
Other trademarks may be trademarks of their respective owners.

Chapter 1: Overview of OpenManage Integration with Microsoft Windows Admin Center.............. 5
Revision history....................................................................................................................................................................5
New in this release.............................................................................................................................................................. 6
Additional resources............................................................................................................................................................ 7
Chapter 2: Getting started with OpenManage Integration with Microsoft Windows Admin
Center....................................................................................................................................... 8
Chapter 3: Ports required by Dell EMC OpenManage Integration with Microsoft Windows
Admin Center............................................................................................................................. 9
Chapter 4: Manage Dell EMC PowerEdge Servers........................................................................ 10
Health status—Supported target node components............................................................................................... 10
Hardware inventory—Supported target node components.................................................................................... 11
Chapter 5: Manage Failover Clusters and Azure Stack HCI........................................................... 13
Health status—Supported target node components in Failover Clusters and Azure Stack HCI...................14
Hardware inventory—Supported target node components in Failover Clusters and Azure Stack HCI....... 14
Chapter 6: View iDRAC details of the PowerEdge servers and nodes of HCI and Failover
clusters.................................................................................................................................... 16
Chapter 7: Update PowerEdge servers and nodes of HCI and Failover clusters ............................ 17
Configure the update compliance tools setting..........................................................................................................17
Configure proxy settings............................................................................................................................................ 18
Update target nodes......................................................................................................................................................... 18
Step 1: Generating compliance report—Target node components................................................................. 19
Step 2: Viewing compliance report and selecting components—Target node components....................20
Step 3: Updating—Target node components.......................................................................................................21
Update nodes of HCI and failover clusters................................................................................................................. 22
Step 1: Generating compliance report—Target node components in Failover Clusters and Azure
Stack HCI.................................................................................................................................................................. 22
Step 2: Viewing compliance report and selecting components—Target node components in
Failover Clusters and Azure Stack HCI.............................................................................................................. 24
Step 3: Updating—Target node components in Failover Clusters and Azure Stack HCI......................... 25
Chapter 8: Troubleshooting......................................................................................................... 26
Availability of OMIMSWAC extension logs..................................................................................................................26
Availability of update operation logs.............................................................................................................................26
Unable to copy the required files to the target node to fetch inventory information......................................27
Unable to fetch the health and hardware inventory from iDRAC......................................................................... 27
Unable to complete or select the disks for the blink or unblink operations........................................................ 27
Licensing status is Unknown or Non-licensed ...........................................................................................................27
Contents
Contents 3

Job failed while downloading the required components for the server and cluster-aware updating
operations....................................................................................................................................................................... 28
CredSSP failed during update........................................................................................................................................ 28
Job failed while generating compliance report.......................................................................................................... 28
Job failed while updating the selected components................................................................................................ 29
Component showing non-compliant after update...............................................................................................30
OpenManage Integration access denied................................................................................................................30
Dell Update Package failures.................................................................................................................................... 30
Test-Cluster fails with network communication errors ..................................................................................... 31
USB NIC network shows as partitioned cluster network ..................................................................................31
Chapter 9: Identifying the generation of your Dell EMC PowerEdge server ................................. 32
Chapter 10: Contacting Dell EMC.................................................................................................33
Appendix A: Glossary...................................................................................................................34
Appendix B: Appendix..................................................................................................................36
4 Contents

Overview of OpenManage Integration with
Microsoft Windows Admin Center
Dell EMC OpenManage Integration with Microsoft Windows Admin Center (OMIMSWAC) enables IT administrators to
manage the PowerEdge servers as hosts, Microsoft Failover Clusters created with PowerEdge servers, and Hyper-Converged
Infrastructure (HCI) created by using the Dell EMC Solution for Microsoft Azure Stack HCI (Storage Space Direct Ready Nodes
or AX nodes). OMIMSWAC simplifies the tasks of IT administrators by remotely managing the PowerEdge servers and clusters
throughout their life cycle. For more information about the features and benefits of OMIMSWAC, see the documentation at
Dell.com/OpenManageManuals.
Key features of OMIMSWAC
● OMIMSWAC provides a simplified solution to IT administrators to efficiently manage the following:
○ Dell EMC PowerEdge servers running on supported Windows Operating Systems.
○ Azure Stack HCI clusters based on AX nodes or Storage Spaces Direct Ready Nodes from Dell EMC.
○ Microsoft failover clusters created with Dell EMC PowerEdge servers.
● View overall Health, Hardware inventory, and iDRAC inventory of nodes including component-level information of all
supported Dell EMC platforms.
● Provides Update Compliance reports against Dell EMC verified update catalogs and notifications for new catalog versions.
● Support for different baselines in OMIMSWAC when connected to the Internet:
○ Dell EMC Enterprise Catalog for PowerEdge Servers and clusters containing PowerEdge servers.
○ Dell EMC Azure Stack HCI Solution Catalog for Dell EMC Solutions for Microsoft Azure Stack HCI.
○ Dell EMC MX Solution Catalog for PowerEdge MX Modular.
● Support for local baselines created using Dell EMC Repository Manager (DRM).
● Update PowerEdge Servers against baseline – BIOS, driver, firmware, and/or system management applications.
● Cluster-Aware Updating against validated baseline (BIOS, driver, firmware, and/or system management applications) for
PowerEdge server-based Failover cluster and Dell EMC Solutions for Microsoft Azure Stack HCI.
● View iDRAC information of PowerEdge servers. For out-of-band management, you can directly launch the iDRAC console
from Windows Admin Center.
● Availability of OMIMSWAC extension and documentation localized in English, French, German, Spanish, Simplified Chinese,
and Japanese languages.
Topics:
• Revision history
• New in this release
• Additional resources
Revision history
Date
Document revision Description of changes
August 2020 A00 Initial release for OMIMSWAC 1.1.1
January 2021 A01
● Added support for Windows Admin
Center 2009 GA.
● Target nodes running Windows
Server Core OS are not supported.
1
Overview of OpenManage Integration with Microsoft Windows Admin Center 5

New in this release
Release 1.1.1
● Support for Microsoft Windows Admin Center version 2007 GA and 2009 GA.
● Support for PowerEdge XE2420 Edge server with iDRAC firmware 4.00.129.00 or later.
● Fixes and Enhancements:
○ You can access OMIMSWAC from the Windows Admin Center (WAC) console after you log in to the WAC using gateway
user credentials without admin privileges.
In previous release, access to OMIMSWAC from the WAC console was denied if you logged into the WAC using gateway
user credentials without admin privileges.
○ Allows OMIMSWAC to retrieve inventory information for clusters connected using Single-Sign-on.
In previous release, retrieving inventory information failed when a cluster was connected by using Single Sign-on
authentication and WAC became unresponsive.
○ Allows generating compliance report for target nodes or clusters connected using a password that contains certain
special characters.
In previous release, compliance generation failed when a server or cluster was connected using a password that contains
special characters such as double-quote ("), grave accent (`), and semi-colon (;).
● Reset of CauClusterRole parameter to allow the self-updating functionality of the specified cluster after the Cluster-
Aware Updating (CAU) operation is complete.
Release 1.1.0
● Added support for Dell EMC Online Catalogs:
○ Dell EMC Enterprise Catalog for PowerEdge Servers and clusters containing PowerEdge servers.
○ Dell EMC Azure Stack HCI Solution Catalog for Dell EMC Solutions for Microsoft Azure Stack HCI.
○ Dell EMC MX Solution Catalog for PowerEdge MX Modular.
● Ability to perform Server update including selective component updates.
● Ability to perform Cluster-Aware Updating against validated baseline (BIOS, driver, firmware, and system management
applications) on the following.
○ PowerEdge server-based Failover cluster
○ Dell EMC Solutions for Microsoft Azure Stack HCI
NOTE: For the Cluster-Aware Updating feature, a premium license must be installed on each node in a cluster.
● To locate physical disks or to identify failed physical disks, provision to blink and unblink the physical disks Light Emitting
Diodes (LEDs) is provided.
● Support for newer platforms:
○ Platforms based on AX nodes—Dell EMC Solutions for Microsoft Azure Stack HCI nodes: AX-640, AX-6515, and
AX-740xd.
○ Platforms based on Storage Spaces Direct Ready Nodes from Dell EMC—Dell EMC Solutions for Microsoft Azure Stack
HCI: R440, R640, R740xd, and R740xd2.
● Support for Microsoft Windows Admin Center version 1910.2.
● Ability to monitor health and inventory of Accelerators (GPU) with latest iDRAC9 based PowerEdge Servers.
● User interface enhancements for Intel Persistent Memory Health monitoring and Inventory.
● Improvements in Update Compliance performance.
● Correlation between Storage Controllers and Physical Disks to view the associated disks.
● Ability to refresh the health, inventory, and iDRAC information of the managed target nodes to ensure that displayed
inventory information is the latest.
● Usability enhancement by downloading DSU and IC automatically required for components update.
● Ability to download catalog, DSU, and IC utilities from the Internet using proxy settings to generate compliance report.
● Displays Dell EMC Solutions badge Azure Stack HCI Certified for Dell EMC Solutions for Microsoft Azure Stack HCI
cluster consisting of AX nodes or Storage Spaces Direct Ready Nodes.
6
Overview of OpenManage Integration with Microsoft Windows Admin Center

Additional resources
Table 1. Additional resources
Document Description Availability
Dell EMC OpenManage
Integration with Microsoft
Windows Admin Center
Installation Guide
Provides information about installing and
configuring OpenManage Integration with
Microsoft Windows Admin Center.
1. Go to Dell.com/OpenManageManuals.
2. Select OpenManage Integration with
Microsoft Windows Admin Center.
3. Click DOCUMENTATION > MANUALS
AND DOCUMENTS to access these
documents.
Dell EMC OpenManage
Integration with Microsoft
Windows Admin Center
Release Notes
Provides information about new features,
known issues and workarounds in
OpenManage Integration with Microsoft
Windows Admin Center.
Dell EMC Infrastructure
Compliance Report for
PowerEdge Servers and
Azure Stack HCI Clusters
using the OMIMSWAC
This white paper describes the process
to generate update compliance report for
PowerEdge servers, Microsoft Azure Stack
HCI clusters, and Hyper-V based failover
clusters by using OMIMSWAC.
Microsoft Windows Admin
Center documentation
For more information about using Microsoft
Windows Admin Center.
https://www.microsoft.com/en-us/cloud-
platform/windows-admin-center
Overview of OpenManage Integration with Microsoft Windows Admin Center 7

Getting started with OpenManage
Integration with Microsoft Windows Admin
Center
Before you launch Dell EMC OpenManage Integration extension in Windows Admin Center, ensure that you have:
● Logged in to Windows Admin Center as a gateway administrator.
After installing the OpenManage Integration with Microsoft Windows Admin Center (OMIMSWAC), perform the following
actions to launch the extension:
1. In the upper left corner of Windows Admin Center, select:
● For 1910.2 GA release, 2007 GA release, or 2009 GA release of Windows Admin Center: Server Manager or Cluster
Manager from the drop-down menu.
2. From the list, select a server or cluster connection, and then click Connect.
3. Enter the server or cluster credentials.
NOTE: If you are not prompted to enter the credentials, ensure that you select "Manage as" and enter appropriate
Server Administrator or Cluster Administrator accounts.
NOTE: OMIMSWAC does not support single sign-on and smart card authentication methods.
4. In the left pane of the Microsoft Windows Admin Center, under EXTENSIONS, click Dell EMC OpenManage Integration.
When you launch the OpenManage Integration for the first time, a customer notice is displayed to indicate the operations
performed by the OpenManage Integration such as enabling the USB NIC and creating an iDRAC user on the target node. Click
Accept to continue to manage the PowerEdge servers by using the OpenManage Integration.
NOTE:
After the information from the managed nodes is collected, the previously created iDRAC user is deleted by
OMIMSWAC.
To ensure proper functioning of OpenManage Integration with Microsoft Windows Admin Center, ensure that:
● Firewall in your enterprise environment enables communication through SMB port 445.
● Redfish service is enabled on the target node.
● An iDRAC user slot is available on the target node.
● Ensure that the target node is not booted to Lifecycle Controller.
● Target node is not in the reboot state, or is powered off.
● The USB NIC adapter is not disabled on the target node OS.
● The lockdown mode is disabled on target node.
● The PowerShell execution policy is set to RemoteSigned on the system with Windows Admin Center installed and on
the target node OS. For more information, see https://www.dell.com/support/article/sln318718/dell-emc-openmanage-
integration-with-microsoft-windows-admin-center-omimswac-fails-to-query-host-information.
NOTE:
For management of PowerEdge servers, OMIMSWAC uses an internal OS to iDRAC Pass-through interface. By
default, iDRAC can be accessed by using the IP address 169.254.0.1/<Subnet> or 169.254.1.1/<Subnet>. However, if the
host has another network interface in the same subnet (for example, when tool such as VMFleet is installed), OMIMSWAC
might not be able to communicate to the iDRAC from the host OS. To resolve the conflict, log in to iDRAC and change the
USB NIC IP address under the OS to iDRAC passthrough section. For more information about assigning this IP address, see
the iDRAC documentation on the Dell EMC support site.
To manage:
● PowerEdge servers, see Manage Dell EMC PowerEdge Servers on page 10.
● Microsoft failover clusters created with PowerEdge servers or Azure Stack HCI created with AX nodes or Storage Spaces
Direct Ready Nodes from Dell EMC, see Manage Failover Clusters and Azure Stack HCI on page 13.
2
8 Getting started with OpenManage Integration with Microsoft Windows Admin Center

Ports required by Dell EMC OpenManage
Integration with Microsoft Windows Admin
Center
Table 2. Ports required by Dell EMC OpenManage Integration with Microsoft Windows Admin Center
Functionality
of OpenManage
Integration with
Windows Admin
Center
System with
Windows
Admin Center
installed
Target node/
cluster node
System where
DRM catalog is
available
System where DSU and
IC utilities are available
iDRAC of
target node/
cluster node
Installation NA NA NA NA NA
Uninstallation NA NA NA NA NA
Health, Hardware,
and iDRAC inventory
445—
Outbound
445—Inbound NA NA
443 (Default
port)
Update tools
settings—Test
connection
445—
Outbound
NA NA 445—Inbound NA
Update compliance NA 445—Inbound 445—Outbound 445—Outbound NA
Update compliance
notifications
445—
Outbound
NA 445—Inbound NA NA
Target node update
and Cluster-Aware
update
NA
Default WinRM
ports provided by
Microsoft
445—Outbound 445—Outbound
443 (Default
port)
For more information about the SMB port 445, see https://go.microsoft.com/fwlink/?linkid=2101556.
For more information about WinRM ports, see https://docs.microsoft.com/en-us/windows/win32/winrm/installation-and-
configuration-for-windows-remote-management.
3
Ports required by Dell EMC OpenManage Integration with Microsoft Windows Admin Center 9

Manage Dell EMC PowerEdge Servers
Prerequisites:
● You must be logged in to Microsoft Windows Admin Center as a Gateway Administrator.
●
You must have installed the Dell EMC OpenManage Integration with Microsoft Windows Admin Center (OMIMSWAC)
extension. For more information about the installation procedure, see the Dell EMC OpenManage Integration with Microsoft
Windows Admin Center Installation Guide.
● Server connections are added in Microsoft Windows Admin Center. For more information about adding
server connections, see https://docs.microsoft.com/en-us/windows-server/manage/windows-admin-center/understand/
windows-admin-center.
To manage PowerEdge servers:
1. In the upper left corner of Windows Admin Center, select Server Manager from the drop-down menu.
2. From the list, select a server connection, and then click Connect.
NOTE: If you have not entered the server credentials while adding the connection, you must enter the credentials when
you are connecting to the server by selecting "Manage as".
3. In the left pane of the Microsoft Windows Admin Center, under EXTENSIONS, click Dell EMC OpenManage Integration.
4. Select:
● Health—to view the health status of the target node components. A status icon represents the overall health status of
the target node. See Health status—Supported target node components on page 10.
● Inventory—to view the detailed hardware inventory information of the target node components. See Hardware
inventory—Supported target node components on page 11.
● Update—to view compliance report and to update components to baseline version. See Update PowerEdge servers and
nodes of HCI and Failover clusters on page 17.
● iDRAC—to view the iDRAC details of the target node. You can directly launch the iDRAC console from Windows Admin
Center by using the OpenManage Integration. See View iDRAC details of the PowerEdge servers and nodes of HCI and
Failover clusters on page 16.
NOTE:
The health, hardware inventory, and iDRAC details are cached and will not be loaded each time the extension is
loaded. To view the latest health and inventory status and iDRAC details, in the upper-right corner of the Health Status,
click Refresh.
NOTE: For modular servers (YX2X, YX3X, YX4X, YX5X, and above models of PowerEdge servers), the following
information that is related to fans and power supplies are not displayed:
● Health status
● Attribute values in the hardware inventory table
NOTE: For YX2X and YX3X models of PowerEdge servers with firmware version earlier than 2.60.60.60, information about
the following components are not displayed:
● Health status—Accelerators, memory, storage controllers, storage enclosures, and physical disks.
● Hardware inventory—Accelerators, memory, storage controllers, storage enclosures, physical disks, network devices,
and firmware.
Topics:
• Health status—Supported target node components
• Hardware inventory—Supported target node components
Health status—Supported target node components
Health status of the following target node components is displayed:
4
10 Manage Dell EMC PowerEdge Servers

● CPUs
● Accelerators
● Memory
● Storage Controllers
● Storage Enclosures
● Physical Disks
● iDRAC
● Power Supplies
● Fans
● Voltages
● Temperatures
NOTE: Health status information is available for Accelerators in YX4X models of PowerEdge servers and above with iDRAC
version 4.00.00.00 or newer.
NOTE: Intel DIMM memory is identified as IntelPersistent with an icon.
The health statuses are represented by using a doughnut chart. You can select different sections in the doughnut chart to filter
the health status of the components. For example, when you select the red section, components with critical health status are
only displayed.
To view the latest health status, in the upper-right corner of the Health tab, click Refresh.
NOTE: For software storage controllers and physical disks that are attached to embedded SATA controller, the health
inventory status is displayed as "Unknown".
Hardware inventory—Supported target node
components
Hardware inventories of the following target node components are displayed:
● System
● Firmware
● CPUs
● Accelerators
● Memory
● Storage Controllers
To view the physical disks in a storage controller, under Related Disks, click the View Disks link. The physical disks are
listed in the Physical Disks tab.
● Storage Enclosures
● Network Devices
● Physical Disks
To view the additional properties of a disk, select the disk, and then click Advanced Properties. To view the associated
storage controller, click the storage controller link under Advanced Properties. The associated storage controller is
displayed in the Storage Controllers tab. If physical disks are attached to the CPU, then the storage controller link will not
be available under Advanced Properties.
To blink and unblink the physical disks
Select a physical disk, click Blink to enable the blinking of the LEDs on the physical disk. The LEDs represent the state of
physical disks. When the physical disks are blinking, it helps to locate and also to identify the faulty physical disks in your data
center. To disable the blinking of the physical disks, select a disk and click Unblink.
NOTE:
The blink and unblink operations are not available for:
○ Disks associated to Boot Optimized Storage Subsystem (BOSS) cards.
○ Devices with iDRAC firmware version less than 3.30.30.30. Update the iDRAC firmware to the latest version to
enable blink and unblink operations.
NOTE:
Manage Dell EMC PowerEdge Servers 11

○ When the blink or unblink operation is running, Refresh button to load the latest health and hardware inventory
information is disabled. Also, when the health and hardware inventory is being loaded in OMIMSWAC, blink and
unblink operations is disabled.
○ Blink or unblink operation fails on physical disks that are attached to an embedded SATA controller with an error
Blink/Unblibk May not be supported with - <disk_name>.
● Power Supplies
● Fans
To view the latest hardware inventory information, in the upper-right corner of the Inventory tab, click Refresh.
To view iDRAC details of target node, see View iDRAC details of the PowerEdge servers and nodes of HCI and Failover clusters
on page 16.
NOTE: Under Inventory, the attribute values of a few target node components are displayed as blank because the value
might not be available in the target node.
NOTE: Under Firmware inventory, for few network devices with multiple ports, since the applicable firmware version is
same for all ports, only a single port with the firmware version will be displayed.
NOTE: Information of few attributes of storage enclosures, firmware inventory, and memory component might not be
available for:
● YX2X and YX3X models of PowerEdge servers.
● YX4X models of PowerEdge servers with iDRAC version lesser than 3.30.30.30.
NOTE: For PCIe SSD Backplane of storage enclosures, few attribute values might not be available.
NOTE: Health status information is available for Accelerators in YX4X models of PowerEdge servers and above with iDRAC
version 4.00.00.00 or newer.
NOTE: Intel DIMM memory is identified as IntelPersistent with an icon.
12 Manage Dell EMC PowerEdge Servers

Manage Failover Clusters and Azure Stack
HCI
Prerequisites:
● You are logged in to Microsoft Windows Admin Center as a Gateway Administrator.
● You must have installed the Dell EMC OpenManage Integration with Microsoft Windows Admin Center (OMIMSWAC)
extension. For more information about the installation procedure, see the Dell EMC OpenManage Integration with Microsoft
Windows Admin Center Installation Guide.
● You have added failover or hyper-converged cluster connections in Microsoft Windows Admin Center. For more information
about adding failover or hyper-converged cluster connections, see https://docs.microsoft.com/en-us/windows-server/
manage/windows-admin-center/understand/windows-admin-center.
● Ensure that all the cluster nodes are reachable using IP address, hostname, or Fully Qualified Domain Name (FQDN) before
managing the cluster with OMIMSWAC.
To manage the Microsoft Failover Clusters created with PowerEdge servers and Azure Stack HCI created with AX nodes or
Storage Spaces Direct Ready Nodes from Dell EMC:
1. In the upper left corner of Windows Admin Center, select:
● For 1910.2 GA release, 2007 GA release or 2009 GA release of Windows Admin Center: Cluster Manager from the
drop-down menu.
2. From the list, select a failover or hyper-converged cluster connection, and then click Connect.
3. In the left pane of the Microsoft Windows Admin Center, under EXTENSIONS, click Dell EMC OpenManage Integration.
4. To manage a failover or hyper-converged cluster, select:
● Health—to view the health status of the server components of the individual nodes in the cluster.
○ The Overall Health Status section displays the overall health of the cluster. Select different sections in the
doughnut chart to filter the health status of the components of the cluster nodes.
NOTE:
The overall health status of the cluster might be displayed as critical or warning even though the
components of the nodes displayed on the Windows Admin Center are healthy. For more details on the
components in critical health state, go to the respective iDRAC console.
See Health status—Supported target node components in Failover Clusters and Azure Stack HCI on page 14.
● Inventory—to view the detailed hardware inventory information of the component. On the Overview page, the basic
details of the nodes of the failover or hyper-converged cluster are listed. Select the required node to view detailed
hardware inventory of the server components. See Hardware inventory—Supported target node components in Failover
Clusters and Azure Stack HCI on page 14.
● Update—to view and update the compliance charts of the nodes and components. Expand the required node to view a
detailed compliance report of the components. See Update PowerEdge servers and nodes of HCI and Failover clusters on
page 17.
● iDRAC—to view the iDRAC details of the individual nodes. You can directly launch the iDRAC console from Windows
Admin Center by using the OpenManage Integration. See View iDRAC details of the PowerEdge servers and nodes of HCI
and Failover clusters on page 16.
NOTE:
The health, hardware inventory, and iDRAC details are cached and will not be loaded each time the extension is
loaded. To view the latest health and inventory status and iDRAC details, in the upper-right corner of the Health Status,
click Refresh.
Topics:
• Health status—Supported target node components in Failover Clusters and Azure Stack HCI
• Hardware inventory—Supported target node components in Failover Clusters and Azure Stack HCI
5
Manage Failover Clusters and Azure Stack HCI 13

Health status—Supported target node components in
Failover Clusters and Azure Stack HCI
On the Cluster - Azure Stack HCI page, select the Health tab to view the overall health status of the Failover or HCI cluster
and the health status of the following target node components of the nodes in Failover Cluster or Azure Stack HCI. Selecting
critical or warning section in the overall health status doughnut chart displays corresponding nodes and the components in the
critical or warning state respectively.
● CPUs
● Accelerators
● Memory
● Storage Controllers
● Storage Enclosures
● Physical Disks
● iDRAC
● Power Supplies
● Fans
● Voltages
● Temperatures
NOTE: Health status information is available for Accelerators in YX4X models of PowerEdge servers and above with iDRAC
version 4.00.00.00 or newer.
NOTE: Intel DIMM memory is identified as IntelPersistent with an icon.
The health statuses are represented by using a doughnut chart. You can select different sections in the doughnut chart to filter
the health status of the components. For example, when you select the red section, components with critical health status are
only displayed.
In a Failover or HCI cluster, if the different sections of the doughnut chart for individual components are selected, the
respective nodes with the component health status are listed. Expand the nodes to view the components in a particular health
state.
To view the latest health status, in the upper-right corner of the Health tab, click Refresh.
NOTE:
For software storage controllers and physical disks attached to embedded SATA controller, the health inventory
status will always be displayed as "Unknown".
Hardware inventory—Supported target node
components in Failover Clusters and Azure Stack HCI
Hardware inventory of the following target node components of the nodes in Failover Cluster or Azure Stack HCI are displayed:
● System
● Firmware
● CPUs
● Accelerators
● Memory
● Storage Controllers
To view the physical disks in a storage controller, under Related Disks, click the View Disks link. The physical disks are
listed in the Physical Disks tab.
Storage Enclosures
● Network Devices
● Physical Disks
To view the additional properties of a disk, select the disk, and then click Advanced Properties. To view the associated
storage controller, click the storage controller link under Advanced Properties. The associated storage controller is
14
Manage Failover Clusters and Azure Stack HCI

displayed in the Storage Controllers tab. If physical disks are attached to the CPU, then the storage controller link will not
be available under Advanced Properties.
To blink and unblink the physical disks
Select a node and then select a physical disk, click Blink to enable the blinking of the LEDs on the physical disk. The LEDs
represent the state of physical disks. When the physical disks are blinking, it helps to locate and also to identify the faulty
physical disks in your data center. To disable the blinking of the physical disks, select a disk and click Unblink. In a cluster,
the blink or unblink operation of a selected node must complete before using the blink or unblink operation on a different
node.
NOTE: The blink and unblink operations are not available for:
○ Disks associated to Boot Optimized Storage Subsystem (BOSS) cards.
○ Devices with iDRAC firmware version less than 3.30.30.30. Update the iDRAC firmware to the latest version to
enable blink and unblink operations.
■ If blink and unblink operation is unavailable for selected supported disks even with iDRAC firmware version
3.30.30.30 and above, then upgrade the iDRAC firmware to the latest version to enable blink and unblink
operations.
NOTE:
○ When the blink or unblink operation is running, Refresh button to load the latest health and hardware inventory
information is disabled. And, when the health and hardware inventory is loaded in OMIMSWAC, blink and unblink
operations is disabled.
○ Blink or unblink operation fails on physical disks that are attached to an embedded SATA controller with an error
Blink/Unblibk May not be supported with - <disk_name>.
● Power Supplies
● Fans
To view the latest hardware inventory information, in the upper-right corner of the Inventory tab, click Refresh.
To view iDRAC details of target node, see View iDRAC details of the PowerEdge servers and nodes of HCI and Failover clusters
on page 16.
NOTE:
Under Inventory, the attribute values of a few target node components are displayed as blank because the value
might not be available in the target node.
NOTE: Under Firmware inventory, for few network devices with multiple ports, since the applicable firmware version is
same for all ports, only a single port with the firmware version will be displayed.
NOTE: Information of few attributes of storage enclosures, firmware inventory, and memory component might not be
available for:
● YX2X and YX3X models of PowerEdge servers.
● YX4X models of PowerEdge servers with iDRAC version lesser than 3.30.30.30.
NOTE: For PCIe SSD Backplane of storage enclosures, few attribute values might not be available.
NOTE: Health status information is available for Accelerators in YX4X models of PowerEdge servers and above with iDRAC
version 4.00.00.00 or newer.
NOTE: Intel DIMM memory is identified as IntelPersistent with an icon.
Manage Failover Clusters and Azure Stack HCI 15

View iDRAC details of the PowerEdge servers
and nodes of HCI and Failover clusters
To view the following iDRAC details of the target node, select Server Manager or Cluster Manager from the upper left
corner of Microsoft Windows Admin Center, and then select a server or cluster connection from the list. In the left pane, under
EXTENSIONS, click Dell EMC OpenManage Integration and navigate to the iDRAC tab.
NOTE: For failover and hyper-converged clusters, expand the nodes to view the following details.
● iDRAC IP address. You can launch the iDRAC console directly from Microsoft Windows Admin Center.
● IPMI version.
● iDRAC firmware version.
6
16 View iDRAC details of the PowerEdge servers and nodes of HCI and Failover clusters

Update PowerEdge servers and nodes of HCI
and Failover clusters
OpenManage Integration with Microsoft Windows Admin Center (OMIMSWAC) allows you to generate compliance details and
update components, such as BIOS, driver, firmware, and/or system management applications of target nodes and nodes in an
HCI and failover clusters. You can use either an online or offline catalog to generate compliance details and update components.
In OMIMSWAC, click Update. The update window is displayed.
On this page, you can generate a compliance report and update the components as follows:
1. Generate compliance report: Select update source catalog (online or offline catalog) to fetch the update details for each
device and generate a compliance report.
2. Verify compliance report and confirm component selection: Verify the generated compliance report. By default, all the
non-compliant components (excluding downgradable component) are selected. Select or clear any components you want to
update and then confirm the components selection.
3. Update: Update the target node or cluster.
To generate compliance report and update a target node, see update target node. To generate compliance report and update
nodes of HCI and Failover cluster, see update nodes of HCI and failover clusters.
OpenManage Integration uses online or offline catalog to create baselines. The catalog contains latest BIOS, driver, firmware,
and/or system management applications. The system management application might include IC, Driver Pack, iSM, OMSA and
so on. OpenManage Integration also uses the Dell EMC System Update Utility (DSU) and Dell EMC Inventory Collector (IC)
tools to fetch the update details for each device. The DSU and IC tools help to generate compliance report and remediate the
non-compliant devices by updating them.
When offline or online catalog is selected, OMIMSWAC collects the DSU and IC tools configured in Settings > Update Tools.
To configure Update Tools, see Configure the update compliance tools setting. If DSU and IC tools are not configured in the
Settings, then OMIMSWAC with Internet access will download them from www.downloads.dell.com.
In the Notifications section of the Windows Admin center, you are notified when a new online or offline catalog file is available.
To generate the latest compliance report, on the Update tab, run Update Compliance Report.
NOTE:
Cluster-Aware Updating (CAU) feature is supported for the following platform with valid licenses:
● YX4X models of Dell EMC PowerEdge server and above with iDRAC firmware 4.00.00.00 or newer.
● Dell EMC Solutions for Microsoft Azure Stack HCI with iDRAC firmware 4.00.00.00 or newer.
For more information about licenses, see OpenManage Integration with Windows Admin Center Licensing in the
OMIMSWAC Installation Guide.
Topics:
• Configure the update compliance tools setting
• Update target nodes
• Update nodes of HCI and failover clusters
Configure the update compliance tools setting
To generate the latest update compliance report and device component details, OpenManage Integration without Internet
access requires you to configure the settings for the update compliance tools. The supported versions of the Dell System
Update (DSU) and Dell Inventory Collector (IC) utilities for OpenManage Integration version 1.1.1 are:
● DSU version: 1.8.1. Download the DSU from https://downloads.dell.com/OMIMSWAC/DSU/.
● IC version: Download the IC from https://downloads.dell.com/OMIMSWAC/IC/.
The following configuration is required when OMIMSWAC is not connected to the Internet and you use Offline-Dell EMC
Repository Manager (DRM) catalog to generate compliance report and update the components.
1. In the Settings tab, enter the share location where the DSU utility is placed.
7
Update PowerEdge servers and nodes of HCI and Failover clusters 17

DSU is used to apply the Dell update packages to target nodes.
2. Enter the share location where the IC utility is placed.
The IC utility is used to collect the hardware inventory information from target nodes.
3. Enter the user credentials to access the share location.
NOTE: When OMIMSWAC is uninstalled, the data present in the Settings page is not deleted. If the OMIMSWAC is
later reinstalled, previously configured data in the Settings page is still available to it. However, the password remains
unavailable.
4. To confirm if the utilities are accessible, click Test Connection.
5. Click Save to save the update tools setting.
The passwords for the update tool settings are retained only for the current browser session. Ensure that you reenter
the password after opening a new browser session for the Update compliance feature of OpenManage Integration with
Microsoft Windows Admin Center to function properly.
To generate the latest update compliance report, see Generating compliance report—Target node and Generating
compliance report—Target node components in Failover Clusters and Azure Stack HCI.
Configure proxy settings
OMIMSWAC provides an option to download catalog, DSU, and IC utilities from the Internet using proxy settings to generate
compliance report. However, OMIMSWAC, which is connected to the Internet by proxy, does not support updating target nodes
or clusters using online catalogs. In this case, compliance and updates using the offline catalog are supported.
You can configure the proxy settings to connect to a proxy server that acts as an intermediary between your gateway system
and the Internet. If OMIMSWAC update compliance tool settings are not configured and the gateway system is not connected
to the Internet, it will check the Internet connectivity using the proxy settings.
To connect to a proxy server:
1. Enter the IP address of the proxy server in the below format:
https://<IP address> or http://<IP address>
2. Enter the Port number of the proxy server in the below format, and click Save.
<port number> (https) or <port number> (http)
For example: 443 (https) or 80 (http)
To generate the latest update compliance report, see Generating compliance report—Target node and Generating
compliance report—Target node components in Failover Clusters and Azure Stack HCI.
Update target nodes
By using OpenManage Integration with Windows Admin Center, you can view the compliance report (BIOS, driver, firmware,
and/or system management application) and update the components of target nodes.
Compliance and update prerequisites
Before you generate a compliance report and update components, ensure the following:
● Software and hardware requirements listed in the compatibility matrix of the Installation Guide are met.
● To manage a target node, connect to the target node using Manage as option and provide appropriate target node
administrator credentials. And ensure that the user is part of the local user group of gateway administrators. For more
information about selecting "Manage as", see the "Get Started with Windows Admin Center" section in the Microsoft
documentation.
● Take care of the workload before updating the target node.
● Ensure that inventory information for the target node has been retrieved.
● Ensure that iDRAC lockdown mode is disabled. To disable iDRAC system lockdown mode, see iDRAC documents.
● For SAS-RAID_Driver, ensure the followings:
○ Set the SATA controller to RAID mode.
○ Set the NVMe PCIe SSDs to RAID mode.
18
Update PowerEdge servers and nodes of HCI and Failover clusters

For more information about setting the RAID mode, see Appendix
● Ensure that the WAC is not installed on the target node you want to update.
● Ensure that the target node is reachable using IP address, hostname, and Fully Qualified Domain Name (FQDN) of the target
node.
NOTE: If the target node is not reachable, and the target node update is performed, the update status may show
failed. In this case, if you reboot the target node immediately after update and rerun the compliance, the target node
components status may show compliant, whereas the overall target node update status may still show failed.
NOTE: Updating a target node where WAC is installed is not recommended. To support this scenario, install the WAC on
another target node (non WAC related) and complete the update.
NOTE: While the compliance or update is in progress, it is not allowed to run any further compliance or update task for the
same target node that includes the update requests from the MS WAC Update tools.
Step 1: Generating compliance report—Target node components
To generate a compliance report for a target node, select Update > Update Source, and choose any of the available offline or
online catalog options as follows:
Generating compliance report using online catalog
To use online catalog, OMIMSWAC must be connected to the Internet with or without proxy settings. OMIMSWAC with Internet
access allows you to use the online catalog option in the Update Source drop-down list to automatically download the catalog.
To view the compliance details, perform the following action:
1. Under Update > Update Source, choose any of the available online catalog options.
The corresponding online catalog is selected by default based on the target node.
Available online catalogs vary depending on the target node/cluster you are connected to as follows:
● For PowerEdge servers and clusters containing PowerEdge servers: Dell EMC Enterprise Catalog which contains the
validated versions of components for PowerEdge servers.
● For MX servers: Dell EMC MX Solution Catalog which contains the validated versions of components for PowerEdge MX
Modular.
● For Azure Stack HCI Cluster nodes: Dell EMC Azure Stack HCI Solution Catalog which contains the validated versions of
components for AX nodes and Storage Spaces Direct Ready Nodes.
For more information about available catalogs, see Appendix.
2. Select Next: Compliance details: to generate compliance report.
OMIMSWAC downloads the catalog, collects the DSU and IC tools that are configured in the Settings tab, and generates
a Compliance Report. If DSU and IC tools are not configured in the Settings, then OMIMSWAC downloads them from
www.downloads.dell.com to generate the compliance report.
The compliance details are computed and the report is available under Update > Compliance Details. For more details about
compliance report, see View compliance report.
Generating compliance report using offline catalog
OMIMSWAC with or without Internet access allows you to select the Offline - Dell EMC Repository Manager Catalog to
generate compliance report.
Before you generate the latest compliance report of target node components, ensure the followings. The following prerequisites
are required when OMIMSWAC is not connected to the Internet and the Offline-Dell EMC Repository Manager (DRM) catalog is
used to generate a compliance report and update components.
● Configure the share location details where the DSU and IC applications are placed. See Configure the update compliance
tools setting.
● Generate the latest catalog files by using the Dell EMC Repository Manager (DRM) application. The supported version of
DRM can be downloaded from Dell EMC Repository Manager.
To view the compliance details, perform the following actions:
Update PowerEdge servers and nodes of HCI and Failover clusters
19

1. Under Update > Update Source, choose Offline - Dell EMC Repository Manager Catalog from the drop-down list. By
default, online catalog is selected.
Offline - Dell EMC Repository Manager Catalog: When the DRM repositories are available in a shared location and is
applicable for all managed nodes by OMIMSWAC in data centers with no Internet connectivity.
2. Enter the CIFS share path where catalog files are placed and the user credentials to access the CIFS share path, and then
select Next: Compliance details:.
The catalog files can be generated by using the Dell EMC Repository Manager (DRM) application. Ensure that in the shared
catalog repository all the required Dell Update Packages (DUP) are available for the target node.
If a new catalog path is provided, the previous path that was used to compute the update compliance may not be available.
OMIMSWAC collects the catalog from the shared path, collects the DSU and IC tools that are configured in the Settings tab,
and generates a Compliance Report. If DSU and IC tools are not configured in the Settings, OMIMSWAC with Internet access
will download them from www.downloads.dell.com to generate the compliance report.
NOTE: You must provide individual catalog files with the user credentials for server manager, and cluster manager
respectively.
The compliance details are computed and the report is available under Update > Compliance Details. For more details about
compliance report, see View compliance report.
Step 2: Viewing compliance report and selecting components—
Target node components
The update compliance details are computed, and the compliance report is displayed. The doughnut chart represents the
number of components in compliant, urgent, recommended, and optional states using color codes. The compliance report
provides a detailed view of all the components that contains: component name, current version, type, baseline version,
compliance status, criticality, and Compliance Type.
Attribute names
Description
Component Name Specifies component name.
For example: Serial-
ATA_Firmware_6FGD4_WN64_E012_A00
Compliance Specifies compliance type whether compliant or non-
compliant.
● Compliant - Target nodes in this category have the
same versions of BIOS, drivers, firmware, and system
management application as that of the imported catalog.
● Non-Compliant - Target nodes in this category
require BIOS, drivers, firmware, or system management
application updates.
Criticality Specifies whether compliance is urgent, recommended, or
optional.
● Urgent - The update contains changes to improve the
reliability and availability of the Dell EMC system or related
component. Therefore, apply this update immediately.
● Recommended - The update contains feature
enhancements or changes that help keep the
system software current and compatible with other
system modules (firmware, BIOS, drivers, and system
management application).
●
Optional - The update contains changes that impact
only certain configurations, or provides new features that
may/may not apply to the environment. Review the update
specifications to determine if it applies to the system.
Current Version Specifies the current component version.
20 Update PowerEdge servers and nodes of HCI and Failover clusters
/