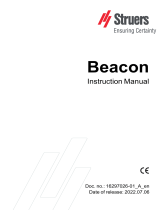Page is loading ...

LevelOne
WAC-1000 / WAC-1001
Wireless LAN Controller
User’s Manual
V1. 0_20151110

Table of Contents
Introduction ............................................................................................................................................. 1
0.1 Manual Description ...................................................................................................................... 1
0.2 Interface style .............................................................................................................................. 1
0.3 Basic conventions ........................................................................................................................ 1
0.4 Factory configuration ................................................................................................................... 2
Chapter 1 Product Overview ...................................................................................................................... 3
1.1 Key characteristics ....................................................................................................................... 3
1.2 Specifications of product ............................................................................................................... 3
Chapter 2 Hardware installation ................................................................................................................. 4
2.1 Panel description .......................................................................................................................... 4
2.2 Installation Guidelines .................................................................................................................. 5
2.3 Items Required for Installation ....................................................................................................... 5
2.4 Installing the Device ..................................................................................................................... 5
2.5 Connecting the Device .................................................................................................................. 6
Chapter 3 Logging to the Device............................................................................................................ 7
3.1 ................................................................................................................................................... 7
3.2 Logging to the Device .................................................................................................................. 8
Chapter 4 Distribution map ...................................................................................................................... 10
4.1 Summary .................................................................................................................................. 10
4.2 Details ...................................................................................................................................... 11
4.3 Load detection ........................................................................................................................... 12
4.4 Interference detection ................................................................................................................. 12
4.5 Overlay Plots ............................................................................................................................. 13
4.6 Drawings .................................................................................................................................. 14
Chapter 5 Statistics ................................................................................................................................. 16
Chapter 6 Device .................................................................................................................................... 17

6.1 AP Controller ............................................................................................................................ 17
6.1.1 AP Controller Overview ........................................................................................................... 17
6.2 Device settings .......................................................................................................................... 19
6.2.1 Batch settings .......................................................................................................................... 20
6.2.2 AP Settings ............................................................................................................................. 21
Chapter 7 Users ...................................................................................................................................... 28
7.1 Setting online ............................................................................................................................ 28
7.2 Offline settings .......................................................................................................................... 28
7.3 Blacklist settings ........................................................................................................................ 29
Chapter 8 Log ........................................................................................................................................ 30
Chapter 9 Settings .................................................................................................................................. 32
9.1 Service area ............................................................................................................................... 32
9.1.1 Wireless settings ...................................................................................................................... 33
9.1.2 VLAN settings ........................................................................................................................ 34
9.1.3 Security settings ...................................................................................................................... 35
9.1.4 Bandwidth setting .................................................................................................................... 38
9.2 Radio frequency template ............................................................................................................ 39
9.3 Load balancing .......................................................................................................................... 40
9.4 Software management ................................................................................................................ 41
9.5 AP centralized management configuration instance ........................................................................ 42
9.6 AP centralized management configuration instance (Three layer management) .................................. 44
9.6.1 Typical environment I (option43/ option60 for the application of the ACCESS port and 3 layer
switches) ................................................................................................................................. 44
Chapter 10 System management ............................................................................................................... 48
10.1 Information ............................................................................................................................. 48
10.2 Management ............................................................................................................................ 48
10.3 Clock ...................................................................................................................................... 49
10.4 Systems................................................................................................................................... 50

Chapter 11 FAQ ..................................................................................................................................... 52
Appendix A List of Common IP ............................................................................................................... 53
Appendix B Common service ports .......................................................................................................... 54
Appendix C Figure index ........................................................................................................................ 55
Appendix D LICENSE STATEMENT / GPL CODE STATEMENT ............................................................ 58

1
Introduction
Tip: In order to achieve the best results, it is proposed to upgrade Windows Internet Explorer browser to
Version 10.0 or above.
0.1 Manual Description
This manual applies to wireless controllers.
This manual description is applied to the features and functions of wireless controllers on the LevelOne ReOS_SE
software platform, and provides the methods and steps of WEB-based interface configuration. Users shall
guarantee the software version they use are consistent with the contents in this manual. Because of the product
version upgrade or other reasons, the content of this manual will be updated on an irregular basis.
0.2 Interface style
The WEB management interface follows the usage of browsers, as shown below:
: Selected to represent that only this function is used.
: Selected to represent that the function described in this option is selected.
: Click to execute the action of the button.
: Enter the relevant parameters.
: The list box is used to find the options to be chosen.
: The drop-down box is used to find options to be chosen.
0.3 Basic conventions
1) Icon description
Router
Switch
WAC-1000/ WAC-1001
AP

2
Modem
Server
Wired client
Wireless client
PDA
2) Symbol appointment
Refers to basic parameters, describing the basic meaning of the parameters. If a parameter contains "*",
which means this parameter is a required item.
Means tips, pointing out the priorities, considerations.
Means to list the contents of parallel relationship.
0.4 Factory configuration
1) The factory configuration of interfaces are shown in the following table.
Type of interfaces
IP address/subnet mask
LAN port
192.168.1.252/255.255.255.0
Table 0- 1 Factory configuration of interfaces
2) The factory user name of the system administrator is admin, and the factory password is admin
(case-sensitive).

3
Chapter 1 Product Overview
This chapter focuses on the functions and features of LevelOne ReOS_SE software platform WAC-1000 /
WAC-1001.
1.1 Key characteristics
Automatically find and associate the LevelOne wireless AP, without the need to do any configuration of AP,
to achieve the centralized management of AP
Support real-time monitoring the AP status, automatically detect the AP for working correctly, and display
the status information of each AP in the admin interface
Support the DHCP server functions
Be able to configure related properties such as wireless parameters
Support the backup and import of WEB configuration files
Support HTTP remote management
UPLINK port can provide professional lightning protection chip
Added the 2.4GHz/5GHz RF template, to be in line with the IEEE802.11a/b/g/n protocol standard, be able to
support the 802.11AC protocol, and provide the wireless transmission rate up to 867 Mbps
Only support 802.11 g, 802.11 n, 802.11 g/n, 802.11 b/g/n; only 802.11 a, 802.11 a/n mixed, 802.11
vhtAC/AN/a mixed, 802.11 vhtAC/AN mixed and other wireless modes
Support wireless security mechanism control, and provide WEP, WPA Enterprise, WPA2-Enterprise,
WPA-PSK, WPA2-PSK and a variety of wireless security mechanisms
Support the SSID broadcasting control, to effectively prevent SSID broadcasting leaks
Support the Wi-Fi Multimedia (WMM) function
Support the wireless MAC address filtering function, with configurable blacklists
WEB configuration interface, an easy and quick wizard
Support the WEB upgrading mode, convenient for function extension
1.2 Specifications of product
Comply with IEEE802.3 Ethernet, IEEE802. 3u Fast Ethernet, IEEE802.3 standards
Each physical port supports automated negotiation function
Each physical port supports MDI/MDI - X adaptive switch - adapter mode
Provide status indicators
Working environment: Temperature: 0~40℃
Height: 0~4000m
Relative humidity: 10%~90%, no condensation

4
Chapter 2 Hardware installation
This chapter summarizes the appearance of ReOS_SE software platform WAC - 1000 / WAC - 1001, then describes
how to install the device.
2.1 Panel description
The front panel has 5 LAN ports (10/100M), an external USB interface, and the casing size is 9 inches. The front
panel is shown in the schematic diagram below.
Figure 2- 1 Front Panel -- WAC-1000
2.1.1 Description of LED lights
LED lights
Description
Function
PWR
Power LED
It is constantly on when the power supply is working
properly.
SYS
System Status LED
It flashes at the frequency of 2 times per second, when the
system burden is heavy, the flashing frequency drops;
normally on or normally off in failure.
Link/Act
Port Status LED
When a device is properly connected to a port, the status
LED that corresponds to the port stays lit, and it will flash
if there is flow.
USB
USB Port Status LED
USB light is on, which means the USB interface is being
used.
Table 0-1 Description of LEDs
2.1.2 Description of interfaces
Interface
Meaning
Notes
Remarks
LAN
LAN ports
Integrated with multiple
switched Ethernet ports.
LAN (RJ-45) port supports
adaptive positive and negative
lines.
USB
USB port
Provide an external USB
interface.
Connect the USB disk, to store
the software, profiles, etc.
obtained by devices.
Table 0-2 Description of Ports
2.1.3 Reset button
Reset button can be used to recover the device's factory configuration when you forget the administrator password.
Method: In the process of charged operation, hold down the Reset button for more than 5 seconds, then release the
button, and the device will be returned to the factory settings, and automatically restart.
Note: The above operations will delete all the original device configuration, please use it with care!

5
2.2 Installation Guidelines
1) Make sure that your workbench or standard rack is level and stable.
2) Do not place heavy objects on the Device.
3) Make sure that there is proper heat dissipation and adequate ventilation around the Device.
4) Position the Device out of direct sunlight and away from sources of heat and ignition.
5) Please use the supplied power cord.
2.3 Items Required for Installation
1) Broadband Internet connection
2) Tools and equipment:
(1) Broadband modem (optional)
(2) PC with an Ethernet card and TCP/IP installed
(3) Network devices like hub, switch, wireless access point
(4) Phillips screwdriver
(5) Power outlet.
2.4 Installing the Device
Before you install the Device, make sure your Internet connection is working properly. If it is not, please contact
your ISP.
1) Installing the Device on a Flat Surface
(1) Make sure the Device is powered off.
(2) Place the Device upside down on a sturdy, flat bench with a power outlet nearby. Verify that the bench is
well grounded.
(3) Remove the adhesive backing from the supplied rubber feet. Attach the four rubber feet to the round
recessed areas on the bottom of the Device.
(4) Turn the Device over to make it right side up on the bench
2) Installing the Device in a 19-inch Standard Rack
Follow these steps to install the Device in a 19-inch standard rack:
(1) Make sure the Device is powered off.
(2) Make sure the rack is stable and well grounded.
(3) Attach the supplied rack-mount brackets to the left and right side of the Device with the supplied screws,
and secure the brackets tightly, as shown in Figure 2- 2.

6
Figure 2- 2 Attaching Brackets to the Device 1
(3) Insert the Device into the rack, and align the brackets in the rack.
(4) Use the supplied screws to secure the Device in the rack, as shown in Figure 2- 3.
Figure 2- 3 Mounting the Device in a Rack 2
2.5 Connecting the Device
Follow these steps to connect the Device:
1)Connect the Device to the local network
Connect one end of an Ethernet cable to one of the LAN ports on the Device, and the other end to a network port on
a PC, hub, switch or wireless access point. Repeat this step to connect more PCs or other network devices to the
Device.
2)Power on the Device.
Before you power on the Device, make sure that the power supply is normal and well grounded.
Figure 2-4 Connecting the Device to Network

7
Chapter 3 Logging to the Device
This chapter describes how to configure TCP/IP settings on your computer, and how to login to the Device. In
addition, it briefly describes the layout of the Device’s Web interface.
3.1 Configuring Your Computer
To configure the Device via Web UI, you need to properly configure TCP/IP settings on the computer that you use to
manage the Device. To do this, follow these steps:
Step 1 Connect the computer to a LAN port of the Device, or connect the computer to the Device wirelessly.
Step 2 Install TCP/IP protocol on your computer. If it is already installed, please skip this step.
Step 3 Do one the following to configure TCP/IP settings on your computer:
① If you want to want to set the IP address and other settings manually, select Use the following IP
address, set the IP address to an unused one in the 192.168.1.0/24 subnet, subnet mask to 255.255.255.0,
and default gateway to 192.168.1.1. Note: the Device’s default LAN IP address is 192.168.1.1 with a
subnet mask of 255.255.255.0.
② If a DHCP server is available on your network, and you want IP settings to be assigned automatically,
select Obtain an IP address automatically.
Step 4 Use the Ping command to verify network connectivity between the computer and the Device. Open the
command prompt on the computer, type ping 192.168.1.252, and then press Enter. The following uses Windows XP
as an example.
A successful ping will look like this:
A n unsuccessful ping will look like this:

8
If the Ping command is successful, the connection between the computer and the Device is working properly. If the
Ping command fails, please do the following:
① Check physical connection: Verify that the LAN LED on the Device and the LED on your computer’s
network card are lit.
② Check TCP/IP settings: Verify that your computer is on the same subnet as the Device’s LAN interface.
E.g., if the Device’s LAN IP address is 192.168.1.1 (default), the computer’s IP address must be an unused IP
address in the 192.168.1.0/24 subnet.
3.2 Logging to the Device
No matter what operating system is installed on your computer, such as, MS Windows, Macintosh, UNIX, or Linux,
and so on, you can configure the Device through the Web browser (e.g., Internet Explorer, Firefox).
To login to the Device, do the following: Launch a Web browser, enter the Device’s LAN IP address (the default is
192.168.1.252) in the address bar, and then press Enter, The login window appears, as shown in Figure 3-1. The
first time you login to the Device, you should enter the default login information (default user name and password
both are admin), and then click OK.
Figure 3-1 Web UI Login Window
If the login is successful, the home page appears, as shown in Figure 3-2 .

9
Figure 3-2 Web UI Home Page
1) The page shows the number of online and offline APs, and the number of wireless users online, click on the icon
and to refresh the number of APs and wireless users online. The icons on the top mean as follows:
: Number of APs online, which means the number of online APs currently in the network.
: Number of APs offline, which means the number of offline APs currently in the network.
: Number of wireless users online, which means the total number of wireless users of AP
accessing to the AC control in the network.
2) There is a main operation page at the bottom of this page, and in the main operation page, you can configure
various functions, view the configuration information and status information and statistics, etc.
If this is the first time for you to log into the device, the main operation page will link directly to the distribution map.
In the next chapter, we will tell how to configure the basic parameters needed for the device to work normally.

10
Chapter 4 Distribution map
The distribution map shows the distribution of AP in the architectural plan, so as to manage the AP in a more
effective manner. In the diagram, you can import several architectural plans, edit the AP distribution locations,
view the AP profile, details and other information, detect the AP anomalies, such as interference testing, load
testing, etc., and manage a single unit for AP in the diagram.
Figure 4- 1 Page of distribution map
This page displays AP list and Map Properties on the left side.
AP list: shows the AP information currently online and have not been added to the map, including the MAC
address. Click and drag the AP name to the actual position of the map on the right side, and add the AP to the
map. Note: The AP that has been added to the map will not be displayed in the AP list.
Drawing properties: Show the number of online APs, offline AP, users, and the name, notes, size and other
information of the drawings in the current drawings. Here, the name and note of the drawing can be modified.
Or the current drawing can be saved to the local computer.
The right side of this page is the display interface of the distribution map. With manually addition, all the APs
you manage will be displayed on the map. AP's online status is represented by colors, green means AP online,
while gray means offline AP. Click on the AP icon on the map for single unit management.
: Click to manage the current AP. Please refer to the chapter: AP Settings.
: Click to lock the location of AP on the map.
: Click to delete the current AP on the map.
4.1 Summary
Click on Map → Profile, to display the AP's IP address, MAC address and serial number on the map.

11
Figure 4- 2 AP Summary
4.2 Details
Click Map→Details, to display the AP's device name, IP address, MAC address, serial number, online client,
channel and SSID on the map.
Figure 4- 3 AP Details
Device Name: Name of AP.
IP address: IP address of AP.
MAC address: AP's MAC address.
Serial number: AP's serial number.
Online client: The number of clients accessed to the AP.
Channel: Show the current wireless network frequency where AP works.
SSID: SSID (Service Set Identification) is used to uniquely identify a string of wireless network, and is case
sensitive.

12
4.3 Load detection
Click on Map → Load detection, to detect the proportion of the number of wireless clients accessed to AP to
the AP carrying capacity. The detection results are represented by colors:
Green: The proportion of the number of clients accessed to AP to the AP carrying capacity is less than 40%.
Orange: The proportion of the number of clients accessed to AP to the AP carrying capacity is more than/equal to
and less than 80%.
Red: The proportion of the number of clients accessed to AP to the AP carrying capacity is more than/equal 80%.
Figure 4- 4 Load detection
4.4 Interference detection
Click on Map → Interference detection, to check the interference degree in the same channel between AP and
other devices near the AP. The detection results are represented by colors. Green means AP has a low disturbance;
orange means AP has a general disturbance, red means AP has a serious disturbance.

13
Figure 4- 5 Interference detection
4.5 Overlay Plots
Click on Map → Overlay Plot, to view the coverage area of AP wireless signal. On the map, the coverage area
of the AP is displayed by a circle with the AP icon as the center of a circle.
Figure 4- 6 AP Overlay Plot
Before viewing the coverage area chart of AP for the first time, it is required to set the scale of the map. The steps
are as follows:
Click , draw a line on the map, click Next, and input the actual distance of the straight line drawn on the
drawing in the pop-up dialog box, and click Save.

14
Figure 4- 7 Coverage distance of map
4.6 Drawings
The drawings are displayed in the architectural plan in the middle of the page. You can choose different drawings
from the drop-down list of the drawing, and can manage the drawings. Click on Distribution map import button,
to enter the interface as shown below.
Figure 4- 8 Import drawing interface
Name: Shows the drawing name.
Number of devices: Shows the number of APs on the drawings.
Clients: Shows the number of the accessed terminal devices on the drawing.
File size: Shows the drawing size.
Notes: Shows the description information of the drawings.
Edit: Click to modify the drawing name and note information.
Delete: Delete the drawings.
In the top right corner of the page, there are two buttons, Add and Delete, and you can add new drawings and
delete drawings in batch.
Add drawings: Click Add button, and the dialog box pops up, as shown in the figure below, to upload
drawings and enter the name and description of the drawing.
Note: The drawing name supports only the names that contain upper/lowercase letters, numbers,
underline, and the picture name only supports JPG format.

15
Figure 4- 9 Drawings import
Delete drawings in batch: Check the multiple drawings to be deleted, and click Delete button in the top right side
of the page.

16
Chapter 5 Statistics
In the statistics menu, the administrator can view the statistics data classified according to the SSID, radio
frequency, distribution map and operating system by all wireless LAN clients, the number of accessed wireless
clients and APs, the most active wireless clients, the most active APs, total input bandwidth and total output
bandwidth and other statistical information.
Fig. 5- 1 Statistical chart
1) In the upper left corner of the figure, the statistical information about wireless clients currently online is
displayed with sector diagram, and you can choose to display them by classification and statistics of SSID, RF,
distribution map or operating system.
In the upper right corner of the figure, the statistical information about wireless clients or APs currently online
is displayed with line chart. It can be displayed by hours, days or weeks through classification statistic. The
horizontal axis represents point of time, while the vertical axis represents the number of users.
3) The lower left corner of the figure shows the information about the most active wireless client and AP,
including the name of the wireless client, download traffic and upload flow. Click the name of wireless client
to view its details, click on the name of the AP to set up. About how to set up the AP, please refer to the
chapter: AP Settings.
4) The lower right corner of the figure shows the total input and total output of data traffic of all APs within a
specified time.
/