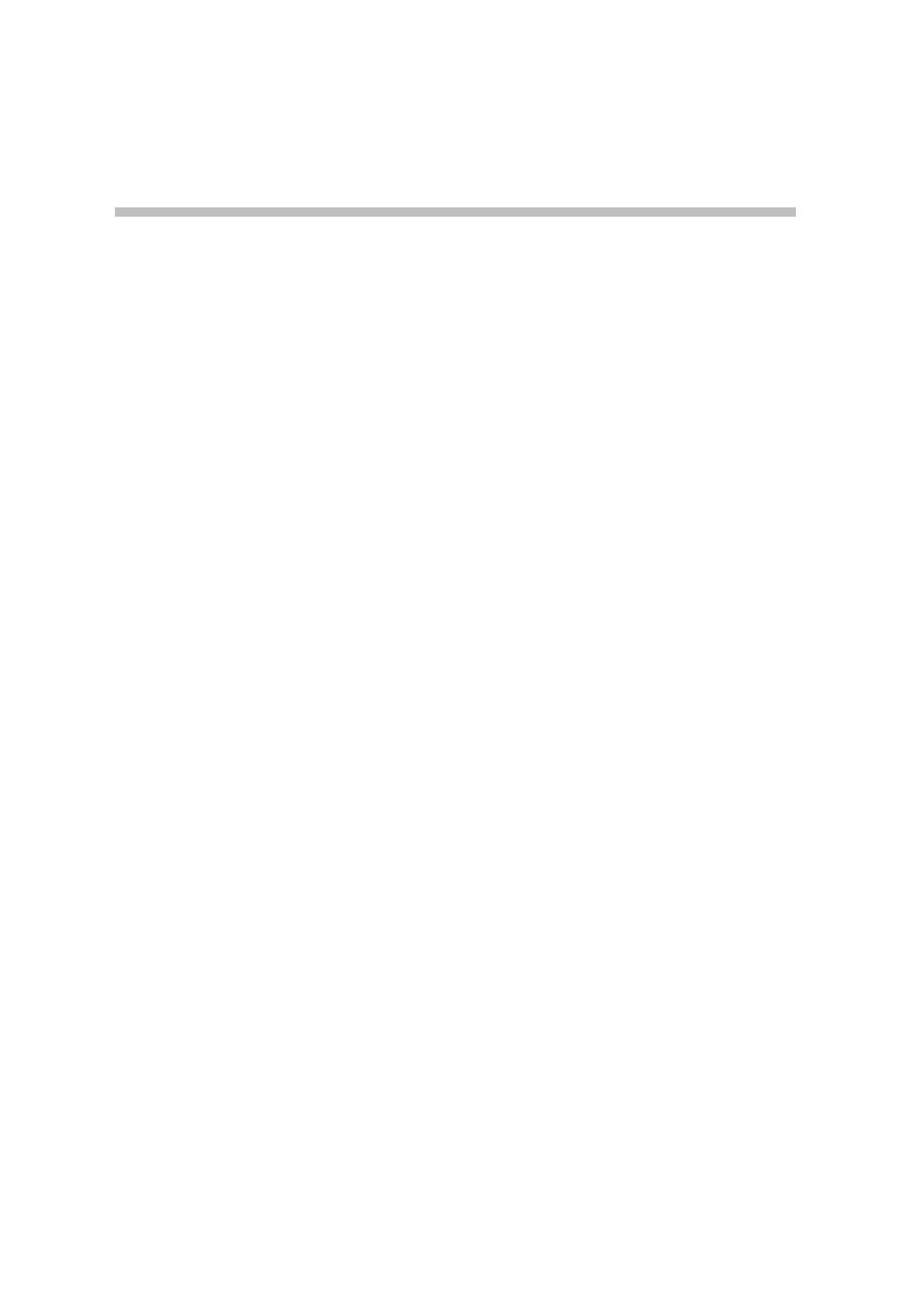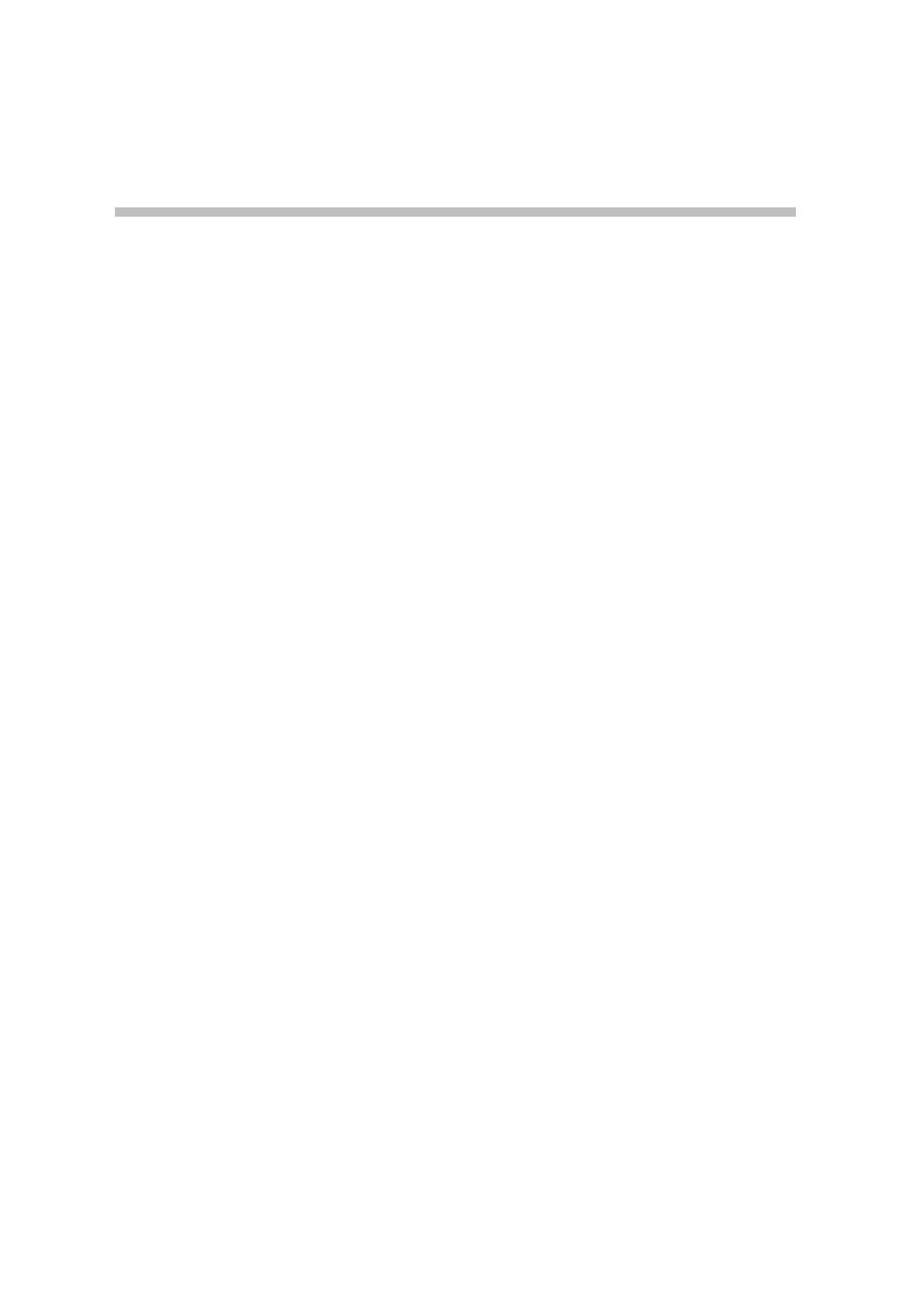
Contents
Using the Remote Control ········································································· 2
Calling and Answering············································································· 3
Answering a Video Call ······································································· 3
Placing a Video Call ············································································ 3
Calling by Entering a Name or Number .............................................................3
Calling from the Recent Calls List........................................................................4
Calling from the Contacts or Speed Dial List .....................................................4
Calling from the Directory....................................................................................4
Ending a Video Call ············································································ 5
Types of Video Calls You Can Make······················································· 5
Controlling What You See········································································· 5
Selecting and Adjusting a Camera or Other Video Source ··························· 5
Setting and Using Camera Presets·························································· 6
Switching Between Full Screen Video and the Home Screen ························ 8
Adjusting Screen Layout ······································································ 8
Specifying, Showing and Turning Off the PIP ...................................................9
Controlling What You Hear······································································10
Adjusting Volume ·············································································10
Muting the Microphone ······································································10
Showing Content ···················································································11
Showing Content with People+Content
TM
IP ···········································11
Showing Content from a Computer Connected Directly to the System··········12
Showing Content from a Document Camera, VCR, or DVD Player···············13
Working with Directory Entries·································································13
Searching the Directory·······································································14
Adding, Editing, and Deleting Local Directory Entries ······························14
Categorizing Directory Entries ·····························································15
Refreshing Global Directory Entries ······················································16
Changing the Way Calls Are Answered ······················································16
Temporarily Refusing Calls ·································································16
Answering Video Calls Automatically ···················································17
Muting Automatically Answered Video Calls··········································17
Customizing Your Workspace ··································································17
Allowing the Far Site to Control Your Camera········································· 18
Displaying the Far Site’s Name When the Call Connects ····························18
Hearing Audio Confirmation When You Dial··········································18
Adjusting for Room Lighting ·······························································19
iii