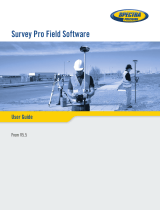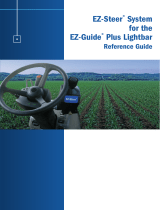Page is loading ...

Version 3.0
Revision B
September 2017
FieldMaster Logs
User Guide
TRANSFORMING THE WAY THE WORLD WORKS

FieldMaster Logs User Guide | 2
Legal Notices
Tr i m b l e I n c .
10368 Westmoor Drive
Westminster CO 80021
USA
www.trimble.com
FMLogsUG-July20176v3.0
July 2017
http://www.trimble.com/fsm
Copyright © 2017, Trimble Inc.. All rights reserved. Trimble and the
Globe & Triangle logo are trademarks of Trimble Inc. registered in the
United States Patent and Trademark Office and other countries.
TrimWeb and TrimView are trademarks of Trimble Inc.. GeoManager is a
service mark of Trimble Inc.. All other trademarks are the property of
their respective owners.
Trimble reserves the right to make changes at any time, in order to
improve the reliability, function or design of its devices, products or
services and to supply the best devices, products and services
possible. Trimble devices, products and services are protected under
one or more of the following U.S. Patents: 5,477,228; 5,694,594;
5,959,577; 5,990,827; 6,459,988; 6,529,159; 6,552,682; 6,594,576;
6,664,922; 6,578,005; 5,963,911; 6,862,524; 6,795,017; 6,882,313;
6,867,733; 6,832,140; 6,922,566 and numerous other patents and
patents pending in jurisdictions worldwide. Trimble does not represent
that the devices, products or services shown or described herein are
free from patent infringement or from any other third party right.
Trimble assumes no obligation to correct any errors contained herein
or to advise any user of liability for the accuracy or correctness of any
engineering software support or assistance provided to a user.
The Trimble devices, products and services are dependent on the
coverage and calling areas of wireless networks owned and operated by
third parties. Coverage and calling areas are approximate and may not
cover significant portions of the United States. Actual coverage and
operation of the devices, products and services depend on a variety of
factors, including without limitation: system availability and capacity;
system and equipment upgrades, repairs, maintenance, modifications
and relocation; user equipment; terrain; signal strength; structural
conditions; weather and atmospheric conditions; availability of power;
governmental regulations; suspected fraudulent activities; acts of God
and other conditions beyond the reasonable control of Trimble. Trimble
will not be responsible for limits in coverage or performance
degradation due to any such conditions. The user acknowledges that
coverage and calling areas may be interrupted, halted or curtailed or
the quality of the transmission may be diminished at any time.
The devices, products and services are dependent upon the availability
of the Internet, which is owned and operated by and accessed through
third parties. Trimble assumes no responsibility for improper storage of
data or information, or delivery of messages. The user assumes the
entire risk in downloading or otherwise accessing any data,
information, files or other materials obtained from the Trimble web site,
even if the user has paid for or otherwise been provided virus
protection services from Trimble.
The Trimble devices, products and services and any modifications,
alterations, additions or changes to the devices, products or services
are not fault tolerant and are not designed, manufactured or intended
for use in life support, emergency, mission-critical or other ultra-
hazardous activities (“High Risk Activities”). Trimble specifically
disclaims any express or implied warranty of fitness for such High Risk
Activities. Use of a Trimble device, product or services in any
application without the written consent of Trimble is prohibited.
All customer information is governed by the Trimble Privacy Policy
located on the Trimble web site www.trimble.com/privacy.aspx.
Notice of Rights. All rights reserved. No part of this manual may be
reproduced or transmitted in any form by any means—electronically,
mechanically, by photocopying, via recording or otherwise—without
the prior written permission of Trimble Inc. For information on getting
permission for reprints, contact Corporate Communications at Trimble
Inc. Headquarters.
Notice of Liability. The information in this manual is distributed on an
“As Is” basis, without warranty, and was current at the time of
publication. While precautions have been taken in the preparation of
the manual, Trimble will not have any liability to any person or entity
with respect to any loss or damage caused or alleged to be caused
directly or indirectly by the instructions contained in this manual or by
the software or hardware products described in it.
Privacy and Use. This product is intended to monitor and make
available information concerning the vehicle’s activities. It is the
customer’s sole responsibility to ensure that its use complies with any
applicable laws and regulations. It is the customer’s responsibility to
develop and communicate policies concerning use of the application
prior to implementing the product. Customers are urged to consult
with their own legal counsel in connection with the particular use to
which the customer puts the product and the potential implications
from that use.

FieldMaster Logs User Guide | 3
Contents
Legal Notices . . . . . . . . . . . . . . . . . . . . . . . . . . . . . . . . . . . . . . . . . 2
1 Introduction . . . . . . . . . . . . . . . . . . . . . . . . . . . . . . . . . . . . . . . . . . 5
FieldMaster Logs: Overview. . . . . . . . . . . . . . . . . . . . . . . . . . . . . . . . . . . . . . . . . . . . . . . . . . . 6
Documentation . . . . . . . . . . . . . . . . . . . . . . . . . . . . . . . . . . . . . . . . . . . . . . . . . . . . . . . . . . 6
Compliance . . . . . . . . . . . . . . . . . . . . . . . . . . . . . . . . . . . . . . . . . . . . . . . . . . . . . . . . . . . . 6
2 Using FieldMaster Logs . . . . . . . . . . . . . . . . . . . . . . . . . . . . . . . . . . . 7
Signing in . . . . . . . . . . . . . . . . . . . . . . . . . . . . . . . . . . . . . . . . . . . . . . . . . . . . . . . . . . . . . . 8
Starting FieldMaster Logs as the driver . . . . . . . . . . . . . . . . . . . . . . . . . . . . . . . . . . . . . . . . . . . 9
Previewing your available driving time . . . . . . . . . . . . . . . . . . . . . . . . . . . . . . . . . . . . . . . . . . 9
Initial status . . . . . . . . . . . . . . . . . . . . . . . . . . . . . . . . . . . . . . . . . . . . . . . . . . . . . . . . . 10
Vehicle in motion . . . . . . . . . . . . . . . . . . . . . . . . . . . . . . . . . . . . . . . . . . . . . . . . . . . . . . . 11
Adding or removing shipments . . . . . . . . . . . . . . . . . . . . . . . . . . . . . . . . . . . . . . . . . . . . . . .12
Review previous DVIR. . . . . . . . . . . . . . . . . . . . . . . . . . . . . . . . . . . . . . . . . . . . . . . . . . . . .13
Offline access . . . . . . . . . . . . . . . . . . . . . . . . . . . . . . . . . . . . . . . . . . . . . . . . . . . . . . . . .14
Using the Driver Overview screen . . . . . . . . . . . . . . . . . . . . . . . . . . . . . . . . . . . . . . . . . . . . . . 16
Co-drivers. . . . . . . . . . . . . . . . . . . . . . . . . . . . . . . . . . . . . . . . . . . . . . . . . . . . . . . . . . . 16
Viewing the hours of service details . . . . . . . . . . . . . . . . . . . . . . . . . . . . . . . . . . . . . . . . . . . 20
Changing your duty status . . . . . . . . . . . . . . . . . . . . . . . . . . . . . . . . . . . . . . . . . . . . . . . . . . 23
Taking a Rest Break. . . . . . . . . . . . . . . . . . . . . . . . . . . . . . . . . . . . . . . . . . . . . . . . . . . . . . . 24
Managing shipments. . . . . . . . . . . . . . . . . . . . . . . . . . . . . . . . . . . . . . . . . . . . . . . . . . . . . . 26
Managing trailers . . . . . . . . . . . . . . . . . . . . . . . . . . . . . . . . . . . . . . . . . . . . . . . . . . . . . . . . 27
Viewing the logs . . . . . . . . . . . . . . . . . . . . . . . . . . . . . . . . . . . . . . . . . . . . . . . . . . . . . . . . . 28
Contents of a log . . . . . . . . . . . . . . . . . . . . . . . . . . . . . . . . . . . . . . . . . . . . . . . . . . . . . . 29
Certify a log. . . . . . . . . . . . . . . . . . . . . . . . . . . . . . . . . . . . . . . . . . . . . . . . . . . . . . . . . . 30
Accept or reject log edits . . . . . . . . . . . . . . . . . . . . . . . . . . . . . . . . . . . . . . . . . . . . . . . . . 30
Viewing a DVIR for a vehicle or a trailer . . . . . . . . . . . . . . . . . . . . . . . . . . . . . . . . . . . . . . . . . . . 31
Creating or editing a DVIR . . . . . . . . . . . . . . . . . . . . . . . . . . . . . . . . . . . . . . . . . . . . . . . . . 32
Inspecting a vehicle or trailer . . . . . . . . . . . . . . . . . . . . . . . . . . . . . . . . . . . . . . . . . . . . . . . . . 34
Request DVIR . . . . . . . . . . . . . . . . . . . . . . . . . . . . . . . . . . . . . . . . . . . . . . . . . . . . . . . . 34
Review & Submit . . . . . . . . . . . . . . . . . . . . . . . . . . . . . . . . . . . . . . . . . . . . . . . . . . . . . . 35
Select Resource . . . . . . . . . . . . . . . . . . . . . . . . . . . . . . . . . . . . . . . . . . . . . . . . . . . . . . . 36
Select Part & Defect . . . . . . . . . . . . . . . . . . . . . . . . . . . . . . . . . . . . . . . . . . . . . . . . . . . . 37
Carry over defects. . . . . . . . . . . . . . . . . . . . . . . . . . . . . . . . . . . . . . . . . . . . . . . . . . . . . . 38
Entering location data . . . . . . . . . . . . . . . . . . . . . . . . . . . . . . . . . . . . . . . . . . . . . . . . . . . . . 39
Using the Driver Options . . . . . . . . . . . . . . . . . . . . . . . . . . . . . . . . . . . . . . . . . . . . . . . . . . . 40
Edit Vehicle ID . . . . . . . . . . . . . . . . . . . . . . . . . . . . . . . . . . . . . . . . . . . . . . . . . . . . . . . . 40
Review Logs . . . . . . . . . . . . . . . . . . . . . . . . . . . . . . . . . . . . . . . . . . . . . . . . . . . . . . . . . 40
Request Logs. . . . . . . . . . . . . . . . . . . . . . . . . . . . . . . . . . . . . . . . . . . . . . . . . . . . . . . . . 41
Pre-Shift. . . . . . . . . . . . . . . . . . . . . . . . . . . . . . . . . . . . . . . . . . . . . . . . . . . . . . . . . . . . 41
Post-Shift . . . . . . . . . . . . . . . . . . . . . . . . . . . . . . . . . . . . . . . . . . . . . . . . . . . . . . . . . . . 41

FieldMaster Logs User Guide | 4
Take Exception . . . . . . . . . . . . . . . . . . . . . . . . . . . . . . . . . . . . . . . . . . . . . . . . . . . . . . . . 41
Invalidate exception. . . . . . . . . . . . . . . . . . . . . . . . . . . . . . . . . . . . . . . . . . . . . . . . . . . . . 42
Diagnostics . . . . . . . . . . . . . . . . . . . . . . . . . . . . . . . . . . . . . . . . . . . . . . . . . . . . . . . . . . 42
Missing Data . . . . . . . . . . . . . . . . . . . . . . . . . . . . . . . . . . . . . . . . . . . . . . . . . . . . . . . . . 42
Unidentified Driver . . . . . . . . . . . . . . . . . . . . . . . . . . . . . . . . . . . . . . . . . . . . . . . . . . . . . 42
Roadside Inspection . . . . . . . . . . . . . . . . . . . . . . . . . . . . . . . . . . . . . . . . . . . . . . . . . . . . 43
Lost connection to the vehicle . . . . . . . . . . . . . . . . . . . . . . . . . . . . . . . . . . . . . . . . . . . . . . . . 44
Driving across international borders . . . . . . . . . . . . . . . . . . . . . . . . . . . . . . . . . . . . . . . . . . . . 45
Signing out . . . . . . . . . . . . . . . . . . . . . . . . . . . . . . . . . . . . . . . . . . . . . . . . . . . . . . . . . . . . 47
Symbols and warnings. . . . . . . . . . . . . . . . . . . . . . . . . . . . . . . . . . . . . . . . . . . . . . . . . . . . . 48
Engine or black box connection status . . . . . . . . . . . . . . . . . . . . . . . . . . . . . . . . . . . . . . . . . 48
Web server connection status . . . . . . . . . . . . . . . . . . . . . . . . . . . . . . . . . . . . . . . . . . . . . . 48
GPS connection status . . . . . . . . . . . . . . . . . . . . . . . . . . . . . . . . . . . . . . . . . . . . . . . . . . . 48
Logs pending . . . . . . . . . . . . . . . . . . . . . . . . . . . . . . . . . . . . . . . . . . . . . . . . . . . . . . . . . 48
No trailer . . . . . . . . . . . . . . . . . . . . . . . . . . . . . . . . . . . . . . . . . . . . . . . . . . . . . . . . . . . 48
No shipment . . . . . . . . . . . . . . . . . . . . . . . . . . . . . . . . . . . . . . . . . . . . . . . . . . . . . . . . . 49
Other warnings . . . . . . . . . . . . . . . . . . . . . . . . . . . . . . . . . . . . . . . . . . . . . . . . . . . . . . . 49
Malfunction and Data Diagnostic Event Indicators . . . . . . . . . . . . . . . . . . . . . . . . . . . . . . . . . . . . 50
Troubleshooting . . . . . . . . . . . . . . . . . . . . . . . . . . . . . . . . . . . . . . . . . . . . . . . . . . . . . . . . . .51
Communications . . . . . . . . . . . . . . . . . . . . . . . . . . . . . . . . . . . . . . . . . . . . . . . . . . . . . . .51
GPS . . . . . . . . . . . . . . . . . . . . . . . . . . . . . . . . . . . . . . . . . . . . . . . . . . . . . . . . . . . . . . .51
Ignition . . . . . . . . . . . . . . . . . . . . . . . . . . . . . . . . . . . . . . . . . . . . . . . . . . . . . . . . . . . . .51
Odometer . . . . . . . . . . . . . . . . . . . . . . . . . . . . . . . . . . . . . . . . . . . . . . . . . . . . . . . . . . . 52
Power . . . . . . . . . . . . . . . . . . . . . . . . . . . . . . . . . . . . . . . . . . . . . . . . . . . . . . . . . . . . . 52
Touchscreen . . . . . . . . . . . . . . . . . . . . . . . . . . . . . . . . . . . . . . . . . . . . . . . . . . . . . . . . . 52
Sign in errors . . . . . . . . . . . . . . . . . . . . . . . . . . . . . . . . . . . . . . . . . . . . . . . . . . . . . . . . . 53
Application errors . . . . . . . . . . . . . . . . . . . . . . . . . . . . . . . . . . . . . . . . . . . . . . . . . . . . . . 53
3 Instructions for Law Enforcement Officials . . . . . . . . . . . . . . . . . . . . . . 54
Roadside Inspection . . . . . . . . . . . . . . . . . . . . . . . . . . . . . . . . . . . . . . . . . . . . . . . . . . . . 54
Unidentified Driver Events . . . . . . . . . . . . . . . . . . . . . . . . . . . . . . . . . . . . . . . . . . . . . . . . . 55
View DVIR. . . . . . . . . . . . . . . . . . . . . . . . . . . . . . . . . . . . . . . . . . . . . . . . . . . . . . . . . . . 56
Inspection Complete . . . . . . . . . . . . . . . . . . . . . . . . . . . . . . . . . . . . . . . . . . . . . . . . . . . . 56
4 Configuring FieldMaster Logs . . . . . . . . . . . . . . . . . . . . . . . . . . . . . . 57
Opening the settings screen . . . . . . . . . . . . . . . . . . . . . . . . . . . . . . . . . . . . . . . . . . . . . . . . . 57
TVG settings . . . . . . . . . . . . . . . . . . . . . . . . . . . . . . . . . . . . . . . . . . . . . . . . . . . . . . . . . . . 57
To change a setting . . . . . . . . . . . . . . . . . . . . . . . . . . . . . . . . . . . . . . . . . . . . . . . . . . . . . 58
Moving the tablet to a different vehicle . . . . . . . . . . . . . . . . . . . . . . . . . . . . . . . . . . . . . . . . . 59
About . . . . . . . . . . . . . . . . . . . . . . . . . . . . . . . . . . . . . . . . . . . . . . . . . . . . . . . . . . . . . . . 60
Glossary . . . . . . . . . . . . . . . . . . . . . . . . . . . . . . . . . . . . . . . . . . . 61

FieldMaster Logs User Guide | 5
1
1
Introduction
► FieldMaster Logs: Overview
► Documentation
► Compliance
This user guide explains how to use the Trimble® FieldMaster Logs.
FieldMaster Logs enables you to complete your driver logs and Driver Vehicle Inspection Reports, as
required by the United States Department of Transportation (USDOT).
FieldMaster Logs is powered by eFleetSuite.

1 | Introduction
FieldMaster Logs User Guide | 6
FieldMaster Logs: Overview
Before you can use FieldMaster Logs, you must have a mobile user account within GeoManager. Your
GeoManager administrator will do this for you, and you will receive an email confirming that your
account has been created.
The email contains instructions that help you to set your password for FieldMaster Logs. Once you have
set your password, you can start using Trimble FieldMaster Logs to capture your Hours of Service (HOS)
and Driver Vehicle Inspection Report (DVIR) data.
On the Trimble apps home screen, you will see the following icons:
Documentation
From the home screen, click the Help icon at the top right of the
application to view the Quick Reference Guide, this FieldMaster
Logs User Guide, and the Service Agreement.
Compliance
The FieldMaster Logs system complies with United States Department of Transportation (USDOT)
Federal Motor Carrier Safety Administration (FMCSA) specifications for automatic on-board recording
devices as found in 49 CFR Part 395.
The Hours of Service Regulations are currently available at:
http://www.fmcsa.dot.gov/regulations/title49/part/395
Logs opens FieldMaster Logs. For more information, see Chapter 2, Using
FieldMaster Logs
Navigation opens the FieldMaster Navigation system. This component is
optional, so the icon might be inactive (grayed out). For more information on
FieldMaster Navigation, see the FieldMaster Navigation documentation.
Technician opens the FieldMaster Technician application, which, in
conjunction with the Trimble Work Management solution, enables you to
receive your work for the day on your mobile phone, to progress each task
that you receive, and to close tasks. If your organization has subscribed to
Driver Safety, you can also view information on your driving based on the key
events of braking, acceleration, speeding, and turning. For more information,
the FieldMaster Technician User Guide is available for download from the
Documentation area of the Service Center tab in GeoManager

FieldMaster Logs User Guide | 7
2
2
Using FieldMaster Logs
► Signing in
► Starting FieldMaster Logs as the driver
► Using the Driver Overview screen
► Changing your duty status
► Ta k i n g a Re s t B r e a k
► Managing shipments
► Managing trailers
► Viewing the logs
► Viewing a DVIR for a vehicle or a trailer
► Inspecting a vehicle or trailer
► Entering location data
► Using the Driver Options
► Lost connection to the vehicle
► Driving across international borders
► Signing out
► Symbols and warnings
► Malfunction and Data Diagnostic Event Indicators
► Troubleshooting

2 | Using FieldMaster Logs
FieldMaster Logs User Guide | 8
Signing in
To sign in and start FieldMaster Logs:
1. Start your vehicle.
2. Switch on your tablet using the power button.
3. Enter the email address and the password you set to og in to the tablet. Tap Sign In.
The Trimble apps home screen displays:

2 | Using FieldMaster Logs
FieldMaster Logs User Guide | 9
Starting FieldMaster Logs as the driver
On the home screen, tap the FieldMaster Logs icon .
FieldMaster Logs starts.
.
If FieldMaster Logs is in offline mode (unable to connect to the server), you are prompted to enter a
driver ID so that you can temporarily be given offline access. See Offline access, page 14
TIP – Wherever an underlined text field appears on the screen, tap once above the line to show the
keyboard. Tap Enter when you have finished typing to close the keyboard.
Previewing your available driving time
Every time you sign in, your electronic records of duty status (daily logs) is requested from the web
server.
When you receive a message that logs are received or up to date, tap OK to view your last recorded duty
status and current driving time left.
FAQ – What is Gain time at? This is the date (month/day/year) and time at which your Available
Drive Time will increase, presuming that you don’t change duty statuses before then. See Using the
Driver Overview screen, page 16 for more information.

2 | Using FieldMaster Logs
FieldMaster Logs User Guide | 10
FAQ – I’ve been waiting a long time, but still haven’t received my logs. What should I do? The
system will try to reach the server for 60 seconds. If the server cannot be reached, you will receive an error
message and must reestablish communications before signing in. If you have recently signed in to this
device, a Stop button will appear after 60 seconds, allowing you to continue signing in without reaching
the server.
FAQ – I received a message that there are proposed edits and/or uncertified logs that need
to be reviewed on the eFleetSuite website. What do I do? You will need to sign in to the Driver
Portal to complete these actions, as they are required on logs older than those that can be accessed on
the device.
If you are configured to operate commercial vehicles in both the United States and Canada, you can
preview your driving time left for either country before completing the sign-in process. Tap the flag icon
to select your country setting. All screens, including Driver Overview, View Logs, and Vehicle Motion,
will update to show your hours of service information for the selected country.
Initial status
When you have previewed your available driving time, tap Status and then tap the button that best
represents your initial duty status. See Changing your duty status, page 23 for a complete list of buttons
and corresponding duty statuses.
NOTE – Personal Conveyance is enabled from the Web Application and may not be applicable to all
customers.
You must enter an annotation (comment) when selecting Yard Moves (ON YM) or Personal Conveyance
(OFF PC). See Changing your duty status, page 23 for more information about these options.
If you are the first driver to sign in during your work shift, the device prompts you to confirm the vehicle
ID:
• If the vehicle ID has changed or is not correct, tap the pencil icon and enter or update the vehicle ID.
• If the vehicle ID displayed is correct, or you are finished entering the ID, tap OK. Take care when
updating your vehicle ID to validate that the vehicle ID matches that used by your carrier.

2 | Using FieldMaster Logs
FieldMaster Logs User Guide | 11
You may be prompted to enter your location if GPS data is not available. See Entering location data,
page 39.
FAQ – I don’t see a Driving button. How do I record when I am driving the vehicle? When you
tap ON Driver, you are indicating that you are on duty and preparing to operate the vehicle. The logging
device will detect when the vehicle is moving and record the correct duty status for you based on the
movement of the vehicle.
FAQ – I don’t have a co-driver. Do I still need to tap ON Driver before I operate the vehicle?
Yes. The logging device uses this information not only to maintain accurate driver logs but also for other
record-keeping, such as determining when Driver Vehicle Inspection Reports need to be created or
reviewed. See Inspecting a vehicle or trailer, page 34 for more information.
Vehicle in motion
The message
Vehicle in Motion
is displayed at the bottom of the Driver Overview when the vehicle is
moving. While this message is displayed, the application will not allow any interaction with the user.
The dialog may display the following additional information:
• No driver is signed in. No one is signed in to the device. Sign in as soon as you are safely able to do so.
An audio warning plays when the vehicle begins moving
ON Driver
Vehicle re ac h es
5mph
Driver’s duty status is recorded as
Driving (Line 3)
D
D
Vehicle sto ps for 5
minutes
Driver is prompted whether to remain
Driving or change to On Duty
ON Driver

2 | Using FieldMaster Logs
FieldMaster Logs User Guide | 12
• Change status to driver. A driver is signed in to the device, but is not in ON Driver, OFF PC, or ON
YM status. An audio warning plays when the vehicle begins moving
• Authorized Personal Use Of CMV (PC). The vehicle is being moved with the driver in Personal
Conveyance status.
• Yard Moves (YM). The vehicle is being moved with the driver in Yar d M o ves status.
If the person operating the vehicle is in Driving status and has less than one hour of driving time left,
audio warnings will sound periodically.
Adding or removing shipments
If you are the first driver to sign in during your work shift, you may be asked to review the shipments
added by a previous driver, and remove or add new shipments.
• To remove a shipment, select it on the left then tap Remove.
• To add a shipment, enter the ID in the Shipment ID field on the right and then tap Add.
When the correct Shipment information is shown, tap Next. This will record the shipments, if any, on
your current driver log.

2 | Using FieldMaster Logs
FieldMaster Logs User Guide | 13
You can also add or remove shipments any time as long as you are signed in. See Managing shipments,
page 26 and Managing trailers, page 27.
NOTE – If no shipment is entered, the
No Current Shipments
message displays. Trimble recommends
that you tap No, and enter three (3) zeros (for example), indicating you are not carrying cargo (dead
heading).
Review previous DVIR
If the DVIR feature is enabled and you are the driver of the vehicle, you are prompted to review the most
recent Driver Vehicle Inspection Report for each resource in the current vehicle combination.
If a new trailer has been added or if an existing trailer previously listed has been removed, you are
prompted to complete a Driver Vehicle Inspection Report for each new or removed trailer. See
Inspecting a vehicle or trailer, page 34
The Driver Overview screen displays when the sign-in process is complete. Always review your logs
before operating the vehicle to ensure that all information is true and correct. You are responsible for
ensuring that all records required to be in your possession
1
are available in electronic and/or paper
format.
TIP – Ta p Back to go back and change a response without starting over. Tap Cancel to discard
all previous responses and start the sign-in process from the beginning.
1 See US 49 CFR §395.15(b)(4) and CA SOR-2005-313 §84

2 | Using FieldMaster Logs
FieldMaster Logs User Guide | 14
FAQ – I performed some work after signing out of the logging device but before signing in
again. Can I record that activity now? Yes, but only if the activity you wish to add was On Duty, not
Driving. After completing the sign in process, go to Options to add Pre Shift time (time worked just
before signing in to the logging device) and/or Post Shift time (time worked just after signing out of the
logging device). Your driving time left will be recalculated accordingly. Optionally, you are able to use the
Driver Portal to make edits to your log.
Offline access
If FieldMaster Logs is unable to connect to the server, you can still use FieldMaster Logs in offline mode.
1. Open FieldMaster Logs. If the server cannot be reached, the following message will be displayed:
2. Enter your driver ID, and tap OK.
A yellow notification icon will be displayed next to your driver ID on the FieldMaster Logs main screen.
This denotes that you have been authenticated for offline access:
3. Tap the Logs icon on the right-hand side of the screen. A message is displayed, showing the name of
the vehicle that FieldMaster Logs was last connected to:

2 | Using FieldMaster Logs
FieldMaster Logs User Guide | 15
4. If you are using the same vehicle, tap Ye s . Otherwise, tap Enter vehicle name and enter the name of
the vehicle that you are using instead, and tap OK.
When connectivity to the server has been restored, FieldMaster Logs will check whether you entered
a valid driver ID while it was in offline mode. If you entered an incorrect driver ID, you will be notified
and the main screen will be updated to show the correct details. You must log out and then log in
again using the correct details.
A red notification icon next to your driver name indicates that you cannot be authenticated after
connectivity to the server has been restored:
Click the icon, and then enter the correct password.

2 | Using FieldMaster Logs
FieldMaster Logs User Guide | 16
Using the Driver Overview screen
This is the main screen of the application, showing the driver’s name, current duty status, and hours and
minutes of driving time left.
Co-drivers
1. Any co-drivers must log in on the main login screen. Tap the down arrow next to the driver’s name:

2 | Using FieldMaster Logs
FieldMaster Logs User Guide | 17
2. Tap Add Person:
3. Co-driver signs in with their user name and password, and taps Sign In:
4. To view all drivers who are logged in, tap the down arrow next to the active driver’s name. All logged in
drivers will be listed here as possible drivers. The active person is the one highlighted (Travis Dean in
this example):

2 | Using FieldMaster Logs
FieldMaster Logs User Guide | 18
5. Make sure the correct driver is selected, then tap the Logs icon:
6. When their logs have downloaded, tap OK.
7. The screen now shows the Gain Time At, Last known status and Available drive time for the co-
driver instead of the driver. Tap Status.

2 | Using FieldMaster Logs
FieldMaster Logs User Guide | 19
8. Select a status. The co-driver cannot sign in as the driver while someone is already signed in as the
driver; the current driver would have to change their duty status to ON Not Driver before the drivers
can switch (the ON Driver option is therefore not available if a Driver is already active.) The co-driver
selects ON Not Driver.
NOTE – One driver must always be signed in with the status ON Driver.
NOTE – If you want to change the status of the driver or co-driver, ensure that the correct driver’s
details are displayed on the screen before tapping Status.
To toggle between any logged in drivers and see the Driver Overview screen for a specific driver who
has already signed in, tap the ON / <date> <time> box:

2 | Using FieldMaster Logs
FieldMaster Logs User Guide | 20
Viewing the hours of service details
Available Drive Time is shown in the colored gauge. The color reflects the approximate driving time left:
– Green - more than 3 hours left
– Yellow - between 1 and 3 hours left
– Red - less than 1 hour left
• Tap the circled arrow below Gain Time At to display Driving Time Details (the time remaining under
each applicable hours of service rule).
You may need to swipe up and down to view more detail if it does not all fit on the screen.
/