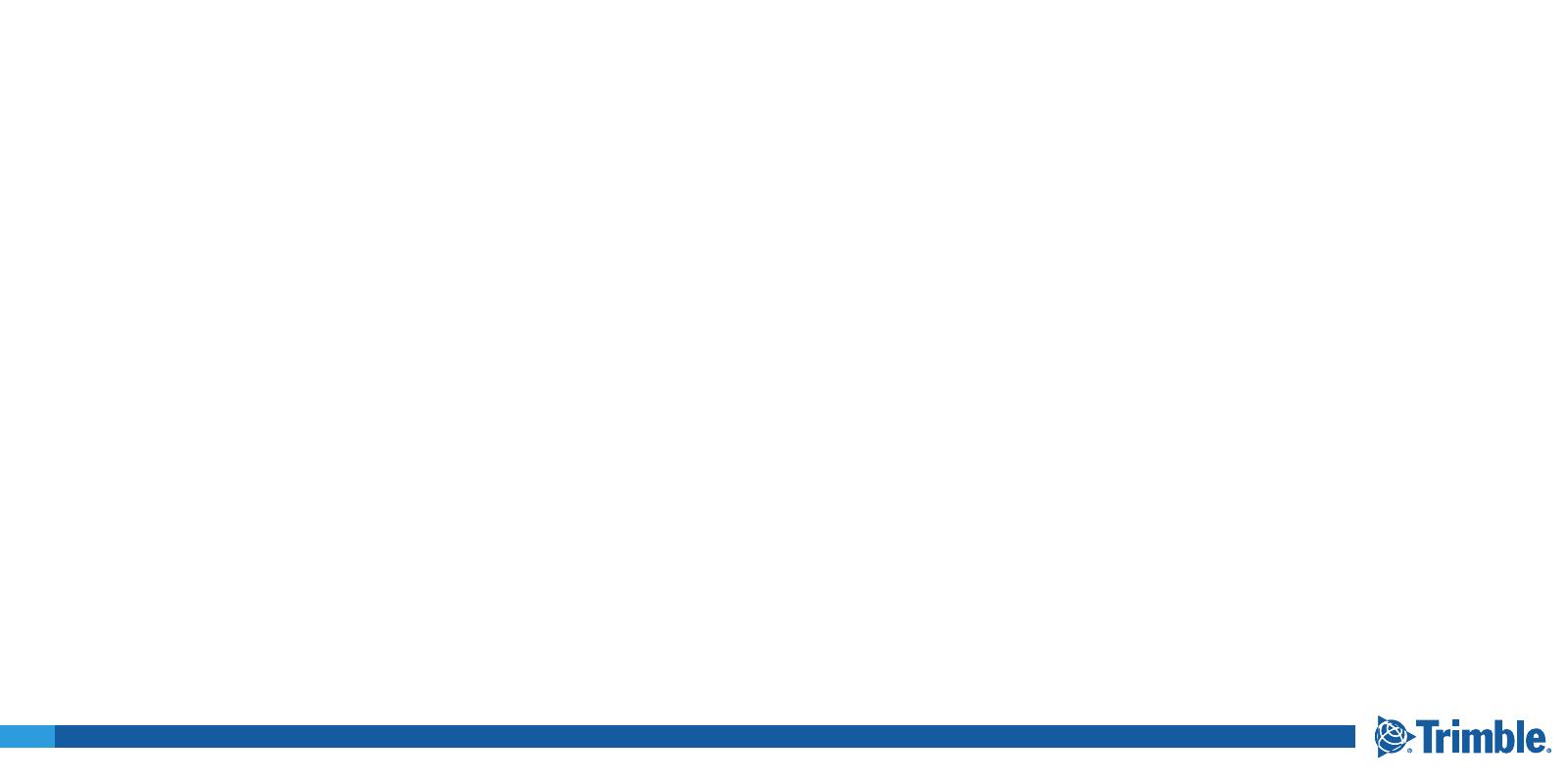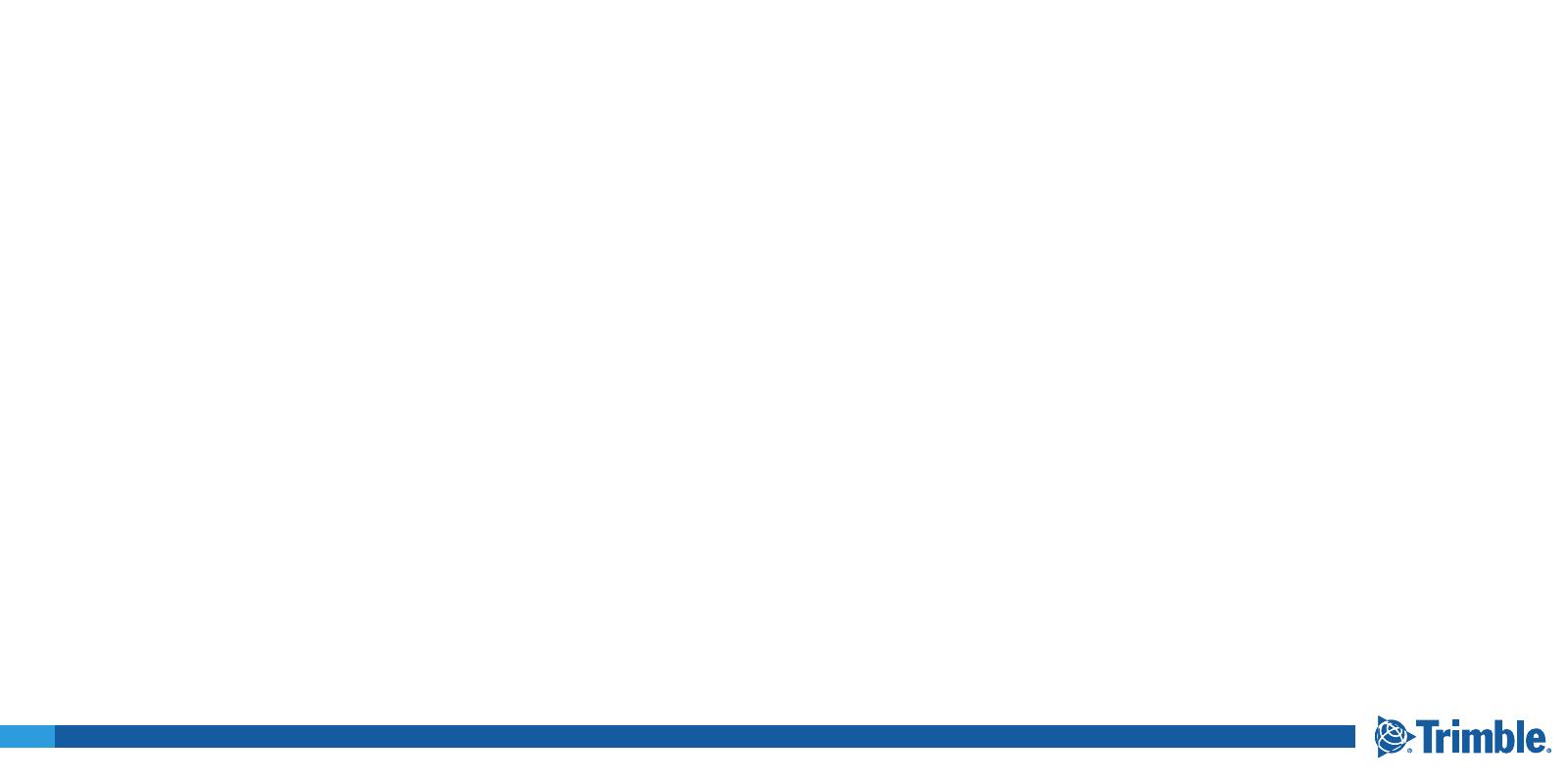
TRANSFORMING THE WAY THE WORLD WORKS
3
This guide is intended to complement eDriver Logs
ELD training. No driver should attempt to rely solely
on the eDriver Logs ELD guide without rst completing
training from your company.
If there is an ELD Compliance Malfunction on the de-
vice and you are not able to immediately resolve the
malfunction, you must begin keeping paper logs until
the device is once again compliant. Refer to the Trou-
bleshooting section for common causes and resolu-
tions. If your logs can no longer be accessed on the
device, you must reconstruct your logs on the paper
for the current 24-hour period and the previous 7 con-
secutive days. For this reason you are required to car-
rier a paper log book in your vehicle at all times.
Trimble bears no responsibility for the driver’s failure
to comply with this requirement.
You are required to keep this guide in your vehicle at
all times. Provide this documentation to the auditor in
the case of a D.O.T. inspection. eDriver Logs ELD relies
on accurate input of data and appropriate use by the
driver. Trimble assumes no liability for erroneous, ac-
cidental, or intentional input of data or misuse of the
product.
The regulations announced by the FMCSA and the
Canadian government are subject to change. Trimble
will endeavor to automatically update the eDriver Logs
ELD device as soon as practical. Trimble assumes no
liability for reasonable delays in providing system up-
dates or upgrades.