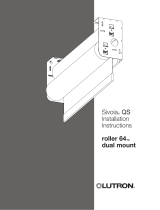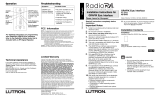Page is loading ...

manual setup guide
a step-by-step guide for manually setting up a
complete Lutron
® RadioRAR 2 wireless control system
start here
please leave this setup guide with owner
Lutron Technical Support Hotline
800.523.9466 U.S.A./Canada/Caribbean
24 hours, 7 days a week

table of contents
read through all instructions before starting
overview 3
planning and design 6
installing 8
creating the system 10
choosing room/scene buttons 12
about programming 14
programming buttons 15
programming keypad columns 22
programming Pico
® wireless controls 24
programming shortcuts 27
programming Visor Control Receiver 29
optional: configuring VCRX inputs 31
optional: testing RF signal quality 32
optional: setting shade/drapery limits 34
resetting devices to factory settings 35
repeater troubleshooting 37
device troubleshooting 38
Technical Support 24/7—800.523.9466
If you have any questions, visit us on the web at www.lutron.com/radiora2.
For immediate assistance, call the LutronR Technical Support Hotline at
800.523.9466 (U.S.A./Canada/Caribbean) 24 hours, 7 days a week.

www.lutron.com/radiora2 Lutron®
|
3
Note: Once a system has been programmed using the RadioRAR2 Design
and Setup PC Tool, the system cannot be manually programmed. All subsequent
programming must be performed using the RadioRAR2 Design and Setup PC Tool.
overview
Programming Method
Feature
Simple Setup Manual Essentials PC Inclusive PC
(No Repeater) (Main Repeater) (Requires qualification)
IR Keypad Control
Single-Room Scenes
Multi-Room Scenes
Single-Action Buttons
Toggle Buttons
Individual Zone Control
Room Monitoring
Time Clock and
Away Mode
Security Mode
(Full/Flash)
Integration
(RS-232/Ethernet)
Mobile Device Apps
Occupancy/Vacancy
Sensors
Wallbox Power Module
RF Softswitch
® Module
HVAC Monitor and
Control
+100 Devices
(2 Main Repeaters)
RadioRAR 2 is a wireless multi-room control system for lights and
Shades/Draperies. Create the right ambiance for various activities,
easily monitor and control your lights, reduce energy usage, and
increase safety in and around your home.
Manually programmed systems can have up to 100 devices (1Main
Repeater, 0 to 4 Auxiliary Repeaters, and 1 to 95 other devices).
Additional qualification is needed for PC programming and for
systems over 100 devices. Qualified Level 2 (L2) dealers/installers
can upgrade their software to provide support for a 200device
system. Contact your LutronR representative to learn more about
PC programming or the qualification program.

24/7 Technical Support—800.523.94664
|
Lutron®
manual programming system components*
Main Repeater
Supports system setup, allows integration
and PC connectivity (ethernet, RS-232),
and ensures error-free communication
between system components.
Auxiliary Repeater
Extends RF coverage to ensure error-
free communication between system
components.
Dimmer/Switch
Replaces a standard light switch.
Dimmers allows smooth transitions
of light and create unique lighting
environments.
seeTouch
® Keypad
Wall-Mount—controls lights and
Shades / Draperies throughout the home.
Tabletop—convenient, portable control of
lights and Shades/Draperies throughout
the home.
Pico
® Wireless Control
Battery-powered, retrofit, portable Keypad
for convenient control of lights and
Shades/Draperies throughout the home.
Plug-In
Module
Lamp
Dimmer
overview
Dimmer
Main Repeater
Auxiliary Repeater
Switch
seeTouchR
Wall-Mount
Keypad
seeTouchR
Tabletop
Keypad
PicoR Wireless
Control
* some systems do not require every component listed
120 V 50 / 60 Hz
RR-3PD-1
®
COOPERSBURG, PA 18036 USA
I
H
300 VA /
200 W
300 W
LUTRON LUTRON
Setup
Wired
RF
Communication
Repeater Status
1
3
4
2
M
Power
Repeater Link
COM
9 V
1
N / C
MUX
MUX
2
3
4
AddTest
USB
Integrate
Program / Integrate
RS232
Ethernet
Main Repeater
Add
Test
Setup
Wired
RF
Communication
Repeater Status
1
3
4
2
M
Auxiliary Repeater
Power
Repeater Link
COM
9 V
1
N / C
MUX
MUX
2
3
4
Add
Test
Shade
Open
Close

www.lutron.com/radiora2 Lutron®
|
5
overview
Hybrid Keypad
Replaces a standard light switch for
dimming control. Buttons control lights
and Shades/Draperies locally and
throughout the home.
Visor Control Transmitter
Controls lights throughout the home
from the comfort of your car.
Visor Control Receiver
Receives signal from Visor Control
Transmitter and transmits to the entire
RadioRAR 2 system.
GRAFIK Eye
® QS Wireless Unit
Powers and controls up to six zones of
lights and up to 3 zones of Shades/
Draperies in a room.
Wireless Shade/Drapery
Allows quiet, precise control of daylight.
manual programming system components* (continued)
Visor
Control
Transmitter
Visor
Control
Receiver
* some systems do not require every component listed
GRAFIK EyeR QS
Wireless Unit
SivoiaR QS
Wireless
Shade/
Drapery
Hybrid Keypad
SivoiaR QS
TriathalonR
Shade

24/7 Technical Support—800.523.94666
|
Lutron®
planning and design
system planning
A properly planned RadioRA
® 2 system is easy to use and provides
the maximum benefits. Planning a system involves creating areas.
An area is a group of lights and Shades/Draperies that are controlled
together. Consider the following questions when designing your
system:
•
What areas do I want to control?
•
What load types do I want to control?
•
How many devices do I need in each area?
•
How will the Keypad buttons control the areas?
Use the following five steps to answer the above questions when
designing your system.
system design
1. Identify the areas of the home to be controlled.
Example areas:
•
Master suite
•
Kitchen/Family room
2. Identify the load types to be controlled.
Example loads:
•
Incandescent/Halogen
•
CFL/LED
•
Magnetic Low Voltage (MLV)
•
Electronic Low Voltage (ELV)
3. Install devices to control as much of the lighting within the areas as
possible (i.e. Dimmers, Switches, Shades/Draperies, etc.).
4. Place at least one Keypad or Wireless Control in each area.
•
Outdoor/Entry
•
Basement
•
Shade/Drapery
•
Fluorescent
•
Garage door
•
Other switched loads

www.lutron.com/radiora2 Lutron®
|
7
planning and design
5. Choose how the Keypads will control the areas.
Note: This step does not apply to Pico® Wireless Controls and
Visor Control Transmitters.
Ways to control the area Benefit
1
Individual device control-
Control of a single Dimmer,
Switch, or Shade/Drapery.
Provides ability to turn an
individual light on/off and allows
changing level of an individual
control.
2
Local scene - Preset scene
for all lighting and shading
within a room.
Sets all room lighting and
Shades/Draperies to the
optimal level for a specific
activity, at the touch of one
button.
Example Scenes:
• Read • Watch TV • Relax
3
Whole home scene -
Illuminates part of or most
of the home for a specific
activity or mood.
Set light and Shade/Drapery
levels in multiple areas within
the home to ensure that the
entire home is in its best light,
at the touch of one button.
Example Scenes:
• Entertain • Sleep
4
Room monitoring - Allows
a user to see if lights within
a specific room (or entire
house) are on or off.
Know when lights are left on
anywhere in the home—and
easily turn them off—all from
the convenience of a single
location.
5
Path of light - Illuminates
a convenient path of light
to take the user from one
location to the next.
Simplifies daily activities.
Example: Nighttime path to the
bathroom or kitchen.

24/7 Technical Support—800.523.94668
|
Lutron®
installing
After planning and designing the layout of the system, install system
components according to the installation instructions that came with
each component.
installing devices
•
Dimmers, Switches, and Hybrid Keypads
Note: A Dimmer, Switch, or Hybrid Keypad in a 3-way or 4-way
application must use RadioRA
® 2 Remote Dimmers or Remote
Switches.
•
seeTouch® Wall-Mount and Tabletop Keypads
•
Pico® Wireless Controls
•
Sivoia® QS Wireless Shades/Draperies
•
GRAFIK Eye® QS Wireless Controls
•
Visor Control Transmitter (VCTX) and Visor Control Receiver (VCRX)
Note: The VCTX is typically clipped to a car visor. A common
installation location for the VCRX is in the garage above the garage
door opener.
Dimmer/
Switch
Wall-Mount
Keypad
VCRX
GRAFIK
EyeR QS
Wireless
Control Unit
VCTX
SivoiaR QS
Wireless
Shade/
Drapery
Tabletop
Keypad
PicoR Wireless
Control
Hybrid
Keypad

www.lutron.com/radiora2 Lutron®
|
9
installing
installing repeaters
We recommend installing Repeaters in a location that is out of sight
and will not be disturbed (i.e. cabinet, closet, etc.). Repeaters do not
need to be placed in the open.
•
Main Repeater
•
Auxiliary Repeater
All devices must be located
within 30 ft (9 m) of a
Repeater. Multiple Repeaters
may be necessary to provide
adequate coverage.
When using two or more
Repeaters, position each
Repeater within 60 ft (18m)
of another Repeater (spheres
overlap) for optimum
performance.
30 ft
(9 m)
radius
30 ft
(9 m)
radius
60 ft (18 m)
maximum
60 ft (18 m)
maximum
Main Repeater Auxiliary Repeater
30 ft
(9 m)
radius
30 ft
(9 m)
radius
Setup
Wired
RF
Communication
Repeater Status
1
3
4
2
M
PowerRepeater Link
COM
9 V
1
N / C
MUX
MUX
2
3
4
AddTest
USB
Integrate
Program / Integrate
RS232
Ethernet
Main Repeater
Add
Test
Setup
Wired
RF
Communication
Repeater Status
1
3
4
2
M
Auxiliary Repeater
Power
Repeater Link
COM
9 V
1
N / C
MUX
MUX
2
3
4
Add
Test
Setup
Wired
RF
Communication
Repeater Status
1
3
4
2
M
PowerRepeater Link
COM
9 V
1
N / C
MUX
MUX
2
3
4
AddTest
USB
Integrate
Program / Integrate
RS232
Ethernet
Main Repeater
Add
Test
Setup
Wired
RF
Communication
Repeater Status
1
3
4
2
M
Auxiliary Repeater
Power
Repeater Link
COM
9 V
1
N / C
MUX
MUX
2
3
4
Add
Test

24/7 Technical Support—800.523.946610
|
Lutron®
creating the system
system setup
To set up a RadioRA
® 2 system, components must be added to the
Main Repeater. First, add Auxiliary Repeater(s)*; then add all other
system devices.
adding Auxiliary Repeaters and devices
1. Enter Add Mode
Press and hold the Add button
on the Main Repeater for 3seconds
until the green Add LED begins to
rapid-flash (ten times per second) and
the Repeater beeps. Wait 10 seconds.
After the green Add LED begins to
normal-flash (once per second) the
system is in Add Mode and is ready to add new
components.
Note: The first time Add Mode is entered on a Main Repeater, it
will create a new system with a unique system address.
2. Add Auxiliary Repeater(s)*
Press and hold the Add button on an Auxiliary Repeater for
3seconds until the green Add LED begins to rapid-flash.
Note: If the system does NOT require Auxiliary Repeater(s), skip
ahead to step 3.
When an Auxiliary Repeater has been added successfully, the Main
Repeater will beep once and the Add LED on the Auxiliary Repeater
will normal-flash. The Repeater Status LEDs corresponding to the
Auxiliary Repeater that was added will also turn on.
To add another Auxiliary Repeater (4 Auxiliary Repeaters maximum),
repeat step 2.
* Auxiliary Repeater(s) are required when devices extend beyond the range of the Main Repeater
If a device does not respond as described, consult the
troubleshooting section.
Main
Repeater
Setup
Wired
RF
Communication
Repeater Status
1
3
4
2
M
Power
Repeater Link
COM
9 V
1
N / C
MUX
MUX
2
3
4
AddTest
USB
Integrate
Program / Integrate
RS232
Ethernet
Main Repeater

www.lutron.com/radiora2 Lutron®
|
11
creating the system
3. Add devices
When a device has been successfully added, the Repeater will beep.
4. Exit Add Mode
Press and hold the Add button on any Repeater for 3seconds
until the Add LED begins to rapid-flash. After the LED turns off (can
take up to 60 seconds), system has exited Add Mode.
Note: To remove an individual device from the system, consult the
resetting devices to factory settings section.
Press and hold any button
except raise/lower or Learn
(press and release the OK
button on a GRAFIK Eye
® QS
Wireless unit) for 3 seconds
until all LEDs normal-flash.
Devices with outputs (i.e.
Dimmer) will turn the load on/
off 3times to indicate the
device has been successfully
added.
Press and hold any button for
3seconds, until the green LED
rapid-flashes for 2seconds, then
normal-flashes.
Press and hold the bottom button
for 6 to 8seconds.
Pico
® Wireless Control
Check LED feedback on devices:
•
Slow-flash (3 seconds on, 1 second off)—device not added to system.
•
Normal-flash (once per second)—device is added to system.
•
No flash—device not communicating properly with Repeater. Consult
the troubleshooting section.
SivoiaR QS Wireless
Shades/Draperies
Tabletop
Keypads
must be
plugged
in during
set up and
programming.
TriathalonR Shades
Press and hold the Shade button
for 5seconds until the green LED
rapid-flashes for 2seconds, then
normal-flashes.
Wait up to
60seconds
until the
Shade LED
slow flashes
before
adding.
LUTRON
LUTRON
LUTRON
LUTRON
LUTRON
LUTRON
LUTRON
LUTRON

24/7 Technical Support—800.523.946612
|
Lutron®
Keypad button LEDs can be configured to show the status of the
lights or Shades/Draperies programmed to the Keypad button. They
can be configured to provide Room Status (default) or Scene Status.
Room Status * Scene Status
Button LED is on when at least
one of the devices assigned to
the button is on at any level.
Button LED is only on when
all of the devices assigned to
the button are at exactly their
programmed level.
ways to control the area ways to control the area
Individual device control-
Control of a single Dimmer,
Switch, or Shade/Drapery.
Room monitoring - Allows
a user to see if lights within a
specific room are on or off.
Local scene - Preset scene for
all lighting and shading within a
room.
Whole home scene -
Illuminates part of or most of the
home for a specific activity or
mood.
Path of light - Illuminates a
convenient path of light to take
the user from one location to the
next.
common applications common applications
Bedside Keypad: Press the
“Basement” button to verify the
basement lights are off and the
“Hall” button to make sure the
hall light is left on at night.
Wall-Mount Keypad: Press the
“Entertain” button to set the light
levels in common areas of the
home for entertaining guests.
Bedside Keypad: Press the
“Pathway” button to illuminate
a soft path of light from the
bedroom to the bathroom at
night.
choosing room/scene buttons
Best Practice: The top button on a Keypad should create the brightest
lighting scene – with each button below creating progressively lower light
levels. The bottom button should be very low or off.
Best Practice: Use a consistent programming method on all of the
Keypads.
* Shades / Draperies do not have an “off” state. Adding them to a Room Status button will result
in unpredictable behavior. Use Scene Status buttons to control Shades / Draperies.

www.lutron.com/radiora2 Lutron®
|
13
choosing room/scene buttons
button configuration
1. Enter Button Configuration
2. Configure each button as Scene or Room
Status
Press and release desired button to toggle
configuration between Scene and Room
Status.
By default, all buttons are set to Room Status,
indicated by the LEDs normal-flashing.
3. Exit Button Configuration
Press and hold the top 3 buttons of rightmost
column (top 2 buttons on RRD-W2RLD Keypad
and VCRX Keypad column) until all LEDs turn off
(3 to 6 seconds).
LED Status
Normal-flash Room (default)
On solid Scene
Press and
hold the top
2buttons for 6
seconds, until
all LEDs turn on
(solid or flashing).
RRD-W2RLD
Keypads
Press and hold the
top 2 buttons in the
Keypad column for
3 seconds, until all
LEDs turn on (solid
or flashing).
VCRX
Only the
“Keypad”
column
can be
configured
on the
Receiver.
Press and hold the
top 3 buttons in
rightmost column for
3 seconds, until all
LEDs turn on (solid
or flashing).
All other Keypads*
(including Hybrid
Keypads)
Tabletop Keypads
must be plugged
in during set up
and programming.
*Does not apply to Pico® Wireless Controls.

24/7 Technical Support—800.523.946614
|
Lutron®
about programming
After all components have been added to the
RadioRA
® 2 system and all Keypad buttons
have been configured as Scene or Room
Status, program the Keypads so that each
button controls a device (i.e. Dimmer,
Switch, Shade/Drapery, etc.) or a group of
devices. Programming a button consists
of assigning devices to buttons and
setting levels of those devices.
The VCRX can be programmed so that
lights, garage doors, etc. can be activated
by the VCTX buttons remotely or by
contact closure inputs.
Pico
® Wireless Controls and "Shade"
Keypad columns are programmed
as a column of buttons. Consult the
programming Pico
® wireless controls
and programming keypad columns
sections.
Tabletop Keypads
must be plugged
in during set up
and programming.
Garage1 Home Away
Shade
Open
Close

www.lutron.com/radiora2 Lutron®
|
15
programming buttons
1. Enter Program Mode
Press and hold the top and bottom
buttons of the rightmost column (top
2buttons on RRD-W2RLD Keypad and VCRX
Keypad column) for 3seconds until the top
button LED begins to normal-flash.
2. Select the button to program
Press and release the button to be
programmed.
Note: The top button in the column will
be selected by default, indicated by the top
button LED normal-flashing. To program a
different button, press and release the
desired button.
Note: Raise/lower buttons cannot be
programmed.
Note: If the All On button on a Tabletop
Keypad is selected, all the LEDs on the
Tabletop Keypad will scroll up. If the All Off
button is selected, all the LEDs will
scroll down.
Note: The VCRX Keypad and Inputs buttons
can be programed but the VCRX Security Input
buttons can not be programmed in manually
programmed systems.

24/7 Technical Support—800.523.946616
|
Lutron®
Steps 3 to 7 cover assigning devices to the selected button and
setting the levels for those devices. To assign the devices, follow the
step appropriate to that device:
3. Assign Dimmer/Switch and set level
i. Press and hold the main button on
the Dimmer/Switch to be assigned for
3seconds.
When the Dimmer/Switch has been
successfully assigned, the load connected
to the Dimmer/Switch will turn on/off 3 times
and the LED(s) will normal-flash.
Note: To unassign a Dimmer/Switch, press
and hold the main button on the Dimmer/
Switch for 3 seconds until the load turns
on/off 3 times and the LED(s) turn off.
ii. Adjust the level of the assigned Dimmer/
Switch to the desired setting using the raise/
lower buttons on the Dimmer, or using the
main button on the Dimmer/Switch to turn the
device off.
Note: A Dimmer/Switch assigned to a Room
Status Keypad button cannot be set to Off.
Note: To assign additional Dimmers/
Switches to the currently selected Keypad
button, repeat step 3.
Note: To program another Keypad button,
restart at step 2.
programming buttons
Step
3
Step
7
Steps
5-6
Step
4
Hybrid
Step
7
LUTRON
LUTRON
LUTRON

www.lutron.com/radiora2 Lutron®
|
17
4. Assign Hybrid Keypad and set level
i. Press and hold the raise and lower
buttons on the Hybrid Keypad to be
assigned for 3 seconds.
When the Hybrid Keypad has been
successfully assigned, the load
connected to the Hybrid Keypad will
turn on/off 3 times and the LEDs will
normal-flash.
Note: When a button on a Hybrid
Keypad is assigned to the local load of
that Hybrid Keypad, the LED of the button
being programmed will flash 2 times
followed by a single flash of all the LEDs.
Note: To unassign a Hybrid Keypad,
press and hold the raise and lower
buttons on the Hybrid Keypad for
3seconds until the load turns on/off
3times and the LEDs turn off.
ii. Adjust the level of the assigned Hybrid
Keypad to the desired setting using the
raise/lower buttons on the Hybrid Keypad.
To toggle the Hybrid Keypad on/off, press
and release the raise and lower buttons at
the same time.
Note: A Hybrid Keypad assigned to a
Room Status Keypad button cannot be
set to Off.
Note: To assign additional Hybrid
Keypads to the currently selected Keypad
button, repeat step 4.
Note: To program another Keypad button,
restart at step 2.
programming buttons

24/7 Technical Support—800.523.946618
|
Lutron®
Individual zones and single scenes can be assigned to buttons on
GRAFIK Eye
® QS Wireless units, but not both to the same unit.
Step5 covers assigning zones to a button, and step 6 covers
assigning a scene to a button. If assigning single scenes to buttons,
skip ahead to step 6.
5. Assign individual zones to a GRAFIK Eye
® QS Wireless unit
and set levels
i. Simultaneously press the raise and lower
buttons of the zone to be assigned.
When the zone has been successfully
assigned, the zone LEDs will normal-flash.
Note: To unassign a zone, simultaneously
press the raise and lower buttons until only
the 3 middle LEDs are lit.
ii. Adjust the level of the assigned zone
to the desired setting using the raise/lower
buttons of the zone. While adjusting levels,
the zone LEDs display the level and do not
flash. Tapping another zone resumes flashing
on the previous zone. After 3 seconds of
inactivity, the assigned zone LEDs resume
flashing.
Note: To assign additional zones to the
currently selected Keypad button repeat
step5.
Note: To program another Keypad button,
restart at step 2.
Note: If individual zones were assigned to
a GRAFIK Eye
® QS Wireless unit, skip step
6 for this GRAFIK Eye
® QS Wireless unit.
Individual zones and single scenes can not
be assigned to the same GRAFIK Eye
® QS
Wireless unit.
programming buttons

www.lutron.com/radiora2 Lutron®
|
19
6. Assign single scenes to a GRAFIK Eye® QS Wireless unit
and set levels
Note: Both individual zones and single
scenes can not be assigned to the same
GRAFIK Eye
® QS Wireless unit.
i. Press the OK button to enter the
Scene menu.
ii. Use the Master raise/lower buttons to
select the desired scene, then press the
OK button to confirm the selection.
When the scene has been successfully
assigned, all zone LEDs will flash at their
scene preset levels and loads will go to the
assigned scene.
Note: To assign additional scenes to
the GRAFIK Eye
® QS Wireless unit, repeat
step6.
Note: When a zone has a preset level of
OFF, the zone LEDs will not flash.
Note: To change the GRAFIK Eye® QS
Wireless unit back to individual zones, use
the Master raise/lower buttons to select
“Zones”, then press the OK button.
Note: Scenes can only be programed
locally at the GRAFIK Eye
® QS Wireless unit.
Note: To unassign a scene, press the
OK button then use the Master raise/
lower buttons to select “Unassign”, then
press the OK button to complete the
unassignment.
Note: To program another Keypad
button, restart at step 2.
programming buttons

24/7 Technical Support—800.523.946620
|
Lutron®
7. Assign Sivoia® QS Wireless Shade/Drapery and set level
A. Roller Shade/Drapery
i. Press and hold the open button ( ) or
close button (
) on the Electronic Drive
Unit (EDU) to be assigned for 3seconds.
When the Roller Shade/Drapery has been
successfully assigned, the green LED on the
EDU will rapid-flash.
Note: To unassign a Roller Shade/
Drapery, press and hold the open or close
button for 3seconds. The LED on the EDU
will flash twice in 2 seconds, then turn off
for 8seconds.
ii. Adjust the level of the assigned Roller
Shade/Drapery to the desired setting using
the raise/lower buttons (
and ).
To raise the Roller Shade/Drapery to the fully
open position, double-tap the open button
(
). To lower the Roller Shade/Drapery to
the fully closed position, double-tap the
close button (
).
programming buttons
/