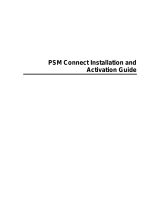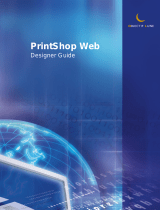Page is loading ...

User Guide
Version:1.4.2


User Guide
Version 1.4.2
Last Revision:2016-06-30
Objectif Lune, Inc.
2030 Pie-IX, Suite 500
Montréal, QC, Canada, H1V 2C8
+1 (514) 875-5863
www.objectiflune.com
All trademarks displayed are the property of their respective owners.
© Objectif Lune, Inc. 1994-2016. All rights reserved. No part of this documentation may be
reproduced, transmitted or distributed outside of Objectif Lune Inc. by any means whatsoever
without the express written permission of Objectif Lune Inc. Inc. Objectif Lune Inc. Inc. disclaims
responsibility for any errors and omissions in this documentation and accepts no responsibility
for damages arising from such inconsistencies or their further consequences of any kind.
Objectif Lune Inc. Inc reserves the right to alter the information contained in this documentation
without notice.

Table of Contents
Table of Contents 4
Welcome to PrintShop Mail Connect 1.4.2 7
Icons used in this guide 8
Setup And Configuration 9
System and Hardware Considerations 9
Installation and Activation 15
The Designer 27
API 27
Basic Steps 68
Features 69
Designer User Interface 255
Mark Position Options 335
Additional Text 340
Additional Images 340
Additional Barcodes 341
Additional OMRMarks 341
Additional Text Settings 343
Page 4

Additional Image Settings 344
Barcode Options 345
Standard Barcode Settings 345
Codabar Settings 347
Code 128 Settings 349
Code 39 Settings 351
Additional Datamatrix Settings 353
Additional EAN 128 Settings 355
Additional EAN 13 Settings 356
Additional EAN 8 Settings 358
Additional Interleave 2 of 5 Settings 360
Additional PDF417 Settings 362
Additional QR Code Settings 364
Additional UPC A Settings 366
Additional UPC E Settings 368
Additional OMR Mark Settings 370
Keystore 375
PDF Signature 377
Print Manager 398
Page 5

Welcome to PrintShop Mail Connect
1.4.2
Note
In our continuous effort to facilitate your PrintShop Mail Connect experience, our entire
documentation is being overhauled. Since we are still in the process of restructuring all
this information, expect to see our online help evolve frequently over the next few weeks.
We apologize for any inconvenience, but know we are working hard to improve your
experience as quickly as possible.
Since we are always looking for new ways to make your life easier, we welcome your
questions and comments about our products and documentation. A feedback tool will
soon be at the bottom of each page. In the meantime, shoot us an email at
doc@ca.objectiflune.com.
PrintShop Mail Connect is a series of four tools designed to optimize and automate customer
communications management. They work together to improve the creation, distribution,
interaction and maintenance of your communications.
The PrintShop Mail Connect Datamapper and Designer is designed to create output for print,
email and the web within a single template and from any data type, including formatted print
streams. Output presets applied outside the design phase make printing device independent.
The Designer has an easy-to-use interface that makes it possible for almost anyone to create
multi-channel output. More advanced users may use native HTML, CSS and JavaScript.
PrintShop Mail Connect also includes a process automation server, called Workflow. It is
capable of servicing response form web pages and email to provide interactive business
communications.
PrintShop Mail Connect can create documents for tablets and mobile devices that run a free
CaptureOnTheGo App. Users with a CaptureOnTheGo subscription can then download
documents to their own devices, interact with them and send the captured data back to
PrintShop Mail for conversion into additional documents or workflows.
Page 7

This online documentation covers PrintShop Mail Connect version 1.4.2.
Icons used in this guide
Icons are used throughout this guide to point your attention to certain information.
Note
Complementary information that is not critical, but may help you better use PrintShop Mail
Connect.
Tip
Information that is useful or suggests an easier method.
Technical
Information that may require specific knowledge to understand.
Warning
Information that is potentially critical to using PrintShop Mail Connect. Pay close attention.
Page 8

Setup And Configuration
This chapter describes the PrintShop Mail Connect installation and the different considerations
that are important in regards to the installation and use of PrintShop Mail Connect.
l "System and Hardware Considerations" below
l "Installation and Activation" on page 15
System and Hardware Considerations
There are a variety of considerations to be aware of. These are documented in the following
pages:
l "System Requirements" below
l "Environment considerations" on the facing page
l "Database Considerations" on page 12
l "Network considerations" on page 13
l "Language and Encoding considerations" on page 13
l "Performance Considerations" on page 13
System Requirements
These are the system requirements for PrintShop Mail Connect 1.4.2
Operating System (64-bit only)
l Microsoft Windows 2008/2008 R2 Server
l Microsoft Windows 2012/2012 R2 Server
l Microsoft Windows Vista
l Microsoft Windows 7
l Microsoft Windows 8.1
l Microsoft Windows 10
Note
Windows XP, Windows 2003 and older versions of Windows are not supported by
Page 9

PrintShop Mail Connect.
Minimum Hardware Requirements
l NTFS Filesystem (FAT32 is not supported)
l CPU Intel Core i7-4770 Haswell (4 Core)
l 8GB RAM (16GB Recommended)
l Disk Space: At least 10GB (20GB recommended)
Note
For tips and tricks on performance, see "Performance Considerations" on page 13.
Environment considerations
Virtual Machine Support
PrintShop Mail Connect supports VMWare Workstation, VMWare Server, VMWare Player,
VMWare ESX, Microsoft Hyper-V and Microsoft Hyper-V/Azure infrastructure environments as
software installed on the Guest operating system. PrintShop Mail Connect does not officially
support VMotion under ESX at the moment.
Warning
Copying (duplicating) a Virtual Machine with Connect installed and using both images
simultaneously constitutes an infringement of our End-User License Agreement.
Note
While some VMWare (from VMWare, Inc.) and Microsoft virtual machine environments
are supported, other virtual environments (such as Parallels, Xen and others) are not
supported at this time.
Page 10

Terminal Server/Service
PrintShop Mail Connect does not support Terminal Server (or Terminal Service) environment
as possible under Windows 2000, 2003 and 2008. This is to say, if Terminal Service is
installed on the server where PrintShop Mail Connect is located, unexpected behaviours may
occur and will not be supported by Objectif Lune Inc.. Furthermore, using PrintShop Mail
Connect in a Terminal Service environment is an infringement of our End-User License
Agreement.
Remote Desktop
Tests have demonstrated that PrintShop Mail Connect can be used through Remote Desktop. It
is however possible that certain combination of OS could cause issues. If problems are
encountered, please contact OLSupport and we will investigate.
PrintShop Mail Connect 1.3 and later have been certified under Remote Desktop.
64-bit Operating Systems
PrintShop Mail Connect is a 64-bit software and can only be installed on 64-bit operating
systems.
Antivirus Considerations
l Antivirus software may slow down processing or cause issues if they are scanning in
temporary folders or those used by PrintShop Mail Connect. Please see KB-002:
Antivirus Exclusions for more information.
l Antivirus software might interfere with installation scripts, notably a vbs script to install
fonts. McAfee, in particular, should be disabled temporarily during installation in order for
MICR fonts to install and the installation to complete successfully.
Windows Search Indexing Service
Tests have concluded that the Windows Search service, used to provide indexing for Windows
Search, can interfere with Connect when installing on a virtual machine. If the installation
hangs during the last steps, it is necessary to completely disable this service during installation.
l Click on Start, Run.
l
Type in services.msc and click OK.
l
Locate the Windows Searchservice and double-click on it.
l
Change the Startup Type to Disable, and click Stop to stop the service.
Page 11

l
Try the installation again.
l
Once completely, you may re-enable the service and start it.
Database Considerations
This page describes the different considerations and pre-requisites for the database back-end
used by PrintShop Mail Connect, whether using the MySQL instance provided by the installer,
or pre-existing instance.
Using the MySQL Instance from the Installer
The MySQL Instance provided in the Installation Wizard is already pre-configured with options
to provide the most stable back-end setup.
These are the specific options that have been changed in our version of "my.ini":
l
max_connections = 200 : PrintShop Mail Connect uses a lot of database connections.
This number ensures that even in high volume environments, enough connections will be
available.
l
max_allowed_packet = 500M : In some implementations, especially when using Capture
OnTheGo, large packet sizes are required to allow transferring binary files. This
substantial packet size maximum setting ensures that the data received by PrintShop Mail
Connect will be able to be stored within the database.
l
character-set-server = utf8 , collation-server = utf8_unicode_ci , default-character-
set=utf8 : These indicate database support for UTF-8/Unicode.
Using a pre-existing MySQL Instance
If MySQL server is already installed and you wish to use it, the following should be taken into
consideration:
l The MySQL account must have access to all permissions using the GRANT Command,
including creating databases.
l The database configuration must include the options detailed in the "Using the MySQL
Instance from the Installer" above section.
l The SQL instance must be open to access from other computers. This means the bind-
address option should not be set to 127.0.0.1 or localhost.
Page 12

Network considerations
The following should be taken into consideration in regards to network settings and
communications
l
If a local proxy is configured (in the Internet Explorer Optionsdialog, the option Bypass
proxy server for local addresses must be checked, or some features depending on
local communication will not work.
Language and Encoding considerations
Please note the following considerations:
l
Language:
l PrintShop Mail Connect is currently offered in several languages. These languages
can be switch between via the Preferences dialog. The current languages include:
l English
l French
l German
l Spanish
l Italian
l Portuguese
l Chinese (Simplified)
l Chinese (Traditional)
l Japanese.
The default language is English.
The PrintShop Mail Connect help system (this document) is currently only available
in English.
l
Encoding:
l Issues can sometimes be encountered in menus and templates when running
PrintShop Mail Connect on a non-English operating system. These are due to
encoding issues and will be addressed in a later release.
Performance Considerations
This page is a comprehensive guide to getting the most performance out of PrintShop Mail
Connect as well as a rough guideline to indicate when it's best to upgrade.
Page 13

Performance Analysis Details
In order to get the most out of PrintShop Mail Connect, it is important to determine how best to
maximize performance. The following guidelines will be helpful in extracting the best
performance from PrintShop Mail Connect before looking into hardware upgrades or extra
PrintShop Mail Connect performance packs.
l
RAM Configuration: By default, each instance of the Merge Engine and Weaver Engine
is set to use 640MB of RAM. This means that regardless of speed units, if not enough
memory is available, output speed might not be as expected. Assuming that the machine
itself is not running any other software, the rule of thumb is the following: The total number
of used memory in the machine should be pretty much the maximum available (around
95%).
For each engine, it's necessary to modify the .ini file that controls its JAVA arguments.
Edit as follows:
l For the Merge Engine: see C:\Program Files\Objectif Lune\OL
Connect\MergeEngine\Mergeengine.ini
l For the Weaver Engine: see C:\Program Files\Objectif Lune\OL
Connect\weaverengine\Weaverengine.ini
l The parameters are -Xms640m for the minimum RAM size, -Xmx640m for the
maximum RAM size. Explaining Java arguments is beyond the scope of this
document. Please read references here, here and here for more details (fair
warning: these can get pretty technical!).
l
Template and data mapping optimization: Some functionality offered by the
DataMapper and Designer modules are very useful, and sometimes downright awesome,
but can cause the generation of records and of contents items to slow down due to their
nature. Here are some of them:
l
Loading external and network resources: In Designer, using images, javascript
or css resources located on a slow network or on a slow internet connection will
obviously lead to a loss of speed. While we do our best for caching, a document
with 100,000 records which queries a page that takes 1 second to return a different
image each time will, naturally, slow output generation down by up to 27 hours.
l
External JavaScript Librairies: While loading a single javascript library from the
web is generally very fast (and only done once for the record set), actually running a
script on each generated page can take some time. Because yes, JavaScript will
run for each record, and often take the same time for each record.
l
Inefficient Selectors: Using very precise ID selectors in script wizards can be much
faster than using a text selector, especially on very large documents. (more details
on this in another upcoming page).
Page 14

l
Complex Scripts: Custom scripts with large, complex or non-optimized loops can
lead to slowing down content creation. While it is sometimes difficult to troubleshoot,
there are many resources online to help learn about JavaScript performance and
coding mistakes. Here, here, and here are a few. Note that most resources on the
web are about JavaScript in the browser, but the greatest majority of the tips do,
indeed, apply to scripts in general, wherever they are used.
High-Performance Hardware
The following is suggested when processing speed is important. Before looking into a
Performance Packs to enhance performance, ensure that the below requirements are met.
l
A physical, non-virtualized server. ESX and VMWare servers are great for reducing the
numbers of physical machines in your IT space, but they must share the hardware
between each other. While you can create a virtual machine that seems as powerful as a
physical, it will still be sharing hardware with any other virtual machines, and this will
adversely affect performance.
l
MySQL Database on a separate machine. MySQL's main possible bottleneck is file I/O,
and as such a high-performance setup will require this server to be on a separate
machine, ideally with a high-performance, low-latency hard drive. A Solid State Drive
(SSD) would be recommended.
l
High-Quality 16+ GB Ram. This is especially true when working with many server
instances ("speed units") running in parallel. The more parallel processing, the more
RAM is recommended.
l
4 or 8 physical cores. We're not talking Hyper-Threading here, but physical cores.
Hyper-Threading is great with small applications, but the overhead of "switching"
between the virtual cores, and the fact that, well, they're virtual, means the performance is
much lesser on high-power applications such as OL Connect. In short, a dual-core
processor with Hyper-Threading enabled is not equivalent to a quad-core processor.
Installation and Activation
This section provides detailed information about the installation and activation of PrintShop
Mail Connect 1.4.2.
Note
A PDF version of this guide is available for use in offline installations. Click here to
Page 15

download it.
Where to Obtain the Installers:
The installers for PrintShop Mail Connect 1.4.2 can be obtained on DVD or downloaded as
follows:
l If you are a Customer, the installers can be downloaded from the Objectif Lune Web
Activations page: http://www.objectiflune.com/activations
l If you are a Reseller, the installers can be downloaded from the Objectif Lune Partner
Portal: http://extranet.objectiflune.com/
For information on licensing, please see Activating your license.
Installation Pre-Requisites
l Make sure your system meets the System requirements.
l PrintShop Mail Version 1.4.2 can be installed under a regular user account with
Administrator privileges.
l
You must install on an NTFS file system.
l PrintShop Mail requires Microsoft .NET Framework 3.5 already be installed on the target
system.
l As with any JAVA application, the more RAM available, the faster the product will
execute.
Note
From PrintShop Mail Connect Version 1.2 onwards, the new version (1.1.8)of the Update
Client is included by default with all setups.
Installing PrintShop Mail Connect on Machines without Internet Access
In order to install PrintShop Mail Connect it is necessary for the GoDaddy Root Certificate
Authority to be installed (G2 Certificate) on the host machine and for this to be verified online.
When a machine hosting the installation does not have access to the Internet, the installation
will fail because the verification cannot be performed. To solve this problem you must first
Page 16

ensure that all Windows updates have been installed on the host machine. You then need to
complete the following steps:
1. Go to https://certs.godaddy.com/repository and download the following two certificates to
copy to the offline machine:
l GoDaddy Class 2 Certification Authority Root Certificate - G2 - the file is gdroot-
g2.crt
l GoDaddy Secure Server Certificate (Intermediate Certificate) - G2 - the file is
gdig2.crt
2. Install the certificates: Right mouse click -> Install Certificate, and follow the steps through
the subsequent wizard.
3. Now copy the PrintShop Mail Connect installer to the offline machine and start the
installation as normal
Installation Wizard
Starting the PrintShop Mail Connect installer
The PrintShop Mail Connect installer may be supplied as an ISO image or on a DVD:
l If an ISO image, either burn the ISO onto a DVD or unzip the contents to a folder (keeping
the folder structure)
l If on a DVD, either insert the DVD and initiate the installation from there or copy the
contents to a folder (keeping the folder structure)
Navigate to the PrintShop Mail_Connect_Setup_x64.exe or and double-click on it. After a short
while the Setup Wizard will appear as a guide through the installation steps.
Note
PrintShop Mail Connect requires prior installation of Microsoft .NET Framework 3.5 (please refer
to https://www.microsoft.com/en-us/download/details.aspx?id=21 for more details).
Selecting the required components
After clicking the Next button, the component selection page appears, where the different
components of PrintShop Mail Connect can be selected for installation. Currently, the following
are available:
Page 17

l
PrintShop Mail Connect Designer: The Designer module. It may be used as a
standalone with no other installed modules, but it will not have certain capabilities such
as automation and commingling.
l
Installation Path: This is the location where modules are to be installed.
The installer can also calculate how much disk space is required for installing the selected
components as well as how much space is available:
l
Disk space required: Displays the amount of space required on the disk by the selected
components.
l
Disk space available on drive: Displays the amount of space available for installation on
the drive currently in the Installation Path.
l
Recalculate disk space: Click to re-check available disk space. This is useful if space
has been made available for the installation while the installer was open.
l
Source repository location: Displays the path where the installation files are located.
This can be a local drive, installation media, or a network path.
Selection Confirmation
The next page confirms the installation selections made. Click Next to start the installation
itself.
End User License Agreement
The next page displays the End User License Agreement, which needs to be read and
accepted before clicking Next.
Click Next to start the actual installation process. This process can take several minutes.
Completing the installation
This screen describes a summary of the components that have been installed.
l
Configure Update Check checkbox: This option is enabled by default. It causes the
Product Update Manager to run after the installation is complete. This allows
configuring PrintShop Mail Connect to regularly check for entitled updates.
Note: this checkbox may not be available in the event that an issue was encountered
during the installation.
Page 18

l
Show Log... : If an issue was encountered during the installation, click this button to
obtain details. This information can then be provided to Objectif Lune for troubleshooting.
l When ready, click the Finish button to close the installation wizard, and initialize the
Product Update Manager, if it was selected.
The Product Update Manager
If the Configure Update Check option has been selected, the following message will be
displayed after clicking “Finish” in the setup:
Click “Yes” to install or open the Product Update Manager where the frequency with which the
updates can be checked and a proxy server (if required) can be specified.
Note: if the Product Update Manager was already installed by another Objectif Lune
application, it will be updated to the latest version and will retain the settings previously
specified.
Select the desired options and then click OK to query the server and obtain a list of any
updates that are available for your software.
l Note that the Product Update Manager can also be called from the “Objectif Lune Update
Client” option in the Start menu.
l It can be uninstalled via Control Panel | Programs | Programs and Features.
Product Activation
After installation, it is necessary to activate the software. See Activating your license for more
information.
Technical
Before activating the software, please wait 5 minutes for the database to initialize. If the
software is activated and the services rebooted too quickly, the database can become
corrupted and require a re-installation.
How to Run Connect Installer in Silent Mode
The trigger for the Connect Installer to run in silent mode is a text file with the fixed name
install.properties, which is located either in the same folder as the PrintShop Mail_Connect_
Setup_x86_64.exe or in the unpacked folder of the installer.exe.
Page 19

The file needs to be a properties file with the following line types:
l Comment Lines, starting with # (e.g. # The options to configure an external database)
l Key=Value pairs (e.g. install.product.0 = Connect Designer)
For supported keys, please refer to the next paragraph.
Required and Optional Properties
Here is an example of an install.properties file.
# Verbose logging
logging.verbose = true
# Product selection
install.product.0 = Connect Designer
install.product.1 = Connect Server
# Server settings
server.runas.username = Localadmin
server.runas.password = admin
# Database configuration
database.type = mysql
database.host = 192.168.116.10
database.port = 3308
database.username = root
database.password = admin
database.schema = my_ol
Verbose Logging (Optional)
By default, the Silent Installer will log in the same way as the GUI installer. That means
logging of error and warnings, and certain information during database configuration. A more
verbose logging can be switched on by using logging.verbose = true.
Page 20
/