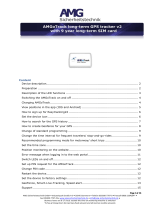Page is loading ...

MiniFinder
®
Atto
User Manual
English
© 2020 MiniFinder® All rights reserved
Updated: 2020/06/26

User Manual
www.mininder.com 1 of 17
Thank you!Thank you!
Thank you for purchasing a MiniFinder
®
product. We believe you made the right choice.
MiniFinder
®
Atto is full of smart features that help you monitor, protect and locate your pets remotely.
Before you start using your Atto, please read this manual in its entirety.
PACKAGE CONTENTSPACKAGE CONTENTS
1 MiniFinder Atto
2 Micro USB charging cable
3 Collar (accessory)
2
1
2 3
PRODUCT OVERVIEWPRODUCT OVERVIEW
1
2 USB charging port
3 Speaker
1 Attachment for collar
5 GSM & GPS LED indicator
4 Microphone
2
54
3

User Manual
www.mininder.com 2 of 17
PRODUCT MANAGEMENTPRODUCT MANAGEMENT
A. Please charge your device for 3 hours before using for the rst time.
B. During charging, the device will START automatically and the blue LED should display a steady,
consistent light.
C. The blue LED light goes out when fully charged.
D. If the unit is not in motion for more than 3 minutes, the energy saving mode will be activated.
E. The unit starts automatically from energy saving mode when motion is detected.
Please charge the device with the included USB cable. Connect it to a computer or to a power
adapter. See the image below.
EXPLANATION OF LED LIGHTSEXPLANATION OF LED LIGHTS
Single blink =
Connected to GSM network
Double blink =
Connected to GPRS network
Slow blink =
Searching for GSM network
Steady light =
No or faulty SIM card
3 sec
3 sec
1 sec
GREEN LED:

User Manual
www.mininder.com 3 of 17
DOWNLOAD MINIFINDER GO APPDOWNLOAD MINIFINDER GO APP
To set up and track your MiniFinder
Atto, you need to download MiniFinder GO GPS Tracking System APP.
Download the app by searching the “MiniFinder GO GPS Tracking” in Apple App Store
or Google Play store. Install the app to log in with your created or assigned login details.
If you read the documentation on your mobile phone, please click on the link below to
download the APP.
Apple iPhone: https://apple.co/2P3oYxN
Android: http://bit.ly/2IengsS
BLUE LED:
3 sec
1 sec
Single blink =
Connected to satellite
Slow blink =
Searching for GPS signal
Steady blink =
Charging
No light =
Sleep mode or fully charged

User Manual
www.mininder.com 4 of 17
APP Overview APP Overview
After logging in the MiniFinder GO APP, you will see the view as shown below.
This consists of 10 dierent parts:
1. Menu (Device List)
2. Alarm notication
3. Show map
4. Create / Edit GeoFence
5. Application settings
6. Application info & Help
7. View the position of my mobile phone
8. Zoom in / out
9. View street information of a selected GPS device
10. GPS device location indication on the map
Menu/Device ListMenu/Device List
Click the menu icon to open the menu. The menu consists of one or more devices (GPSs) depending
on how many licenses you have in the system.
1. Unit name
2. Time for the last position
3. Status icons:
Battery, GPS signal, GSM signal and motion
4. Action Menu (history, settings, ...)

User Manual
www.mininder.com 5 of 17
Device StatusDevice Status
A GPS unit can have three dierent colors indicating status. Green (Online), Orange (Passive),
Red (Passive) and White (Oine).
A) Green: The device is online and sending position
right now.
B) Orange: The device is passive and has sent last
position more than 10 minutes ago.
C) Red: The device is passive and has sent last position
more than 1 hour ago.
D) White: The device is oine.
Regardless of the device’s status, you can always press the device row to display the latest
position on the map.
Alarm NoticationAlarm Notication
MiniFinder GO APP supports various types of alarms: Geofence alarm, Low battery alarm and speeding
alarm. All alarms send an alarm notication to the phone’s or tablet’s screen. Audio alert, vibration and
ashing alarm can be activated when opening the APP.
Images below show examples of alarm notications:
- An example of notications on a phone’ screen. - A ashing bell at the top right corner of the app.
- Click on the ashing alarm bell to see active alarms. Click on active alarms to conrm and move
them to the alarm history.

User Manual
www.mininder.com 6 of 17
Action MenuAction Menu
At the far right of the row of units is an Action Menu (three vertical points). In the Action Menu you
can see history (History), call (Call) and settings (Setup).
HistoryHistory
See positioning history on the map based on date and time.
- Start by clicking the Action Menu (1), then click “History” (2).
- Select a time period and then click “View History” to display the device’s positioning history.
Atto
Atto

User Manual
www.mininder.com 7 of 17
- The following information is displayed for positioning history:
1. A is the start position
2. B is the end position
3. Indicates a particularly selected position
4. The start date and time
5. The end date and time
6. Drag the blue dot to see a particular
position (3) on the map.
- When bringing up the sub screen, the detailed statistics are shown, including total distance,
total time and max speed. To clear the selected history, simply click “Clear History”

User Manual
www.mininder.com 8 of 17
Call the DeviceCall the Device
To ring your device from your telephone, simply click on Action Menu (1) and then click on “Call” (2)
to start calling.
Rename DeviceRename Device
Edit device name through Device Setting.
Click the Action Menu (1) and then click on the “Setup” (2). Edit device name (3) with your preference.
Then click “Apply” to save the changes.

User Manual
www.mininder.com 9 of 17
Authorize Telephone NumbersAuthorize Telephone Numbers
To be able to call the device, one or more phone numbers need to be authorized in the device.
- Open MiniFinder GO APP, click the Action Menu (1) and then click on the “Setup” (2).
- Enable authorization (3).
- Click on the ag (4) to select a country code.
- Select a country in the list (5).
- Enter a telephone number (6) to receive alarms.
- Click “Apply” to save the settings.
3
4
5
6

User Manual
www.mininder.com 10 of 17
Power Saving ModePower Saving Mode
Power Saving Mode is an eective way to optimize battery life. GPS and GSM modules will only be
activated in case of an alarm or event occurs, otherwise, stay deactivated.
Enable Power Saving Mode by clicking on the Action Menu and then selecting “Setup”. Turn on
“Power Saving Mode” and then click “Apply” to save the settings.
Low Battery AlarmLow Battery Alarm
If a device’s battery level falls below 20%, you are alerted with an alarm notication and the
battery icon in the menu starts ashing to indicate low battery level.
To activate Low Battery Alarm, please click the Action Menu, and then select the “Setup”. Turn on
“Low Battery Alarm” and then click “Apply” to save the settings.

User Manual
www.mininder.com 11 of 17
Speeding AlarmSpeeding Alarm
Activate ”Speeding Alarm” (1). Drag the circle to a desired speed (2). Finally, click “Apply” (3) to
set the alarm for speeding.
Position Update IntervalPosition Update Interval
The device can be tracked by dierent time interval depending on dierent requirements. Longer time
interval consumes less battery usage.
To change the update interval, click on the Action Menu and select “Setup”. Then click “Position Update
Interval”, select a desired interval and click “Apply” to save the settings.

User Manual
www.mininder.com 12 of 17
- Then draw an area as a GeoFence on the map.
A) Press once on the map as starting point of the area.
B) Press again to place the second point of the area.
C) Press again to place the third point of the area.
D) Press again to place the forth point of the area.
E) Complete the area by pressing the starting point (point A).
F) Name the area and select which units to connect,
select “Enter” or “Leave” or both to create an alarm.
Then click “Create” to nish the process.
If you are not satised with the location of a point, click
“Back” to delete or hold to delete all and start over.
Geofence AlarmGeofence Alarm
Geofence is a virtual limited area on the map. When a GPS device leaves a dened area, an alarm noti-
cation, a ringing and an e-mail are sent according to the preferences in the setting.
A) Create a GeoFence
- Start by clicking on the Geofence tab (1) and “Create” (2) as shown below.

User Manual
www.mininder.com 13 of 17
TooltipTooltip
Infobox (so-called “Tooltip”) contains information from the most recent position.
A) Click the pushpin (or on the device in the menu)
to see the properties box
B) Unit name
C) Location
D) Speed
E) Altitude
F) Battery level
G) Distance between you and the selected device
2) Edit a GeoFence
- Start by clicking on the GeoFence tab (1) as shown below. Then click “Edit” (2).
- In the list, select a GeoFence that you want to edit (3).
- To delete a Geofence, click on the dustbin (4).
- Create/Change a Geofence area’s name (5) in the text eld.
- Click on “Edit area” (6) to edit the area’s size or location.
- Select “Enter”(7) or “Leave”(8) or both to create an alarm
- Select (9) the units to be aected by the area.
- Finish editing by clicking “Save”.
To disable a geofence without removing it, deselect all units when edit.

User Manual
www.mininder.com 14 of 17
Tag Function (Mark Places)Tag Function (Mark Places)
On the map in the MiniFinder GO APP, you can mark places with particular information.
- Long press on the place where you want to mark on the map. (1)
- You can give a name (2), a description (3), an icon (4) on the map and even attach an image (5).
- Press “Create” (6) to save.
- Press the icon on the map (1) to edit the marked place and save the changes (2) or delete (3).
1
1

User Manual
www.mininder.com 15 of 17
APP SettingsAPP Settings
- Click on the gear symbol to make settings in the MiniFinder GO APP.
- Settings Menu.
1. Number of licenses and your username.
2. Change your password.
3. Map selector (Classic, Hybrid, Terrain and Satellite)
4. “Keep Screen Alive” keeps your mobile device’s screen
on until it is turned o manually. The setting may
involve increased battery usage for your mobile device
depending on settings.
5. “Tooltip” shows information of your
GPS above the map pin. Disable this if you do not wish
to view the information.
6. Alarm settings denes what your mobile device would
react when alarms are triggered.
7. Enter an email address to receive emails notication
when alarm are triggered.
8. Change a language:
English, Swedish, German, Finnish, French.
9. Simply quit the settings to apply changes.
9

User Manual
www.mininder.com 16 of 17
MEMORY FUNCTIONMEMORY FUNCTION
The unit has a built-in 8 MB ash memory. The memory stores GPS information when coverage of GSM
networks is omitted (eg in sparsely populated areas, indoors, underground locations, etc.). Stored
positioning data is automatically transmitted as soon as GSM coverage is available again. This function
depends on the additional service of MiniFinder GO. Contact your dealer for more information.
SAFETY STATEMENTSAFETY STATEMENT
This equipment has been tested to comply with safety certicate in accordance with the specications
of the standard: EN 60950-1: 2006 + A12: 2011.
IMPORTANT SAFETY INSTRUCTIONSIMPORTANT SAFETY INSTRUCTIONS
• Please read these instructions.
• Please keep these instructions.
• Please follow all instructions.
• Please take heed of all warnings.
• Do not open the unit. Substances in this product and / or the battery can damage the environment,
and / or human health if handled improperly.
• Do not tamper with your MiniFinder
®
.
• Do not use abrasive cleaners to clean your MiniFinder
®
.
• Do not place your MiniFinder
®
in a dishwasher, washing machine or dryer.
• Do not expose your MiniFinder
®
to extremely high or low temperatures.
• Do not bring your MiniFinder
®
into a sauna or a steam bath.
• Do not leave your MiniFinder
®
in the direct sunlight for a long time.
• Do not place your MiniFinder
®
near an open ame.
• Do not throw your MiniFinder
®
in a re. The battery can explode!
• Do not attempt to disassemble a MiniFinder
®
. It contains non-replaceable components.
• Never let children under the age of 3 years play with MiniFinder
®
. Small components can be a
choking hazard for them.
BUILT-IN BATTERY PRECAUTIONSBUILT-IN BATTERY PRECAUTIONS
• Do not attempt to open the built-in battery by force.
• Do not try to replace your MiniFinder
®
battery. It is built in and cannot be replaced.
• Please charge the battery in accordance with the instructions provided with this manual.
• Use only CE certied charger to charge the battery. NOTE: DO NOT use a so-called ”Fast Charger”.
• Please charge your MiniFinder
®
with the help of a certied computer, hub or power supply.
RECYCLING INFORMATIONRECYCLING INFORMATION
The symbol on the product or its packaging signies that this product has to be disposed separately
from ordinary household wastes at its end of life. Please kindly be aware that this is your responsibility
to dispose the electronic equipment at recycling centers so as to help conserve natural resources.

User Manual
www.mininder.com 17 of 17
v
Size
Weight
Battery
GSM Frequency
Charging Voltage
Operating Temperature
Fix Time Against GPS
GPS Sensitivity
Power Consumption
GPS Chip
Standby
Memory
IP Class
65 mm x 35 mm x 16 mm
38g
900mAh Li-ion, rechargeable
850/1900mhz 900/1800MHz
Micro USB, DC 4.2V~5.5V/400mA
-20°C to 65°C
Active 1s, Warm 35s, Cold 45s
-158dB
45mA Standby
u-Blox 7 (Swiss Made)
Up to 20 days
8Mb
IP67
TECHNICAL SPECIFICATIONTECHNICAL SPECIFICATION
NOTESNOTES

minifinder
www.minifinder.com
/