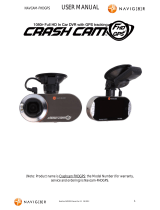Page is loading ...

USER
MANUAL
NAVCAM
-
616GPS
1
IMPORTANT SAFETY INSTRUCTIONS AND PRECAUTIONS
- Read all instructions carefully before use.
- Retain this manual for future reference.
- Use this product only in the manner described.
- Only use a water-dampened soft-cloth to clean the surface of this product.
- The following will damage this product: water or moisture ingress, exposure to prolonged
extreme heat or cold; excessive humidity, dust or sandy.
- There are no user serviceable parts in this product.
- Unauthorised attempts to dismantle or repair this product will void product warranty and
may result in a dangerous electric shock.
- Remove data cable by pulling it from the plug and not the cord.

USER
MANUAL
NAVCAM
-
616GPS
2
TABLE OF CONTENTS
IMPORTANT SAFETY INSTRUCTIONS AND PRECAUTIONS 3
WHAT’S IN THE BOX 3
MICRO SD CARD REQUIREMENTS 3
CAMERA BUTTON AND HARDWARE OVERVIEW 4
WHAT DO THE BUTTONS DO? 5
ON SCREEN DISPLAY 6
WHAT DO THE LED INDICTORS MEAN? 7
OPERATING THE NAVCAM-616GPS FOR THE FIRST TIME 7
POWER ON/OFF (AUTO ON/OFF) 7
ABOUT GPS SIGNAL RECEPTION 7
RECORDING FILES
AUTO RECORD WHEN TURNED ON
7
PLAYING BACK A RECORDED FILE 8
DELETING A FILE 8
EMERGENCY VIDEO RECORDING 8
AUTO BUMP FILE RECORD (G SENSOR) - SAVING RECORDING VIDEO FILES 8
TAKING A STILL PICTURE 8
USB CONNECTION 8
USER SETTINGS 9
TRACKING SOFTWARE – QUICK GUIDE 10
THE GPS SOFTWARE – OVERVIEW 11
FAQ 12
PRODUCT SPECIFICATIONS 13

USER
MANUAL
NAVCAM
-
616GPS
3
IMPORTANT SAFETY INSTRUCTIONS AND PRECAUTIONS
- Read all instructions carefully before use.
- Retain manuals for future reference.
- Use this product only in the manner described.
- Only use a water-dampened soft-cloth to clean the surface of this product.
- The following will damage this product: any liquid such as water or moisture, extreme heat; cold;
humidity, dusty or sandy environments.
- The NAVCAM-616GPS is designed to be mounted on a vehicle windscreen, as high as possible, to
ensure a maximum viewpoint. Please ensure that any attached cables are secured and will not
cause the device to fall.
- There are no user serviceable parts in this product.
- Un-authorized attempts to dismantle or repair this product will void product warranty
WHAT’S IN THE BOX
1) NAVCAM-616GPS
2) This user manual
3) Micro USB Charge and data transfer cable
4) CD disc to install the tracking and review software on a Windows® PC
MICRO SD CARD REQUIREMENTS
The NAVCAM-616GPS requires a Micro SD card (not included) to record video/image content. For
optimal performance, we recommend using a Class 10 micro SD card UHS 3 (minimum) to ensure
fast data transfer rates
Note: Some “Extreme Speed” class 10 UHS 2 cards will not work correctly with the
NAVCAM-616GPS. Other low speed cards are not recommended and the user
many experience constant intermittent faults.

USER
MANUAL
NAVCAM
-
616GPS
4
CAMERA BUTTON AND HARDWARE OVERVIEW
1
Bracket interface
9
LED screen
2
USB interface
10
OK button
3
Speaker
11
Up button
4
LED Lamp
12
Down button
5
TF card slot
13
Emergency record button (SOS)
6
Power button
14
MODE Button (P)
7
Menu button (M)
15
Reset (R)
8
LED indicator lamp
16
Microphone

USER
MANUAL
NAVCAM
-
616GPS
5
WHAT DO THE BUTTONS DO?
Button Button Name Video Mode Photo Mode Playback Mode
Power
On / Off – Press and hold
to turn On and Off
On / Off – Press
and hold to turn
On and Off
On / Off –
Press and hold
to turn On and
Off
M
Mute (While recording)
Setting (Recording
stopped)
Setting Setting
OK Start /Stop recording Take a photo Confirm
Page Down Zoom in Zoom in Next file
Page Up Zoom out Zoom out Previous file
P Switch modes Switch modes Switch modes
Emergency
Record
Emergency record N/A N/A

USER
MANUAL
NAVCAM
-
616GPS
6
ON SCREEN DISPLAY
PHOTO SCREEN
(PRESS PLAY FROM THE MENU
SCREEN)
1 Photo mode
2 Qty photos taken
3 Photo resolution
4 Time of cycle taking photo
5 SD Card (logo indicates inserted)
6 Battery status indicator
PLAYBACK SCREEN (RECORDING STOPPED)
1
Menu Settings (Press to Toggle thru)
2
Timer
3
Video Resolution
4
SD Card (logo indicates inserted)
5
Charging status (Connected to charger)
6
File name
HOME SCREEN
(IN RECORD
MODE)
1
Exposure compensation
2
Sound recording
3
Loop recording
4
Recording
5
Recorded time
6
Recording resolution
7
Motion detection
8
SD card status (inserted)
9
Power status (charging)

USER
MANUAL
NAVCAM
-
616GPS
7
WHAT DO THE LED INDICTORS MEAN?
Indicator Status
Solid Green
Camera is turned On.
Flashing Green
Camera is recording
OPERATING THE NAVCAM-616GPS FOR THE FIRST TIME
Connect a USB car charger to the car’s 12v Cigarette lighter socket and the other end to the Micro
USB port on the NAVCAM-616GPS. Insert a Micro SD card into the Micro SD slot and turn the device
on. When the ignition is turned on, the NAVCAM-616GPS will turn on.
POWER ON/OFF (AUTO ON/OFF)
When connected to power, the NAVCAM-616GPS will turn ON or OFF automatically when the car’s
ignition is turned ON or OFF. If the NAVCAM-616GPS does not turn off immediately it means the
device is completing the file save process before turning off (usually only a few seconds).
To turn the NAVCAM-616GPS ON, press and hold the power button on the side of the device. To turn
off, press and hold the power button again.
If power is “constant on” (in some European vehicles), then the NAVCAM-616GPS will need to be
turned ON/OFF manually using the power switch.
ABOUT GPS SIGNAL RECEPTION
For convenience, your NAVCAM-616GPS will automatically connect to GPS satellites when in range.
Just like all PND (Portable Navigation Devices) this may take a few minutes (especially the first time).
The signal can also be affected by driving through tunnels for example. The GPS connection however
will reconnect when the GPS satellites come back into range.
Until GPS is re-connected, the following features may not be displayed properly:
- The navigation map screen
- Driving speed display
- Safety alerts such as Red Light, Speed Cameras, School Zones etc.
- Tracking details used by the GPS Player such as speed, longitude, Latitude and Date and Time.
AUTO RECORD WHEN TURNED ON
When the NAVCAM-616GPS is turned on (via the auto on feature) the device will automatically
begin recording. To stop recording, press the OK button or turn the device OFF using the power
button.
RECORDING FILES
Turn on the NAVCAM-616GPS. Recording should start automatically, if not press the Video Camera
button. When recording has started a timer indicator will display at the top left hand side of the unit.
The screen will also display a count up timer for the recording at the top.

USER
MANUAL
NAVCAM
-
616GPS
8
The recorded files are saved to micro SD Card. Recording can be stopped, by either pressing the OK
button or by turning the car ignition off (stopping power to the device)
The NAVCAM-616GPS supports cycle recording. It will overwrite the oldest video files with new ones.
Depending on the size of the memory card and the speed rating of the card, there may be as much as
a 3 second pause whilst old files are selected and overwriting begins with newer files. This pause time
will not be recorded.
PLAYING BACK A RECORDED FILE
From the main screen (and while not recording), press the “P” button to toggle to the PLAYBACK
mode. Then, select the video you wish to view using the up and down arrow keys and the OK button
to confirm.
DELETING A FILE
When in playback mode, select the video you wish to delete, then press the M button. Select delete
and then press OK. Lastly select CURRENT or ALL.
Note: Once files are deleted you cannot get them back.
EMERGENCY VIDEO RECORDING
You can press the “Emergency video recording” button at any time to preserve a file from being
overwritten.
AUTO BUMP FILE RECORD (G SENSOR) - SAVING RECORDING VIDEO FILES
Due to the “cycle recording” nature of this technology, older recorded files will be overwritten
(depending on the chosen resolution settings and the memory capacity of the memory card).
Alternately the G sensor will trigger an auto save lock if it senses a bump (sensitivity is selectable via
the user settings), so that the file being recorded is not overwritten in the cycle record process. Such
files will be saved to the folder called EVENT.
TAKING A STILL PICTURE
While not in record mode, press the “P” button to toggle to CAMERA mode. Press the OK button to
take a photo.
USB CONNECTION
Connect the NAVCAM-616GPS to a Windows PC with a Micro USB to USB cable. The screen will
then display “Connected to Computer”. The unit is now connected.
Find the device Under “My computer” or “Windows Explorer” find the newly connected drive.
Recorded files and images are recorded in the NORMAL folder, while preserved files are recorded in
the EVENT folder. Files can be played back using Windows Media player, VLC or a compatible
.AVI media player or an image viewer (for JPG images).

USER
MANUAL
NAVCAM
-
616GPS
9
USER SETTINGS
From the main screen, press the MENU button, then using a combination of the arrow keys and the
OK button to confirm your choice, select settings from the following options list:
Feature Options Description
Size
(Video Resolution)
1080p 30fps
720p 30fps
Change the resolution of recorded files
(Note: Higher Resolution files take up more
storage space)
Time Stamp Off / Date Only / Date & Time
Select On / Off to add a time
-
stamp to
the recorded video
Loop Recording
1 Minute /3 Minutes /5
Minutes
Select the length of each recorded file
Audio Record On /Off
Record the sounds/voices from inside your
car whilst recording
EV
+0.0,
-
1/3,
-
2/3,
-
1.0,
-
4/3,
-
5/3, -2.0, +2.0, +5/3, +4.3,
+1.0, +2/3,
+1/30.7/1.0/1.3/1.7/2.0
Fill light according to different light source
intensity in different environment.
Motion Detection On /Off
When power is connected, begin recording
when motion is detected.
Setup (Sub menu) [See below table]
Setup (Sub
Menu)
Date format Select the preferred date
orientation
Select between YY/MM/DD,
MM/DD/YY, DD/MM/YY
Date Input Change the date
Toggle through the fields to change
Year, Month and Day
Time Input Change the time
Toggle through the fields to change
hour, minute and seconds.
System reset Perform a factory reset
Select between Cancel and Execute
FW Version Display Firmware version
Used when checking to see if a new
firmware is released.
Format Format SD card
Format SD card (Note: Permanently
erases all data on card. Note: the unit
cannot be used until formatting is
complete, which usually takes about
20seconds depending on the size of
your card.)
Beep Audible beep on key press Turn On or Off key press beeps

USER
MANUAL
NAVCAM
-
616GPS
10
Auto Off
If no buttons have been pressed
and if no recording is taking
place, the unit can be shut off
automatically after set periods
of time
Select between 1, 3, 5 mins or [turn
feature] Off.
Screen Off
Turn the screen light on or off
according to your driving
situation
Select between 1, 3, 5 mins or [turn
feature] Off.
Power delay
Keep camera on after car is
turned off
Select between 10, 20, 30 seconds or
[turn feature] Off.
G-sensor Off /High /Medium /Low
Adjust the level of impact required to
preserve recorded incident files.
TRACKING SOFTWARE – QUICK GUIDE
INSTALLING THE SOFTWARE
Install the software disc and select an installation (or view the user manual)
Install GPS Player Software
View User Manual
Note: Permission may need to be granted to the FFDSHOW program following installation.

USER
MANUAL
NAVCAM
-
616GPS
11
THE GPS SOFTWARE - OVERVIEW
1 Select AVI File
Click to choose an AVI file for playback. Note: Files for playback should
be saved to the local hard drive.
2 Folder Click to choose from a folder for playback
3 Delete File
Click to remove an unwanted file
4 Screenshot Click to take a screenshot of the current video
5 Full screen
Expand current video playback to the width of your display device
6 Settings
Click to select language, map source (eg Google Maps) and units of
measure (eg. KPH, MPH)
7 Information
Click to information about the video layer version.
8 File name
Playback file name
9 Video screen
Playback screen

USER
MANUAL
NAVCAM
-
616GPS
12
FAQ
Fault
Suggestion
The device has frozen /
stopped working.
Check the speed of your memory card. We recommend class
10 for faster transfer rates, especially If the record file size is
bigger (say 15 min recording increments at 1080Full HD).
Alternately, check the car’s internal temperature. The device
will enter standby mode if the ambient vehicle temperature is
below 0 or above 30 degrees C.
The device will not start
recording, or stop recording or
has other intermittent faults
Most common
cause of intermittent faults is an under rated
SD card. We recommend a class 10 card for this device as
recording at 4K resolution requires a superior speed card.
The speaker warning sounds
are a little loud. Can you turn
them off?
Yes. Just go the user settings screen and select speaker. Then
turn the speaker to OFF.
Device does not turn off
If in vehicle: check that the 12V socket is not still powered (on)
when the key is removed (as with some European cars).
Wait 10 seconds for finalization and closure. Disconnect power
lead to device Press “ok” to stop recording, then turn off.
Cant playback the .AVI video
files
Upgrade your windows media player version or use an
alternate media player such as VLC media player
My video/pictures of an
incident are NOT there
Check the capacity of your memory card, the files may have
been overwritten in the record cycle process. If the Bump file
record feature did not automatically preserve the footage, then
be sure to manually save the footage next time by pressing the
Can’t see the device in my
computer
Check the USB cable connection to the device and USB port. Try
another USB port, possibly directly to the PC/notebook (rather
than through a USB hub)

USER
MANUAL
NAVCAM
-
616GPS
13
PRODUCT SPECIFICATIONS
LCD Screen
2.31” TFT Colour LCD Display
Video
Resolution
1920 x 1080P 30 frames/s, 1920 x 720P 30 frames/s
Built-in Speaker /
Microphone
Yes / Yes
Auto Recording on
power-up
Yes. Recording starts on ignition power (Charging socket)
Date / Time stamp Supported – on video and on photos
GPS location and Speed
stamp
Supported – on video
Power off auto save Yes. Current file will auto save when power is turned off.
Auto power on/off Yes – when ignition turned on / off (1, 3, 5 Minutes)
File preservation Yes. One touch “SOS” button
Auto Bump Record Yes. Adjustable sensitivity (low/medium/high)
Lens Viewing angle 140 degree wide angle
Cycle recording times 1, 3 or 5 Minutes
File Format Image: JPG Video : .AVI
Micro SD Memory Card Class 10 UHS3 or above recommended. Max capacity 32GB
Language System English
System support Windows 8 / Windows 10
For further product information please visit our product web page at www.laserco.com.au or email
Please note: As continual improvements are made to this product, slight operational differences
may occur. For the most up-to-date user manual, please visit our web site.

USER
MANUAL
NAVCAM
-
616GPS
14
Warranty Against Defects
Laser Corporation Pty Ltd (“Laser”) warrants your new product to be free from defects in materials
and workmanship for 12 months, from the date of purchase, provided that the product is used in
accordance with accompanying recommendations or instructions where provided. The benefit of
this warranty is in addition to your rights under the Australian Consumer Law and to other rights
and remedies of the consumer under a law in relation to the goods or services to which the
warranty relates.
Through a network of retailers and resellers, Laser will provide you with your choice of a refund,
repair or exchange (where possible) for this product if it becomes defective within the warranty
period. This warranty will no longer apply where the defect is a result of alteration, accident,
misuse, abuse, normal wear and tear, neglect or improper storage.
Please retain your receipt as proof of purchase
How to make a product warranty claim:
Step 1: Find your receipt which proves the date of purchase. Where the date of purchase cannot
be verified, your place of purchase or Laser will make an assessment based on the date of
manufacture, the condition of the Laser Product and the type of defect.
Step 2a): Contact your place of purchase. They will assess the nature of the fault and refund or
replace the product as per their store refund or warranty policy.
Step 2b): If your place of purchase cannot be contacted, then you can contact Laser. Customer
Service with details of your defective Laser Product: Phone: (02) 9870 3388; or Email:
service@laserco.com.au or online www.laserco.com.au/warranty (click on “Consumers (End
Users)”). Our business address is at 1/6-8 Byfield Street, North Ryde, NSW 2113
Step 3: Laser will issue you with a Return Authorisation (RA) number within 48 hours. When
requested, send us the defective Product and a copy of your receipt. Laser will cover the cost of
the return delivery.
Step 4: Wait for us to contact you. Once we have received your defective Laser Product for
inspection, we will inform you of our assessment of your claim within 7 days. When we contact you,
we will firstly let you know whether you have a valid claim under this Warranty, and if so, we will
inform you whether your defective Laser Product will be replaced or repaired, together with the
number of days you can expect to wait to receive your replaced or repaired Laser Product.
Our goods come with guarantees that cannot be excluded under the Australian Consumer Law.
You are entitled to a replacement or refund for a major failure and compensation for any other
reasonably foreseeable loss or damage. You are also entitled to have the goods repaired or
replaced if the goods fail to be of acceptable quality and the failure does not amount to a major
failure.
/