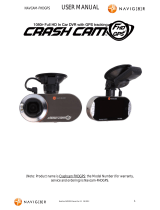Page is loading ...

USER
MANUAL
NAVCAM
-
818SHD
1

USER
MANUAL
NAVCAM
-
818SHD
2
TABLE OF CONTENTS
Important safety instructions and precautions 3
What’s in the box 3
Micro SD card
requirements
3
Camera button and hardware
overview
4
What do the buttons
do?
5
On screen display 6
What do the led indictors mean? 7
Quick reference
guide
8
Operating the NAVCAM-818SHD for the first time 9
Power ON/OFF (Auto
ON/OFF)
9
About GPS signal
reception
9
Auto record when turned on 9
Recording files 9
Playing back a recorded file 10
Deleting a
file
10
Auto bump file record (g sensor)
-
saving recording video
files
10
Taking a still picture 10
Other shortcuts from the main screen 10
Playback on TV (With HDMI) 11
USB Connection 11
User
settings
11
Tracking software – quick guide
13
The GPS software - overview
14
FAQ 15
Product specifications
16
Feature explanations
17

USER
MANUAL
NAVCAM
-
818SHD
3
IMPORTANT SAFETY INSTRUCTIONS AND PRECAUTIONS
- Read all instructions carefully before use.
- Retain manuals for future reference.
- Use this product only in the manner described.
- Only use a water-dampened soft-cloth to clean the surface of this product.
- The following will damage this product: any liquid such as water or moisture, extreme heat; cold;
humidity, dusty or sandy environments.
- The NAVCAM-818SHD is designed to be mounted on a vehicle windscreen, as high as possible, to
ensure a maximum viewpoint. Please ensure that any attached cables are secured and will not
cause the device to fall.
- There are no user serviceable parts in this product.
- Un-authorized attempts to dismantle or repair this product will void product warranty
WHAT’S IN THE BOX
1) NAVCAM-818SHD
2) This user manual
3) Micro USB Charge and data transfer cable
4) CD disc to install the tracking and review software on a Windows® PC
MICRO SD CARD REQUIREMENTS
The NAVCAM-818SHD requires a Micro SD card (not included) to record video/image content. For
optimal performance, we recommend using a Class 10 micro SD card UHS 3 (minimum) to ensure
fast data transfer rates
Note: Some “Extreme Speed” class 10 UHS 2 cards will not work correctly with the
NAVCAM-818SHD. Other low speed cards are not recommended and the user
many experience constant intermittent faults.

USER
MANUAL
NAVCAM
-
818SHD
4
CAMERA BUTTON AND HARDWARE OVERVIEW
1 Menu / Return 7 Mini HDMI Out
2
Playback / UP / Map shortcut
button
8
Reset
button
3
Snap / Down / Preserve fil
button
9
Power ON / OFF
button
4
Record /
OK
10
Micro
SD
slot
5
Mount
Socket
11
Lens
6 Micro USB Charging Port

USER
MANUAL
NAVCAM
-
818SHD
5
WHAT DO THE BUTTONS DO?
Function
Button
What does
it
do?
Menu and Settings
options
When recording, press
to
enter
settings
When video preview, press to enter/exit settings
When video playback, press to return to preview interface.
Press for Map (GPS
connection
required)
When recording with GPS connection, press to show the map
Press to select next menu/video/image
SOS / DOWN:
When recording, press to preserve the video recording file.
Press to select next menu/video/image
In video preview, press to take a shooting.
Recording/OK:
Press
to
start/stop
recording.
In Setting Menu, press to confirm settings
When video preview, press to confirm playing selected
video/images
When video playback, press
to
stop
playback.
Power
Switch
Press and hold
to
turn the unit ON and
OFF.
Reset
Press and hold
to
reset the
device.

USER
MANUAL
NAVCAM
-
818SHD
6
1
2
3
4
5
ON SCREEN DISPLAY
6
7
8 9
1
2
3 4
1
2
MENU SCREEN
(PRESS MENU FROM PLAYBACK SCREEN)
1
User
Settings
2
File Edit options
(Delete)
3
Menu Settings (Press to Toggle
thru)
4
Scroll up through
options
5 Scroll down through options
6
Confirm
selection
3
4
5 6
PLAYBACK SCREEN (RECORDING STOPPED)
1
Menu Settings (Press to Toggle
thru)
2
Playback recorded
files
3
Take Photo
(DSC)
4 Take Video (Crashcam)
HOME SCREEN (IN RECORD MODE)
1 Resolution
2 Power/Battery/Charging
3
Micro SD Card
Inserted
4
GPS Signal
Status
5
Current Date and
Time
6 Menu Settings
7
Navigation
Map
8
Emergency file
save
9
Record

USER
MANUAL
NAVCAM
-
818SHD
7
1
2
3 4
1
2
3 4
WHAT DO THE LED INDICTORS MEAN?
ICON Definition
Flashing Blue
dot
Video is
Recording
Satellite
icon
GPS location fixed and
tracking
Satellite icon (with strike
Through)
GPS location not found (eg. If
indoors)
Red LED
(Light)
Device
is
charging
Blue LED (Light) Device is ON
PLAYBACK SCREEN
(PRESS PLAY FROM THE MENU SCREEN)
1
Return to main
screen
2
Scroll up through
options
3
Scroll down through
options
4 Confirm selection
DELETE
FILES
(PRESS MENU A SECOND TIME)
1
Return to main
screen
2
Scroll up through
options
3
Scroll down through
options
4
Confirm
selection

USER
MANUAL
NAVCAM
-
818SHD
8
QUICK REFERENCE GUIDE
Feature Function Description How to use
Super High
Definition
(1296p)
View your recorded video and
digital photos in super high
definition resolution
Go to the settings menu and
select SHD from the
resolutions option.
Speed Camera and
School Zone alerts
Audible and visual alerts to
remind you when travelling
through school zones and near
speed cameras
When entering these zones,
you will automatically be
prompted with visual and
audio (optional) warnings
GPS Display for
Navigation
Watch your progress using the
onscreen real time using the
onscreen GPS guided map
Press the UP ARROW button to
view maps, once you are
connected to GPS Satellites
GPS Tracking
Plot your route on Google
Earth using our easy to use GPS
viewer software
When connected to GPS
Satellites, tracking your GPS
co-ordinates automatically
when recording video.
165° Wide angle
lens
Capture even more details and
more vehicles around you
The wide angle lens is
standard with this model, so
there is no need to turn this
feature off and on.
HDMI A/V output
Watch your Videos simply by
plugging your crash-cam into
your TV via HDMI
Simply connect a Mini HDMI to
HDMI cable to your Crash-Cam
and TV

USER
MANUAL
NAVCAM
-
818SHD
9
OPERATING THE NAVCAM-818SHD FOR THE FIRST TIME
Connect a USB car charger to the car’s 12v (or trucks 24v) Cigarette lighter socket and the other
end to the Micro USB port on the NAVCAM-818SHD.
Insert a Micro SD card into the Micro SD slot and turn the device on. When the ignition is turned
on, the NAVCAM-818SHD will turn on.
POWER ON/OFF (AUTO ON/OFF)
When connected to power, the NAVCAM-818SHD will turn ON or OFF automatically when the car’s
ignition is turned ON or OFF. If the NAVCAM-818SHD does not turn off immediately it means the
device is completing the file save process before turning off (usually only a few seconds).
To turn the NAVCAM-818SHD ON, press and hold the power button on the side of the device to
ON. To turn off, press and hold the power button again.
If power is “constant on” (in some European vehicles), then the NAVCAM-818SHD will need to be
turned ON/OFF manually using the power switch.
ABOUT GPS SIGNAL RECEPTION
For convenience, your NAVCAM-818SHD will automatically connect to GPS satellites when in range.
Just like all PND (Portable Navigation Devices) this may take a few minutes (especially the first
time). The signal can also be affected by driving through tunnels for example. The GPS connection
however will reconnect when the GPS satellites come back into range.
Until GPS is re-connected, the following features may not be displayed properly:
- The navigation map screen
- Driving speed display
- Safety alerts such as Red Light, Speed Cameras, School Zones etc.
- Tracking details used by the GPS Player such as speed, longitude, Latitude and Date and Time.
Note: Schools zones by default are set to 8 – 9:30am and 2:30 – 4pm 40KpH and cannot be changed
with this model.
AUTO RECORD WHEN TURNED ON
When the NAVCAM-818SHD is turned on (via the auto on feature) the device will automatically
begin recording. To stop recording, press the OK button or turn the device OFF using the power
button.
RECORDING FILES
Turn on the NAVCAM-818SHD. Recording should start automatically, if not press the Video Camera
button. When recording has started, a RED dot will appear on the screen (next to the timer) as well

USER
MANUAL
NAVCAM
-
818SHD
10
as a FLASHING BLUE LED indicator at the top right hand side of the unit. The screen will also display
a count up timer for the recording at the top.
The recorded files are saved to the memory or micro SD Card. Recording can be stopped, by either
pressing the OK button or by turning the car ignition off (stopping power to the device)
The NAVCAM-818SHD supports cycle recording. It will overwrite the oldest video files with new
ones. Depending on the size of the memory card and the speed rating of the card, there may be as
much as a 3 second pause whilst old files are selected and overwriting begins with newer files. This
pause time will not be recorded.
PLAYING BACK A RECORDED FILE
From the main screen (and while not recording), press the PLAY (Up arrow) button, then select the
source folder of the file ie. (Event or Normal Video). Then, select the video you wish to view using
the up and down arrow keys and the OK button to confirm.
DELETING A FILE
From the main screen (and while not recording), press Menu button two times to enter the file
deleting menu. Select whether you would like to delete from your delete-protected files (Event
Video) or from your normal files (Normal Video). Continue using the arrow keys and the OK button
to delete one or all files from the folder.
Note: Once files are deleted you cannot get them back.
AUTO BUMP FILE RECORD (G SENSOR) - SAVING RECORDING VIDEO FILES
Due to the “cycle recording” nature of this technology, older recorded files will be overwritten
(depending on the chosen resolution settings and the memory capacity of the memory card).
Alternately the G sensor will trigger an auto save lock if it senses a bump (sensitivity is selectable
via the user settings), so that the file being recorded is not overwritten in the cycle record process.
Such files will be saved to the folder called EVENT.
TAKING A STILL PICTURE
While not in record mode, press the CAMERA button. A “shutter” noise will then be heard to let
you know the image has been taken. The image will be saved to the memory card in the folder
called NORMAL.
OTHER SHORTCUTS FROM THE MAIN SCREEN
Preserve file: Press the arrow down button to preserve a file from being overwritten.

USER
MANUAL
NAVCAM
-
818SHD
11
PLAYBACK ON TV (WITH HDMI)
Connect the NAVCAM-818SHD to a HDMI equipped TV or AV monitor with a mini-HMDI to HDMI
cable. Turn on the NAVCAM-818SHD and select PLAY.
USB CONNECTION
Connect the NAVCAM-818SHD to a Windows PC with a Micro USB to USB cable. The screen will
then display “USB Connecting…” The unit is now connected.
Find the device Under “My computer” or “Windows Explorer” find the newly connected drive.
Recorded files and images are recorded in the NORMAL folder, while preserved files are recorded
in the EVENT folder. Files can be played back using Windows Media player, VLC or a compatible
.MOV media player or an image viewer (for images).
USER SETTINGS
From the main screen, press the MENU button, then using a combination of the arrow keys and
the OK button to confirm your choice, select settings from the following options list:
Feature Options Description
Video Resolution
2560x1080 30fps 21:9,
2304x1296 30fps 16:9,
1920x1080 45fps 16:9,
1920x1080 30fps 16:9,
1920x1080 30fps 16:9,
1280x720 60fps 16:9,
1280x720 30fps 16:9
Change the resolution of recorded files
(Note: Higher Resolution files take up more
storage space)
Recycle record
Off /1 Minute /3 Minutes /5
Minutes
Select the length of each recorded file
Motion Detection On /Off
When power is connected, begin recording
when motion is detected.
Park Mode On /Off
When the car is turned off, begin recording
if an impact is detected.
Image Quality S.Fine, Fine, Normal Increase or decrease the image quality.
Microphone Setup On /Off
Record the sounds/voices from inside your
car whilst recording
Stamp Setting Date /Time /Driver ID
Select on/off to add a time
-
stamp to the
recorded video
Driver ID Setting
[Enter your own number
plate details]
Stamp your own number plate details onto
video recordings
G Sensor Setting Off /High /Medium /Low
Adjust the level of impact required to
preserve recorded incident files.

USER
MANUAL
NAVCAM
-
818SHD
12
WB (White Balance)
Auto /Incandescent /Sunny
/Cloudy /Fluorescent
Adjust lighting to your environment using
these pre-set settings
EV Bias
-
2.0/
-
1.7/
-
1.3/
-
1.0/
-
0.7/
-
0.3/0/0.3/0.7/1.0/1.3/1.7/2.0
/
Fill light according to different light source
intensity in different environment.
Language
English /Simplified Chinese
/Chinese /Russian
Select between various languages for the
LCD readout
Time Setup [Set the date and time]
Press UP/Down button to set properly,
press OK to save your setting and exit.
Beep Sound Setting On /Off Switch button sound ON or OFF
Auto Power Off
Setting
Off /1 Minute /3 Minutes /5
Minutes
If no buttons have been pressed and if
no
recording is taking place, the unit can be
shut off automatically after set periods of
time.
Backlight Off Setting On /Off
Turn the screen light on or off according to
your driving situation
Card Volume
[Display storage space
details]
Show the memory card remaining capacity
Format
Yes /No
Format SD card (Note: Permanently erases
all data on card. Note: the unit cannot be
used until formatting is complete, which
usually takes about 20seconds depending
on the size of your card.)
Default Setting Yes /No
Reset all settings back to factory default
settings
Driver Time Warning
Off /1 /2 /3 /4 Hours
Set a timer to remind you to take regular
breaks while driving
Map Direction North Up /Track Up Orientate the map view to suit you
Zoom Level 50 /100 /200 /400 Meters
Get a closer look at maps by for easier
reading
DN
(Day / Night)
Mode
Auto /Day /Night Mode
Adjust the screen backlighting for easier
viewing
Map Mode 2D /3D Increase the maps detail for easier viewing
Version
Info
[Display build info of
device]
Display the firmware version
number
Satellite info [Display Satellite info]
Check satellite status. 3 to 5 satellites are
required for a positive location fix

USER
MANUAL
NAVCAM
-
818SHD
13
TRACKING SOFTWARE – QUICK GUIDE
INSTALLING THE SOFTWARE
Install the software disc and select an installation (or view the user manual)
Install GPS Player Software
For 32 or 64bit Windows O/S
Install Video Player Software
View User Manual
Click next and follow the prompts

USER
MANUAL
NAVCAM
-
818SHD
14
THE GPS SOFTWARE - OVERVIEW

USER
MANUAL
NAVCAM
-
818SHD
15
FAQ
Fault
Suggestion
The device has frozen /
stopped working.
Check the speed of your memory card. We recommend class
10 for faster transfer rates, especially If the record file size is
bigger (say 15 min recording increments at 1080Full HD).
Alternately, check the car’s internal temperature. The device
will enter standby mode if the ambient vehicle temperature is
below 0 or above 30 degrees C.
The device will not start
recording, or stop recording or
has other intermittent faults
Most common cause of intermittent faults is an under rated
SD card. We recommend a class 10 card for this device as
recording at 4K resolution requires a superior speed card.
The speaker warning sounds
are a little loud. Can you turn
them off?
Yes. Just go the user settings screen and select speaker. Then
turn the speaker to OFF.
Device does not turn
o
ff
If in vehicle: check that the 12V socket
is
not still powered (on)
when the key is removed (as with some European cars).
Wait 10 seconds for file
finalization / closure. Disconnect
power lead to device
Cant playback the .MOV video
files
Upgrade your windows media player version or use an
alternate media player such as VLC media player
My video/pictures of an
incident are NOT there
Check the capacity of your memory card, the files may have
been overwritten in the record cycle process. If the Bump file
record feature did not automatically preserve the footage, then
be sure to manually save the footage next time by pressing the
The date/time
is
incorrect
Reset the date / time
in
the settings menu. Otherwis
e check
that the time settings have been updated automatically via the
GPS connection. If the battery runs completely flat, then the
date/time will need to be reset.
Don’t forget to manually adjust the settings for your time zone
in the user settings menu.
Standard Time Zones Daylight
Savings Time Zones
QLD +10
+10
NSW +10 +11
ACT +10 +11
VIC +10 +11
TAS +10 +11
SA +9.3
+10.3
WA
+8
+8
Can’t see the device in my
computer
Check the USB cable connection to the device and USB port. Try
another USB port, possibly directly to the PC/notebook (rather
than through a USB hub)
No Video displayed on
TV
Check the cable connections on the NAVCAM-818SHD and
that playback mode is selected

USER
MANUAL
NAVCAM
-
818SHD
16
PRODUCT SPECIFICATIONS
LCD Screen
2.0” TFT Colour LCD Display showing forward video image and Menu
settings as well as playback for recorded video
Video Resolution
2560*1080 @ 30fps 21:9 / 2340*1296 @ 30fps 16:9
/
1920*1080P 45fps 16:9 / HDR 1920*1080P 30fps 16:9 /
1280*720 60fps 16:9 / 1280 * 720 30fps 16:9
USB
Port
For Power
or
sync with a PC
(USB2.0)
TV
Standard
PAL or NTSC
–
via HDMI
output
Built
-
in Speaker /
Microphone
Yes / Yes
AV Output
Options
HDMI
Auto Recording
on
power-up
Yes. Recording starts on ignition power (Charging socket)
Date / Time
stamp
Supported
–
on
video and on photos (Auto update via
GPS)
GPS location and Speed
stamp
Supported – on video
Power off auto
save
Yes. Current file will auto save when power is turned
off.
Auto power
on/off
Yes
–
when ignition turned on / off (1, 3, 5
Minutes)
Lens
High quality 6 glass lens elements with low dispersion coatings. Low
light capable with minimal edge distortion.
Photo
Resolution
4MP (2688 x 1512
pixels)
File
preservation
Yes. One touch “SOS”
button
Auto Bump
Record
Yes. Adjustable sensitivity
(low/medium/high)
Photo
mode
Single shot whilst video
recording.
Lens Viewing
angle
165 degree wide
angle
Cy
cle recording
times
1, 3
or
5
Minutes
File
Format
Image:
JPG
Video : .MOV (MPEG) using H.264 video
compression
Micro SD Memory
Card
Class 6
or
10 UHS3 or above recommended. Max capacity 64GB
Language
System
English
System
support
Windows XP2/Vista/Windows 7/ Windows 8
(tbc)

USER
MANUAL
NAVCAM
-
818SHD
17
FEATURE EXPLANATIONS
Feature
Description
Example
GPS Tracking
Location and speed information is
recorded along with video for
later review on PC
software
When playing bac
k your video on the PC
software you can see where you were on
Google Maps as well as other
data
Auto Bump
Record
Automatically protects the
current video file so it’s not
overwritten in the loop
record.
When an incident (hit) occurs the video of
the incident will be protected for a later
review.
165
0
wide
viewing
angle
Allows a wider
fi
eld of view to
be
recorded
Capture 3 lanes of tra
ffi
c or more detail on
the sides (say at an
intersection)
HDMI Video
(TV) Output
For AV output to a TV
Connect directly to a HDMI equipped TV
for playback from the Crashcam
Driver fatigue
reminder
Reminds the driver to have a
break after a (user set) period of
continuous
driving.
Ideal for long journeys
Time Stamp
The time and date
is
stamped on
the video
On Video playback (with or without
software), you can see the time and date
Loop record
Set in 1 or 3 or 5 min increments
Depending on the size of your memory
card, the oldest files are overwritten with
new
ones
Auto On/Off
Device turns on or o
ff
with the
car
So you can set and forget. Whenever
you’re driving, you’re recording.
Designed for
Low light
Better clarity and detail in the
dark (when compared to IR LED
assist
devices)
Whether at night time, in a car park or a
tunnel, superior lens quality and image
processor will result in clearer
video
For further product information please visit our product web page at www.laserco.com.au or email
Please note: As continual improvements are made to this product, slight operational differences
may occur. For the most up-to-date user manual, please visit our web site.

USER
MANUAL
NAVCAM
-
818SHD
18
Warranty Against Defects
Laser Corporation Pty Ltd (“Laser”) warrants your new product to be free from defects in materials
and workmanship for 12 months, from the date of purchase, provided that the product is used in
accordance with accompanying recommendations or instructions where provided. The benefit of
this warranty is in addition to your rights under the Australian Consumer Law and to other rights
and remedies of the consumer under a law in relation to the goods or services to which the
warranty relates.
Through a network of retailers and resellers, Laser will provide you with your choice of a refund,
repair or exchange (where possible) for this product if it becomes defective within the warranty
period. This warranty will no longer apply where the defect is a result of alteration, accident,
misuse, abuse, normal wear and tear, neglect or improper storage.
Please retain your receipt as proof of purchase
How to make a product warranty claim:
Step 1: Find your receipt which proves the date of purchase. Where the date of purchase cannot
be verified, your place of purchase or Laser will make an assessment based on the date of
manufacture, the condition of the Laser Product and the type of defect.
Step 2a): Contact your place of purchase. They will assess the nature of the fault and refund or
replace the product as per their store refund or warranty policy.
Step 2b): If your place of purchase cannot be contacted, then you can contact Laser. Customer
Service with details of your defective Laser Product: Phone: (02) 9870 3388; or Email:
service@laserco.com.au or online www.laserco.com.au/warranty (click on “Consumers (End
Users)”). Our business address is at 1/6-8 Byfield Street, North Ryde, NSW 2113
Step 3: Laser will issue you with a Return Authorisation (RA) number within 48 hours. When
requested, send us the defective Product and a copy of your receipt. Laser will cover the cost of
the return delivery.
Step 4: Wait for us to contact you. Once we have received your defective Laser Product for
inspection, we will inform you of our assessment of your claim within 7 days. When we contact you,
we will firstly let you know whether you have a valid claim under this Warranty, and if so, we will
inform you whether your defective Laser Product will be replaced or repaired, together with the
number of days you can expect to wait to receive your replaced or repaired Laser Product.
Our goods come with guarantees that cannot be excluded under the Australian Consumer Law.
You are entitled to a replacement or refund for a major failure and compensation for any other
reasonably foreseeable loss or damage. You are also entitled to have the goods repaired or
replaced if the goods fail to be of acceptable quality and the failure does not amount to a major
failure.
/