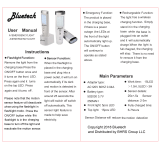Page is loading ...

User Manual
OSMO MOBILE
2017.03
V1.2

2
©
2017 DJI All Rights Reserved.
Using this Manual
Legend
Important Tips
Install the DJI GO App
Search for ‘DJI GO’ on the App Store or Google Play and install
the app on your mobile device.
DJI GO supports iOS 8.0 (or later) or Android 4.4 (or later).
Searching for Keywords
Search for keywords such as “battery” and “install” to nd a topic. If you are using Adobe
Acrobat Reader to read this document, press Ctrl+F on Windows or Command+F on
Mac to begin a search.
Navigating to a Topic
View a complete list of topics in the table of contents. Click on a topic to navigate to that
section.
Printing this Document
This document supports high resolution printing.

©
2017 DJI All Rights Reserved.
3
Contents
Using this Manual
2
Legend
2
Install the DJI GO App
2
Introduction
4
GettingStarted
5
Intelligent Battery
5
Mount and Balance the Mobile Phone
7
Optional Accessories
8
UsingtheOsmoMobile
9
Controls and Operations
9
Operation Modes
12
DJIGOApp
14
Download
14
Connecting to the DJI GO App
14
Key Pages
15
UpgradingtheFirmware
18
How to Upgrade
18
UsingtheZenmuseM1gimbalwithOsmoHandle
18
Install the Zenmuse M1
18
Notes
19
Specifications
20

4
©
2017 DJI All Rights Reserved.
Introduction
The OSMO
TM
Mobile is an advanced 3-axis gimbal that stabilizes and controls your
smartphone, turning it into a smart motion camera. Its light and ergonomic design places
physical controls at your ngertips, to form a powerful go anywhere smartphone lmmaking
device. The DJI GO app brings ActiveTrack and Motion Timelapse features to the Osmo
Mobile.
Equipped with 3-axis stabilization and SmoothTrack technology, the Osmo Mobile
compensates for natural arm movements and smooths out transitions, creating seamlessly
smooth video. Finer operations can be done with the joystick, and the phone can be instantly
positioned by hand. The DJI Rosette Mount on the side of the handle supports a number
of accessories, including an Extension Rod, a Tripod, and various mounts for specialized
lmmaking applications.
At a Glance:
[1] Mobile Phone Holder
[2] Pan Motor
[3] Camera Status LED
[4] Joystick
[5] Shutter Button
[6] Record Button
[7] Power Switch
[8] System Status LED
[9] Tilt Motor
[10] Adjustable Arm
[11] Mobile Phone Detection Sensor
[12] Balance Adjustment Knob
[13] Roll Motor
[14] Holder Lock Knob
[15] Charging/Upgrade Port
[16] Trigger
[17] DJI Rosette Mount
[18] Lanyard Hole
[19] Battery Cover
[13]
[12]
[9]
[1]
[2]
[3]
[4]
[5]
[8]
[7]
[6]
[10]
[11]
[14]
[17]
[19]
[15]
[16]
[18]

©
2017 DJI All Rights Reserved.
5
Getting Started
Intelligent Battery
The 980 mAh Intelligent Battery can power the Osmo Mobile for about 4.5 hours.
Intelligent Battery Functions
Battery Balancing Balances the voltage of each cell during charging.
Overcurrent Protection Stops charging if the charging current is too large.
Overcharge Protection Stops charging if its voltage is too high.
Over-discharge Protection Stops discharging if its voltage is too low.
Short Circuit Protection Cuts the power supply if a short circuit is detected.
Temperature Control
Stops charging if the core temperature falls below 41°F (5°C)
or exceeds 104°F (40°C).
Battery Level Display The battery level is displayed in the DJI GO app.
Battery Specications
Model HB01-522365
Type LiPo
Capacity 980 mAh
Energy 10.8 Wh
Voltage 11.1 V
Charging Temperature 41° to 104° F (5° to 40° C)
Operating Temperature 32° to 104° F (0° to 40° C)
Be sure to fully charge the Intelligent Battery for the rst time to activate it.
Read the user manual, Intelligent Battery Safety Guidelines before use. The user
takes full responsibility for all operations and usage.

Osmo Mobile User Manual
6
©
2017 DJI All Rights Reserved.
Inserting the Battery
Slide the locking switch at the base of the Osmo Mobile to open the battery cover. Insert the
battery and lock the battery cover.
Charging
To charge the Osmo Mobile, connect the USB adapter (not included) to the charging port
using the provided power cable.
The battery is fully charged when the system status LED become solid green.
USB Adapter Charging Time : 3 hours (when charging at 1 A)
Maximum Supported USB Charging Current: 2.1 A
System Status LED
Only use the Power Cable with the Osmo Mobile. Damage may occur if the Power
Cable is attached to any other device's 3.5 mm port.
Removing the Battery
Slide the locking switch at the base of the Osmo Mobile to open the battery cover. Push the
red safety hook away from the battery to let it pop up, and then remove the battery.

Osmo Mobile User Manual
©
2017 DJI All Rights Reserved.
7
Mount and Balance the Mobile Phone
1. With the Osmo Mobile powered off, loosen the Holder Lock Knob, place the mobile phone
in the mobile phone holder and tighten the knob to secure its position.
2. The system is balanced if the mobile phone remains level when released, balanced only
by the gimbal.
1
2
1
2
If the roll axis tilts to the left, pull
out the arm until the roll axis
remains level.
If the roll axis tilts to the right, adjust
the mobile phone to the left until the
roll axis levels out.
Left Right
Do not power on the Osmo Mobile without a mobile phone. The Osmo Mobile will
not work if no device is detected by the Mobile Phone Detection Sensor.
It is important to balance the mobile phone in order to achieve optimal performance.
The Osmo Mobile should only be balanced when powered off.

Osmo Mobile User Manual
8
©
2017 DJI All Rights Reserved.
Optional Accessories
DJI provides various optional accessories for the Osmo Mobile.
Osmo Base
Provides a stable platform for your Osmo to
stand upright.
Universal Mount
Used to mount external devices such as a
ashlight.
Extension Rod
Good for taking group seles, overhead shots
or reaching into small spaces.
Tripod
For stationary shots that require steady
footage. The tripod must be used with the
Extension Rod.
High Capacity Intelligent Battery
Battery capacity is 1225 mAh.
Osmo Charger
The Osmo Charger is designed to charge the
Osmo series Intelligent Battery by connecting
to a power outlet.
Osmo Quad Charging System
Used with the dedicated DJI Battery Chargers,
which can charge up to four Osmo Intelligent
Batteries.

©
2017 DJI All Rights Reserved.
9
Using the Osmo Mobile
Controls and Operations
The gimbal anticipates handle movement to smooth out pan and tilt transitions, and uses
SmoothTrack technology to reduce mobile phone shakes from natural arm movements.
You can position the mobile phone directly by hand.
Hold the Osmo Mobile steady and upright while it is starting up.
Power Switch
[2] Joystick
Vertical movement tilts the camera. Horizontal movement pans the camera. Joystick
control direction can be set in the DJI GO app.
[3] Shutter Button
Press this button to take photos based on your settings in the DJI GO app. Hold down
shutter button to capture continuous photo (available on iOS only).
Additionally, there are buttons on the front and back of the handle that allow for ner control
over the gimbal and mobile phone. All of the buttons and controls are described below.
[1] Power Switch
To turn on/off the Osmo Mobile, pull the power switch down and hold for 1.5 seconds.
With the Osmo Mobile powered on, pull the power switch and then release quickly will
cause the Osmo Mobile to go in or out of sleep mode.

Osmo Mobile User Manual
10
©
2017 DJI All Rights Reserved.
[4] Record Button
Press this button once to start recording video, and again to stop recording.
[5] Camera Status Indicator
Indicates the camera’s system status. Refer to the table below for details.
Camera Status Indicator
Record Button
Shutter Button
Joystick
Blinking Pattern Descriptions
LED Off No device connected.
—
Solid Blue Camera is functioning normally.
Blinks Green Shooting photo.
Blinks Green slowly Self-timer
Blinks Green for each shot Burst shooting
Blinks Red slowly Recording video
[6] System Status Indicator
Indicates the status of the Osmo Mobile. Refer to the table below for details.
System Status Indicator

Osmo Mobile User Manual
©
2017 DJI All Rights Reserved.
11
Charging/Upgrade Port
Trigger
Zoom Control
Blinking Pattern Descriptions
—
Solid Green
The Osmo Mobile is functioning normally or rmware
upgrade successful.
Blinks Green The Osmo Mobile is initializing / Exiting sleep mode
Slow Pulsing Green Standby
—
Solid Yellow The trigger is being held down and the gimbal is in Lock Mode
Blinks Yellow The gimbal is not functioning normally.
Slow Pulsing Green/
Yellow/Red
Charging
Blinks Red Slowly Low battery level warning
Blinks Red Quickly Critical low battery level warning
—
Solid Red Non-DJI battery detected or rmware upgrade failed.
Tap twice on the trigger to re-center your phone. If the system status LED blinks
yellow, it indicates an error in the gimbal.
[7] Trigger
Hold down the Trigger to enable Lock Mode. The gimbal will stay in its current position
regardless of handle movement. The Osmo Mobile will return to SmoothTrack Mode once
the Trigger is released.
Quickly tap the Trigger twice to center the mobile phone.
Tap three times on the trigger to switch between your phone's front and rear camera.
Switching cameras during video recording will stop the recording.
Hold down the trigger and push the joystick up and down to zoom. This function is
available in the DJI GO app metering mode and when using your phone's rear camera
only.
[8] Charging/Upgrade Port
To charge the Osmo Mobile by connecting to this port.

Osmo Mobile User Manual
12
©
2017 DJI All Rights Reserved.
Operation Modes
Upright Mode
Upright Mode can be used without any user input. In this mode, quickly tap the trigger twice
to center the mobile phone.
Underslung Mode
Holding the Osmo Mobile upside down will cause it to enter Underslung Mode, in which the
mobile phone can easily capture images from a lower position.

Osmo Mobile User Manual
©
2017 DJI All Rights Reserved.
13
Flashlight Mode
Rotate the Osmo Mobile forward 90 degrees to go from Upright Mode to Flashlight Mode. In
Flashlight Mode, pushing the joystick up and down will tilt the gimbal, pushing the joystick left
and right will have no effect.
Portrait Mode
Rotate the Osmo Mobile 90 degrees to the left or right to go from Upright Mode to Portrait
Mode. ActiveTrack is disabled when using Portrait Mode.

14
©
2017 DJI All Rights Reserved.
DJI GO App
Watch a live HD video feed on your mobile screen through the DJI GO app. The app also
allows you to congure camera and gimbal settings in just a few taps.
Download
Search ‘DJI GO’ on the App Store or Google Play and download the app to your mobile device.
Connecting to the DJI GO App
1. Enable Bluetooth and turn off portrait orientation lock on your mobile phone to allow
horizontal screen display.
2. Power on the Osmo Mobile. Do not touch the gimbal and hold the Osmo Mobile still and
upright while it is starting up.
3. Lanuch DJI GO app. If you are using the Osmo Mobile for the first time, follow the on-
screen instructions to activate it. You will need to log in to your DJI account through an
Internet connection.
4. Enter Camera view. You will see what the camera captures in real time if it is connected
successfully.
There will be a tutorial on how to use your Osmo Mobile after entering the camera view.
Recording will stop if you place or answer a call.
DJI GO
App
DJI GO
App
DJI GO
App
DJI GO
App

Osmo Mobile User Manual
©
2017 DJI All Rights Reserved.
15
Key Pages
1. Equipment
>
Camera
[1] [13] [12]
[11]
[10]
[9]
[8]
[6]
[7]
[5]
[4]
[3]
[2]
[1] Connection Status
Indicates the connecting status between DJI GO app and Osmo Mobile.
[2]
/ Photo/Video Toggle
Slide to switch between photo and video mode.
[3] Photo/Video Settings
: Photo Modes
Single shot, 2s, 5s or 10s intervals, HDR (not available on some Android mobile devices).
: Video Modes
Normal: Normal video based on your camera settings.
Slow Motion: Tap to start/stop slow motion video recording (available on iOS only).
Timelapse Settings: Select photo capture intervals and capture duration to start recording
a timelapse. Tripod Mode locks the gimbal motor for greater stability. Tripod Mode is
recommended when shooting a timelapse with the Osmo Mobile placed on a stable
surface. If you are holding the Osmo Mobile, disable Tripod Mode to allow the gimbal to
allow it to stabilize.
Motion Timelapse: Use up to 5 camera positions to create a moving timelapse.
[4]
: Shutter/Record Button
Shoots photos in Photo Mode and record video in Video Mode.
[5]
: Front/Rear Camera Switch
Tap to switch between your phone's front and rear camera.
[6]
: Playback
Tap to view photos and videos.

Osmo Mobile User Manual
16
©
2017 DJI All Rights Reserved.
[7] : Metering Mode/ : ActiveTrack
Tap to switch between Metering Mode and ActiveTrack.
Metering Mode: Tap on your screen for auto focus and manual exposure adjustment.
ActiveTrack: Mark an object on your screen to track it as it moves. Tap the Record button
to start recording. To adjust framing of the subject being tracked, use the Joystick.
Recording will stop if you place or answer a call.
[8]
: Settings
Camera
Adjust video resolution settings (phone dependent), and reset camera settings here.
Gimbal
Horizontal Calibration
Adjust positive and negative values to bring the horizon to level if it is skewed.
Auto Calibration
Reduces drift caused by nearby magnetic interference or human error. Do not touch the
gimbal and hold the Osmo Mobile still and upright during calibration.
Joystick Control Direction
Tilt and pan axis can be controlled simultaneously by setting the Joystick control
direction to Free.
Invert Joystick Left/Right Operation
Inverts left and right joystick directions, so that pushing right turns the phone left and
vice versa.
Invert Joystick Up/Down Operation
Invert up and down joystick directions, so that pushing the joystick up tilts the phone
down.
General
Displays the rmware version, Intelligent Battery information and device name.
Livestream
Livestream to YouTube Live.
[9]
: Gimbal Preferences
Scene Mode
SmoothTrack speed varies depending on the Scene Mode. In Sport Mode, it moves
faster, while in Walk Mode it is slower.
Tilt Axis Lock
Locks the tilt axis at the current angle when enabled.

Osmo Mobile User Manual
©
2017 DJI All Rights Reserved.
17
[10] : Camera Preference
Select the video resolution, flash status and enable on-screen composition grids.
Enable Manual Adjustment for ISO, Shutter Speed and White Balance control. Currently
available on iOS only.
[11]
: Home
Tap to navigate to the home screen.
[12] Flash Status
Displays the current status of the Flash.
[13] Battery Level
Displays the current battery level.
Zoom
Put two fingers on the screen and open to zoom in, close to zoom out. This function is
available in the DJI GO app Metering Mode and when using your phone's rear camera only.
2. Editor
View, edit and share your masterpieces all in one place. The Editor has a range of simple
but powerful tools that let you edit your videos and photos before sharing them online,
minutes after they are captured.
Once you login or register your DJI account, you will be able to conveniently upload
and share your creations. The saved photos and videos can be uploaded to Skypixel
(www.skypixel.com) and shared on social networks such as Facebook, Twitter, WeChat,
Moments and Sina Weibo.
Video
All of your recorded video footage will appear in ‘Original Footage’. You can trim footage
and save it to ‘Create Movie’. Then, select multiple clips to create a movie quickly with the
built-in editing tools and templates.
Photos
Edit your photos by adjusting the parameters, editing the photo size, adding watermarks
and applying lters.
3. Skypixel
View and share the photos and videos here.
4. Me
If you already have a DJI account, you will be able to participate in forum discussions, and
visit DJI online store here.

18
©
2017 DJI All Rights Reserved.
Upgrading the Firmware
Ensure that the battery has at least 50% power. It will take approximately 10 minutes to
complete the upgrade. The camera status indicator will become solid green when the
rmware upgrade is successful.
How to Upgrade
Connect the Osmo Mobile to your mobile device and then launch the DJI GO app. You will
be reminded if a new rmware upgrade is available. To start upgrading, connect your mobile
device to the internet and follow the on-screen instructions.
Do not exit the DJI GO app during the upgrade process. Pay attention to on-screen pop-ups.
You should reattempt the upgrade if the upgrade is unsuccessful.
Using the Zenmuse M1 gimbal with Osmo Handle
The Zenmuse M1 gimbal is compatible with the Osmo Handle. Osmo Mobile rmware version
1.4.0.60 is required. The rmware update must be carried out with the Zenmuse M1 mounted
on the Osmo Handle.
Install the Zenmuse M1
1. Remove the gimbal cap.
2. Align the white marks.
3. Attach the gimbal to the Osmo handle, then rotate the gimbal securing ring to its locked
position.

Osmo Mobile User Manual
©
2017 DJI All Rights Reserved.
19
Notes
The Zenmuse M1's operations and functions are the same as the Osmo Mobile, except other
Osmo accessories such as Osmo Pro/RAW Z-Axis and Gimbal Extension can be used with
the Osmo Handle.
Pay attention to the following items when using the Zenmuse M1 gimbal with the Osmo
Handle.
The External Microphone Input cannot be used as a charging port for the Osmo
Handle. Charge the battery using the provided charger.
The Built-in Microphone and External Microphone Input will not be usable. Audio will
be recorded by the smartphone.
Pull down the power switch on the Osmo handle to power on. Pull down and hold
the power switch for 1.5s to power off.
When Bluetooth is disconnected, the connected camera status LED will be solid
yellow. Unlike on the Osmo Mobile, this will turn off when Bluetooth is connected.
(The camera status LED on the Osmo Mobile will be off when Bluetooth is
disconnected and will be solid blue when Bluetooth is connected.)
The Zenmuse M1 gimbal and the Osmo Handle need to be activated before they
can be used. Activate the gimbal and Handle according to instructions in the DJI
GO app. Activation requires an internet connection.

20
©
2017 DJI All Rights Reserved.
Specications
Handle
Dimensions 2.4×1.9×6.4 inch (61.8×48.2×161.5 mm)
Weight (battery included) 201 g
Gimbal
Name Zenmuse M1
Model ZM01
Dimensions 4.92×4.29×3.57 inch (Folded) (125.06×109.15×90.98 mm)
Weight 300 g
Consumption 2.5 W
Angular Vibration Range ±0.03°
Controllable Range Pan: ±150° ; Roll: ±25° ; Tilt: -125° to +35°
Mechanical Range Pan: ±165° ; Roll: -50° to +90° ; Tilt: -140° to +50°
Max Controllable Speed 120°/s
Mobile Phone Width Range 2.31-3.34 inch (58.6-84.8 mm)
Wireless
Model Bluetooth Low Energy 4.0
Intelligent Battery
Model HB01-522365
Type LiPo
Capacity 980 mAh
Energy 10.8 Wh
Voltage 11.1 V
Charging Temperature 5° to 40° C (41° to 104° F)
Operating Temperature 0° to 40° C (32° to 104° F)
/