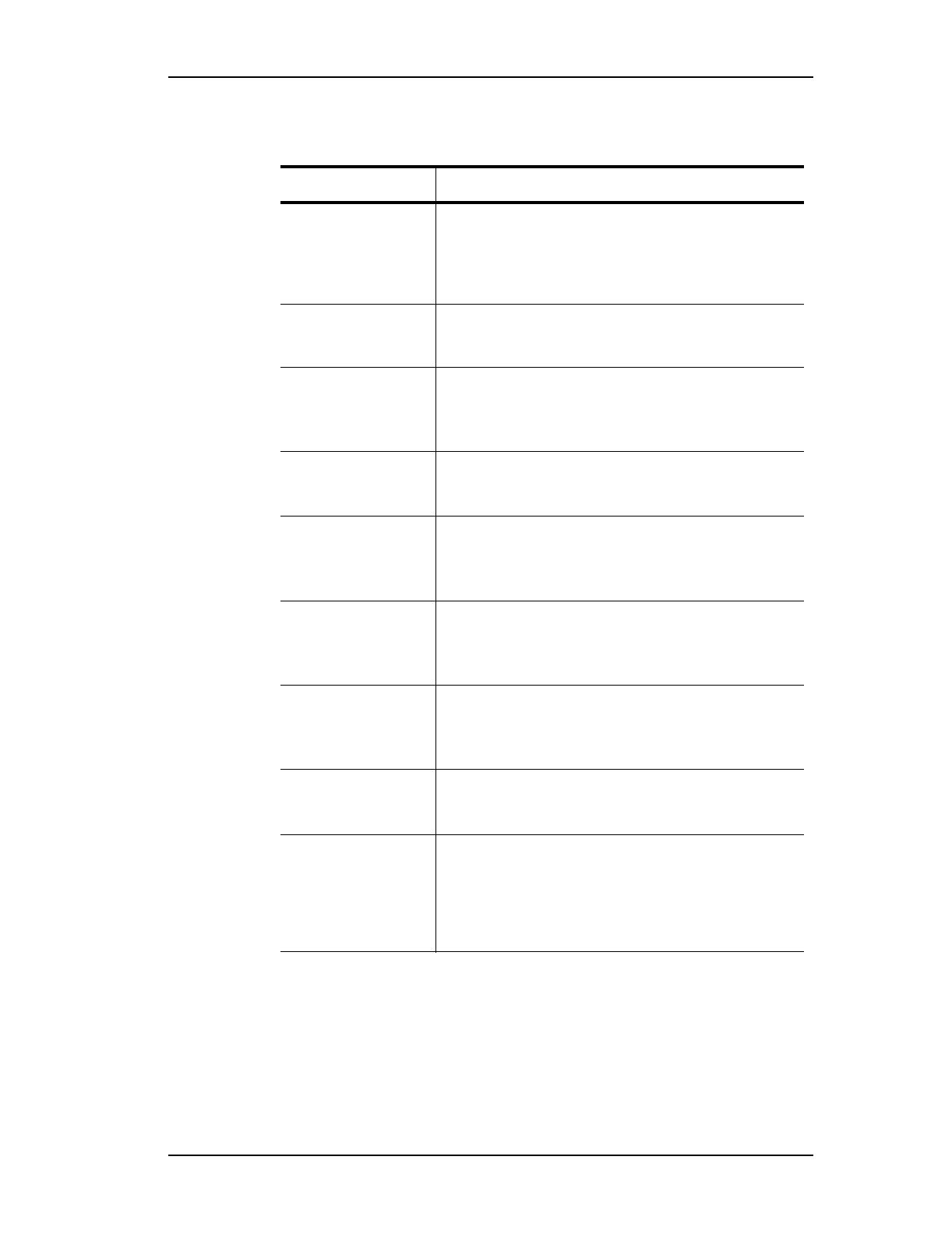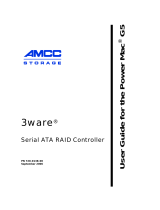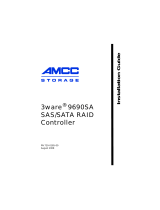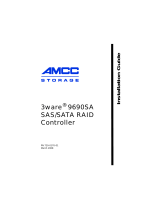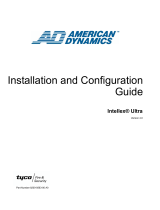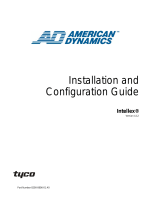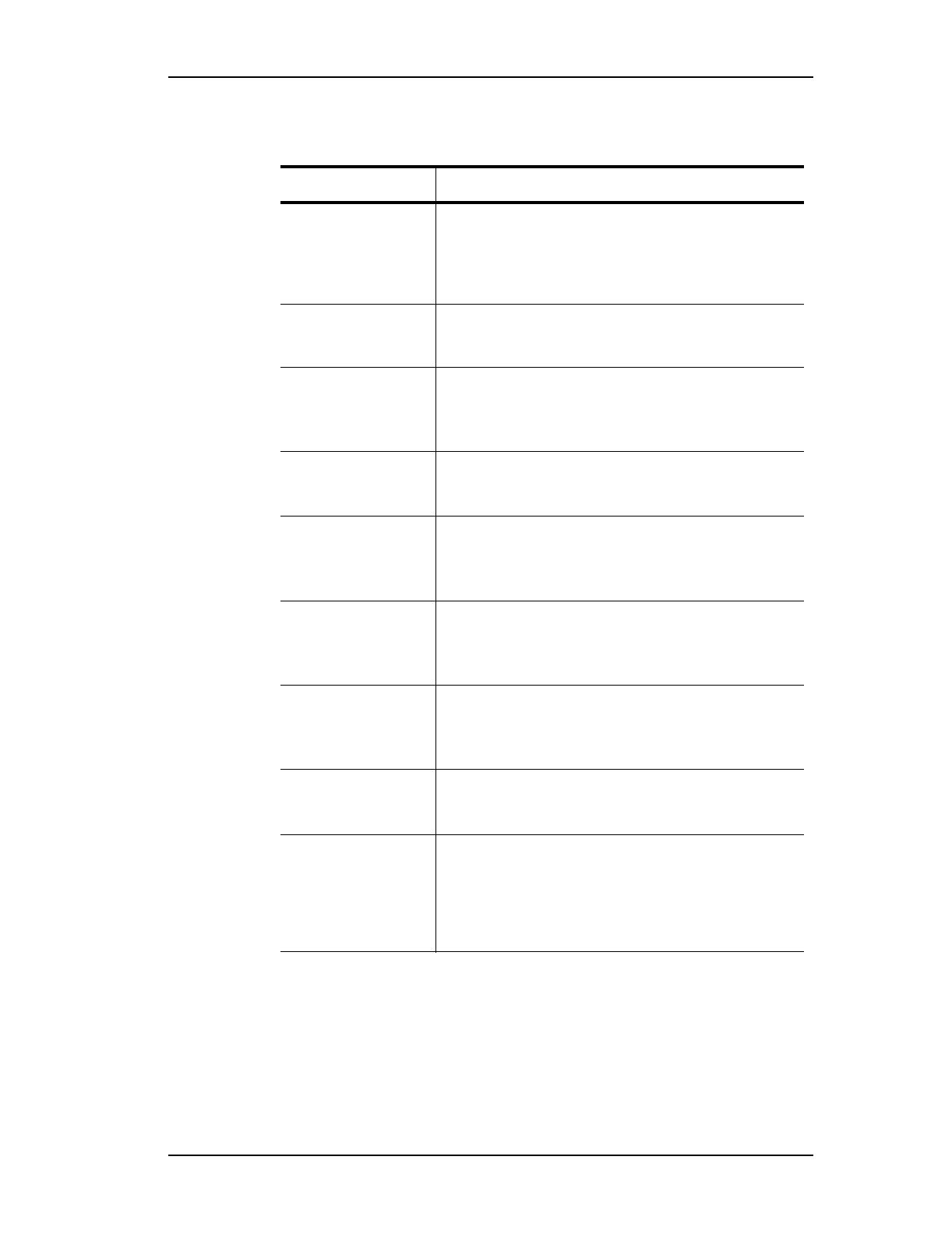
3ware Disk Manager (3DM 2)
40 3ware 9000 Series Serial ATA RAID Controller User Guide
Unit Information Page Shows a list of the units on the current controller and
provides summary information about each unit.
To see this page, choose Information > Unit
Information
from the menu bar or click an ID number
on the Controller Summary.
Unit Details Page Shows details about a particular unit.
To see this page, click an ID number on the Unit
Information page.
Drive Information
Page
Shows a list of drives on the current controller and
provides summary information about each drive.
To see this page, choose Information > Drive
Information
from the menu bar.
SMART Details About
Drive at Particular
Port Page
Shows the SMART data for a specific drive.
To see this page, click the Port # for a drive on the Drive
Information page.
Controller Settings
Page
Lets you view and change settings that affect the units
on the current controller.
To see this page, choose Management > Controller
Settings
from the menu bar.
Scheduling Page Lets you view and change the schedule for tasks that
affect all units on the current controller.
To see this page, choose Management >
Scheduling
from the menu bar.
Maintenance Page Lets you configure new units and make changes to
existing units.
To view this page, choose Management >
Maintenance
from the menu bar.
Alarms Page Shows a list of alarms, including the specific alarm
message, and the exact date and time it occurred.
To view this page, click Alarms on the menu bar.
3DM Settings Page Lets you set preferences, including email notification for
alarms, passwords, page refresh frequency, whether
remote access is permitted, and the incoming port which
3DM will use for listening.
To view this page, click 3DM Settings on the menu
bar.
Table 5: List of 3DM Pages
3DM Page Description