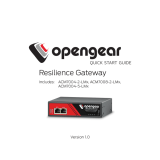Page is loading ...

ACM5004'LR*Quick*Start*(520083'Rev*1.0)*Page*1*
*
!
"#$%&&'()*!
Quick Start Guide
Thank you for purchasing the ACM5004-LR Remote Site Manager (referred to herein as
ACM5004-LR). This Quick Start walks you through installation, configuration & local
operation. More details are available in the
User Manual
, which can be downloaded from:
http://opengear.com/documentation
+,-.!/! #0-12!23,!145,-5,6!
ACM5004-LR appliance & mounting tab; green
terminal block; two antennas, cable & mounting tab;
two UTP cables; two DB9F-RJ45 adapter (319015, to
DTE & 319014, to DCE); DB9M-RJ45 adapter
(319016, to 3rd party console cable); four rubber
feet; 12VDC power pack; Quick Start Guide.
+,-.!7!#455-1,!,0-!089:;89-
! Attach rubber feet to base and/or attach the desired mounting tab
! Screw the antennas on to the
MAIN
and
AUX
connectors
Note: The ACM5004-LR is a functional upgrade replacement for the ACM5004-G
product family. As well as 3G, it supports 4G LTE – however it does not support GPS.
! Your carrier will provide a standard size Mini-SIM (2FF) card for activating your
data plan – unscrew the SIM card access panel and insert the SIM card with
contacts facing upward and notch to the RHS (the SIM card will lock into place,
you may wish to use a pencil or tip of the antenna to fully seat the SIM card),
then replace the SIM card access panel
! Connect the Ethernet
LAN USB 1
port to your primary network
! Connect your serial devices to the four
SERIAL
ports, and/or connect a USB
device to the
USB
port
! Plug in the green screw terminal block and attach external sensors and DIO
Note:
For the -I model, refer to the Quick Start Addendum
.
! Apply power
Note:
If you ordered the optional external DC-DC power converter (input voltage
+/- 36V DC to 72V DC), plug it into the PWR socket on the ACM5000
.

ACM5004'LR*Quick*Start*(520083'Rev*1.0)*Page*2*
*
+,-.!<!+-,!=.!8..>3851-!5-,;49235?
The appliance’s default IP address is
192.168.0.1
(subnet mask
255.255.255.0
). With a
web browser on any computer that is connected to the appliance via
LAN USB 1
:
! Enter https://192.168.0.1 into the address bar
! Log in using the default system user name
root
and the default password
default,
a Welcome screen listing the basic configuration steps is displayed
Note: The computer must have an IP address in the same network range
(192.168.0.x) as the appliance. The appliance also has DHCP client enabled by default.
It will automatically accept any network IP address assigned by any DHCP server on
your network, and will then respond at both 192.168.0.1 and its DHCP address.
! Select Serial & Network: Users & Groups and Edit the
Root User
. Enter and
confirm a new Password and click Apply
! Select System: IP then Network Interface (
LAN USB 1)
and check DHCP or
Static for Configuration Method
Note: The appliance’s firewall determines which protocols and services can be
used to access which ports and devices. By default only HTTPS and SSH access is
enabled to the appliance itself. Use the Service Access menu on System: Services
to change settings for the appliance itself (and for connected serial ports).
+,-.!'!#455-1,!,0-!1->>=>89!@4:-@
Note: In OOB only mode the cellular modem may be always-on, or configured to
start and stop dynamically (e.g. in response to a loss of primary network connectivity).
For an overview of failover configurations, refer to the
Knowledge Base FAQ
article
Automatic failover to alternate broadband, cellular or dial-out Internet
connection.
To set up an
always-on
cellular connection:
! Select System: Dial then the Internal Cellular Modem tab

ACM5004'LR*Quick*Start*(520083'Rev*1.0)*Page*3*
*
! Select Enable Dial-Out, enter the carrier’s APN and optionally a Username
and Password
You may also need to use alternate DNS servers from those provided by your carrier:
! Check the Override Returned DNS Servers box and enter the IP of the DNS
servers into the fields provided
Note: Your cellular carrier may have provided you with connection details.
However, you generally will only need to enter the APN and leave the other fields blank.
If provided a PIN code you may need to use it to unlock the SIM card.
! Click Apply and a data connection will be established with your cellular carrier
! Select Status: Statistics then the Failover & Out-of-Band tab
! Verify the Connection Status of Internal Cellular Modem is
Connected
and
note your allocated IP Address (take note if it’s a private IP address)
! At any time you may view the cellular signal strength (RSSI) from the Cellular
tab of the Status: Statistics page – an RSSI of -100 dBm and less is
unacceptable
coverage, -99 to -90 is
weak to medium
coverage, -89 to -70 is
medium to strong
coverage, -69 and greater is
very strong
coverage
Note:
You can also see the connection status from the
WWAN
LED. OFF is shown
when in reset mode or not powered. When powered, it will go ON and while searching
for service it will flash off briefly every 5 sec. Once a data connection has been
established with your cellular carrier (i.e., after an APN has been properly configured) the
WWAN
LED will blink rapidly.
If you have been allocated a
public IP address
, you can now access the appliance’s
HTTPS and SSH services directly. If you have a
dynamic public IP address
that changes
each time the appliance connects, you may configure the appliance’s Dynamic DNS
client in System: Dial, Internal Cellular Modem.
If you have been allocated a
private IP address
(i.e. in the 10.x.x.x, 100.64-127.x.x,
172.16-31.x.x or 192.168.x.x range), direct remote access may not be possible. Instead,
use
Call Home
or VPN to establish an outbound tunnel to an Opengear Lighthouse or
VPN server, to enable remote access over the tunnel.
Note: For a detailed overview of remote access alternatives to an appliance with
a private IP address, refer to the
Knowledge Base FAQ
article Does my site need a
public IP address for OOB or Failover access?
! !

ACM5004'LR*Quick*Start*(520083'Rev*1.0)*Page*4*
*
+,-.!%!#45A3?=9-!@858?-:!:-B31-6
! Select Serial & Network: Serial Port to display the labels, modes and
protocol options currently set for each serial & USB port – to configure a port for
remote access to the managed device’s console:
o Configure the Common Settings to match the connected serial device
o Select the Console Server protocols (e.g. SSH, Telnet, Web Terminal)
that are to be used for the network connection to this console
o Click Apply – device consoles can now be accessed using your preferred
client (e.g. PuTTY, SecureCRT, OpenSSH) and in Manage: Devices
! User access policies may be configured locally in Serial & Network: Users &
Groups and/or remotely with a AAA server, refer to the
User Manual
for details
+,-.!C!#45A3?=9-!1->>=>89!94=,35?!D4.,3458>E
The ACM5004-LR can provide cellular routing. In this mode the connection to the carrier
cellular network is always on, and IP traffic is selectively routed between the cellular
connected network and the local Ethernet network (LAN).
By default, the ACM5004-LR is configured to allowing forwarding between
Network
Interface
and
Dialout/Cellular
. By default,
Masquerading (SNAT)
is enabled to allow
devices on the LAN to hide behind and share the cellular IP address. These policies are
configured under System: Firewall: Forwarding & Masquerading.
You may also configure Firewall: Port Forwarding and Port Rules to allow external
connects to the masqueraded devices on the LAN.
Configure the default gateway and DNS addresses of devices on the LAN to connect via
the ACM5004-LR’s
Network Interface
address.
+,-.!F!G,0-9!@4:-6!85:!A=51,3456!
Please refer to the
User Manual
for details other advanced features, such as cellular
failover, PDU (RPC) and UPS power management, environmental monitoring, logging,
Auto-Response
alerting and more.
Please register your product to activate the warranty and to
automatically receive advice of future firmware updates. Go to:
http://opengear.com/product-registration
/