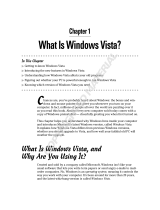Page is loading ...

4
Differences Between
Vista Editions
Searching and Encrypted Files
Ultimate includes better support for networking,
file searching, and managing folders. It provides
an outstanding environment for those users who
use their laptops both at work and at home.
Improved features include enhanced security from
Windows BitLocker Drive Encryption technology.
BitLocker helps secure all files on a computer,
including system files, so data is protected if the
computer is stolen or lost. The Windows Search
tool provides improved indexing and searching
features to help locate files and folders on your
computer. Because all your files are indexed,
Windows Search does not have to look through
your entire hard disk to locate files and folders.
This makes searching very fast. Search results are
returned almost as soon as you start your search.
After you run a search, you can save searches to a
file so you can use them later.
Improved Collaboration
Windows Vista includes Windows Meeting Space.
Meeting Space provides users with the capability
to communicate between computers in real time
in “virtual” meetings. Users can edit documents
simultaneously, write notes to each other, share a
program on the desktop, share files, and perform
other tasks. Meeting Space can be used
whenever two or more computers can connect
with each other over a network, including a
wireless one. Windows Vista also includes a link
to download the new Windows Live Messenger
program, which enables you to communicate
over the Internet using Internet chat.
Enhanced Entertainment Support
The Home Premium and Ultimate editions
include Windows Media Center. Windows Media
Center provides tools and features that help
users get the most out of their entertainment
experiences. With Media Center, you can use
Windows to search your system for media files —
music, pictures, and videos — to play back
music, show picture slide shows, and play back
video files stored on your computer and other
entertainment devices. By adding a TV tuner
card or USB device to your computer, you can
view television shows through your computer
and display them on your computer monitor, a
TV, or projector. Media Center also, enables you
to record television shows, pause and rewind live
TV, and play back recorded shows. Media Center
also makes it easy to burn DVDs or CDs of your
stored music, video, and picture files.
Remote Desktop
Remote desktop support enables you to access
Windows Vista remotely from another Windows
computer, so you can control your computer
and work with all your data and applications
while away from your home or office. The
Windows Vista Home Basic and Home Premium
editions enable you to set up your computer
only as a client computer so others can access
your computer with Remote Desktop. However,
with the Vista Business, Enterprise, and Ultimate
editions, you can set up your computer as a
client and a host so you can access other clients.
M
icrosoft Windows Vista is a desktop
operating system designed for both home
and professional use. It comes in several
different versions, including Home Basic, Home
Premium, Ultimate, Business, and Enterprise.
Windows Vista Ultimate includes all the best business,
mobile, and entertainment features of the other
versions of Windows Vista. It brings together many of
the consumer features found in earlier versions of
Windows, such as Windows XP and Windows Me, and
business features found in Windows 2002, and merges
them into a single, flexible, and powerful desktop
operating system.
05_045770 ch01.qxp 1/29/07 7:57 PM Page 4
COPYRIGHTED MATERIAL

PART I
Preparing for Installation
5
chapter 1
Improved Network Integration
The Vista Home Basic and Home Premium
editions leave out one of the single biggest
features found in the Business, Enterprise, and
Ultimate editions: the capability to participate
in a Windows Server domain. Active Directory
support is not included, so features such as
Group Policy, centralized administration,
roaming user profiles, and access control to
files, folders, and applications is not available.
Although most homes probably do not have an
Active Directory network installed for casual or
home use, small office/home office (SOHO)
environments or small businesses all the way up
to multinational corporations may want to
install Active Directory because of the degree of
control and reduced maintenance costs it
provides.
Enhanced Security Features
Windows Vista includes the Security Center
interface that enables users to manage their
security and virus protection applications in one
spot. You can set up the Windows Firewall,
configure Automatic Updating settings, check
out your malware protection programs, and
configure other security settings. These include
antivirus and spyware protection programs.
These other settings include Internet security
settings and user account control. All versions
of Windows Vista include the Security Center
tool. In addition to these security features, the
new Internet Explorer 7 Web browser can block
pop-up ads and warn you when you are visiting
a site that has been reported as a phishing site.
Phishing sites are Web sites that appear to be
legitimate sites but are actually designed to
trick you into providing your personal and
confidential information. You also can report
sites to the Microsoft Anti-Phishing site that you
suspect may be phishing sites.
Web Services
The Home editions lack the capability to run
scaled-down Web Services. The Business,
Enterprise, and Ultimate editions can be set up
to support a Web server, a File Transfer Protocol
(FTP) server, and a Telnet server. These services
support a maximum of ten connections, so it is
not recommended that they be used for
significant Web traffic. However, for users
testing and developing Web Services for later
deployment on the Internet, the Ultimate
Edition is excellent for creating and refining
basic Web Services.
Built-In Software
Windows Vista has several new programs,
including Windows Calendar, Windows Mail,
Windows Slideshow, Windows Photo Gallery,
Windows Speech Recognition, Network
Projection, Windows Fax and Scan, Windows
Sidebar, Windows DVD Maker, and new
premium games. Windows Vista also has
upgraded and improved bundled programs you
get with Windows, including Windows Movie
Maker 6, Internet Explorer 7, Windows Paint,
and Windows Media Player 11. Some of these
programs, such as Windows Mail —replacing
Microsoft Outlook Express — Windows Sidebar,
and Windows Calendar are available in all
editions. However, to get all of them, you will
need to purchase Windows Ultimate.
Integrated Versions
As Windows has grown in popularity, niche
versions of it have been created to support
specific hardware configurations. In the past,
Microsoft manufactured Windows Media
Center Edition and Tablet PC Edition, as
separate installed operating systems. Now
Windows Vista integrates those features into the
Windows Vista Home Premium, Windows Vista
Business, Windows Vista Enterprise, and
Windows Vista Ultimate versions. Another
feature of Windows Vista is that you do not
have to obtain separate installation discs for the
version of Windows Vista you want to install. All
versions come on the same DVD. You purchase
a license for the version you want to install,
type in the authentication key for that version,
and Windows installs the version you paid for. If
you decide later to upgrade to a different
version, such as from Windows Vista Home
Premium to Windows Vista Ultimate, simply
purchase a license for that version and re-run
the installation program, selecting the
upgraded version.
05_045770 ch01.qxp 1/29/07 7:57 PM Page 5

6
Collect System
Information
Use the SysInfo Utility
If you are running Windows XP, you can print
much of the necessary information with the
SysInfo utility. Click Start, All Programs,
Accessories, System Tools, and then System
Information. After the window has refreshed,
click File and then Print to print a list of the
hardware components, driver information, and
other useful details. The report is exhaustive and
may take several pages to report. If you do not
want to print the report, you can export the
report as a text file and view it on screen. If you
do this, you may want to save the file to a
removable disk or network drive so you can view
the report on a different computer if your
computer fails to start after Windows Vista
installs. This will help with troubleshooting
installation problems, for instance. To export a
file in SysInfo, choose the File menu and then
click Export. Type a name for the report in the
Export As dialog box. Click Save. The file is saved
as .txt text file.
Hardware Model Numbers
If you purchased a computer from a hardware
vendor, make sure you have a list of the model
numbers for all the components in your system:
motherboard, video card, hard drives, CD or
DVD drive, and network card. You will need this
information if you have to find and install
updated device drivers for your system, or if
there are known incompatibilities between some
of the devices. In some cases, the only way to
find out the particular model number of a
component is to open the computer case and
look at the component in question.
Firmware Versions
Some hardware devices have device-specific
codes embedded in them, called firmware.
Firmware enables features and functions so that
operating systems can make the best use of the
hardware. Devices that often have firmware are
motherboards (basic input/output system, or
BIOS), CD or DVD drives, network cards, and
M
icrosoft has made great advances in
making installation and configuration
simpler for end users and system
administrators alike. For the most part, the process can
be done with little to no intervention. With the
Windows Vista Upgrade Advisor, you can see if your
computer is capable of running Windows Vista. The
Windows Vista Upgrade Advisor can be run by visiting
the Get Ready Web site at www.microsoft.com/
windowsvista/upgradeadvisor/default.mspx and
clicking the Windows Vista Upgrade Advisor RC link.
For instance, you may want to run the Advisor prior to
purchasing Windows Vista to ensure your current
computer meets the system requirements for installing
Vista. For more information, see the “Use the Upgrade
Advisor” section.
However, there is still no substitute for knowing the
details of what hardware, firmware, and connectivity
are being configured on the system. Windows asks for
some of this information not only during different
phases of configuration, but also if there are problems
with installing new hardware, software, or driver
updates; having this information at hand goes a long
way in helping to solve such problems.
If you plan to do a number of installations, or have
several computers at home that you maintain, you
should collect the necessary information for each
computer and keep it in a safe place where it can be
referred to when needed, such as in a notebook or on
a CD-ROM with the necessary drivers.
05_045770 ch01.qxp 1/29/07 7:57 PM Page 6

PART I
Preparing for Installation
7
chapter 1
routers. Sometimes video cards have firmware
as well. Check with each device’s manufacturer
to see if updated firmware is available for your
device. Caution: You can completely disable
hardware if you flash it with the wrong
firmware, such as the wrong BIOS for your
motherboard. Follow the manufacturer’s
instructions exactly, or have a computer
professional help you.
Device Drivers
Device drivers are hardware-specific code used
by the operating system so that it can interact
with, manage, and control its functions.
Windows Vista ships with device drivers for a
large number of hardware devices on the
market, and new ones are sometimes made
available on the Windows Update site. See
Chapter 3 for information on the Windows
Update service. You should check with the
device manufacturer to see if new drivers have
been made available since Windows Vista’s
publication. The Internet offers another source
for updated device drivers. By using search
engines, such as Google, Yahoo, and Live
Search, you can type in the make and model of
your hardware device and search for sites that
include links to download updated drivers.
Some sites, such as DriverGuide.Com, specialize
in helping users find updated device drivers.
DriverGuide.Com provides thousands of links to
different device drivers, as well as a forum area
where users post messages and questions about
problems and concerns they have with specific
hardware devices. When you find a driver you
are looking for, you simply download it to your
computer and install it.
File System Type
If you are performing an upgrade from an
earlier version of Windows, find out the file
system type in use: File Allocation Table (FAT),
FAT32, or New Technology File System (NTFS).
The first two of these are more likely found on
Windows 9x or Windows Me machines, whereas
NTFS is more likely found on Windows XP, NT,
or Windows 2000 machines. The file system
type is relevant. Vista uses NTFS so your disk
drives must support that file system type. In
most cases, especially with drives that have
capacities large enough to support Windows
Vista (over 40GB), your system will support
NTFS. You will also want to make sure that any
file-system utilities that are installed on your
computer, such as Symantec’s Norton Utilities,
are supported by Windows Vista. If the version
of the file system utility you have running on
your computer is not Windows Vista
compatible, you should uninstall it before
installing Windows Vista. If you leave it installed,
you may encounter problems with Windows
Vista, or Windows Vista may not install at all.
Internet Settings
Internet connectivity is perhaps the single most
important function of any computer today.
Whether you are connected to the Internet
through a cable modem, an independent
Internet service provider (ISP), or your
company’s service provider, you should have
the necessary connection information so that
you can set up your new computer properly.
This information may already be available on
your computer, or you may need to get it from
your system administrator. On existing
Windows systems, you can find this information
by choosing Control Panel and then Network
Connections. Right-click a connection and
choose Properties. The Properties dialog box for
that network connection appears. Gather
information from the Internet Protocol (TCP/IP)
item on the General tab by double-clicking it.
Many times the IP address is obtained
automatically, which will be specified on the
TCP/IP Properties dialog box. However, if a
specific IP address is given, write it down in
case you need to input it later during Windows
Vista setup.
05_045770 ch01.qxp 1/29/07 7:57 PM Page 7

Use the Upgrade Advisor
Use the Upgrade
Advisor
T
he Upgrade Advisor is one of the most useful
tools available to anyone upgrading an older
version of Windows to Windows Vista. The
Upgrade Advisor takes an inventory of system
hardware, software, and device drivers; compares the
existing system against a component database; and
presents a report of its findings. It lets you know if your
system needs a hardware upgrade to meet minimum
system requirements for Windows Vista or if your
hardware is on the Windows Hardware Compatibility
List (WHCL). This way you approach an upgrade
forewarned and forearmed, able to correct any
potential pitfalls or shortcomings before installation.
Although the Upgrade Advisor does not guarantee it
will find all known problems or system
incompatibilities, it does help you avoid ones that
have previously been reported to Microsoft and will
provide suggestions on how to avoid the problems,
for example, install more memory, obtain upgraded
device drivers, or make more room on a hard drive.
You can run the Upgrade Advisor on Windows
XP-based systems; however, you must have an
Internet connection to use it.
3
4
1 Connect to the Internet.
2 Insert the Windows Vista CD.
The Install Windows screen appears.
Note: You can also browse to the CD drive and click
Setup to launch the CD.
3 Click the Check compatibility online option.
8
Internet Explorer opens with the Windows
Vista Upgrade Advisor Web page.
4 Click the Windows Vista Upgrade Advisor link.
05_045770 ch01.qxp 1/29/07 7:57 PM Page 8

What is the difference between the
minimum and recommended system
requirements for Windows Vista?
Microsoft uses the term minimum for the
bare-bones system configuration needed
to run an operating system. However, even
though you can install Windows Vista on a
minimum configuration, system
performance is barely tolerable, especially
if you run any applications that take
significant amounts of memory or
processing power. The “recommended”
system configuration should be considered
the bare minimum for minimally tolerable
performance. Most blocking issues
reported by the Upgrade Advisor are based
on the minimum hardware requirements,
not the recommended ones.
Should I upgrade from the recommended
system requirements?
To install the basics for Windows Vista, you
will need a computer that has an 800 MHz
processor, 512MB of RAM, and a hard
drive with a capacity of at least 20GB. The
hard drive also must have at least 15GB
free to install Vista. For advanced features,
however, you may need a computer with
more memory and faster processor speeds
than the basic minium. Finally, to take
advantage of Vista’s high-end graphics
capabilities, you need a graphics card that
is compatible with DirectX 9, uses the
Windows Display Driver Model (WDDM)
driver, and has a minimum of 64MB of
video RAM.
The File Download - Security
Warning window appears.
5 Click Run.
PART I
5
6
Preparing for Installation
9
chapter 1
The Upgrade Advisor downloads
to your computer.
6 Click Run.
05_045770 ch01.qxp 1/29/07 7:57 PM Page 9

Use the Upgrade Advisor (continued)
Use the Upgrade Advisor
(Continued)
T
he Upgrade Advisor generates two types of
errors: blocking errors and incompatibility
warnings. Blocking errors are ones that prevent
you from running the installation program at all, such
as insufficient disk space or RAM. Incompatibility
warnings are generated either for hardware that may
need additional files marked with the red Do Not Enter
symbol or for software that does not support Windows
Vista marked with the yellow warning triangle. The
incompatibility warnings do not stop the upgrade
process, but the hardware and software may not
function properly, or at all, after the upgrade.
The Upgrade Advisor bases its findings on the
WHCL. The warnings do not mean that your existing
hardware or software will not work, only that
there are known problems that have been reported to
Microsoft, or that the particular hardware and
software has not been tested by Microsoft. In any
event, you should check the hardware and software
manufacturers’ Web sites to see if known problems
exist, or if updated components are available.
7
9
8
The Welcome to the Microsoft Windows Vista
Advisor Setup Wizard screen appears.
7 Click Next.
10
The License Agreement screen appears.
8 Click the I Agree option ( changes to ).
9 Click Next.
05_045770 ch01.qxp 1/29/07 7:57 PM Page 10

Does the Upgrade Compatibility Wizard
work with all versions of Windows?
The Wizard does not work with Windows
95 or Windows NT 3.5x. You need to
upgrade Windows 95 to Windows 98 or
later, and upgrade Windows NT 3.5x to
Windows NT 4.0 or later. If you are
running those earlier versions, upgrading
your hardware and performing a new
install may be easier than upgrading your
operating system.
What if I want to check compatibility
before I buy Windows Vista?
You can still use the Upgrade Advisor,
but you will have to locate it manually
through your Web browser. You can
download the Advisor at www.microsoft.
com/windowsvista/getready/upgradeadvisor/
default.mspx and then run it on your
computer.
I have a laptop, and Upgrade Advisor
recommends upgrading my hardware.
Can I do this?
For some hardware devices, you can
upgrade a laptop just like any other
computer. For example, if the Upgrade
Advisor recommends that additional
memory be installed in your laptop, you
can do this by purchasing memory cards
for your type of laptop. Similarly, most
laptops can have their hard drives
upgraded or CD-ROM drives swapped out
for DVD drives. One hardware upgrade
you cannot do on most laptops is upgrade
the graphics card. To do this, you need to
contact the manufacturer and inquire if
your laptop can have a different graphics
card inserted.
The Select Installation Folder screen appears.
0 Click Next.
PART I
0
!
Preparing for Installation
11
chapter 1
The Confirm Installation screen appears.
! Click Next.
The Upgrade Advisor installs on your
computer.
05_045770 ch01.qxp 1/29/07 7:57 PM Page 11

Use the Upgrade Advisor (continued)
Use the Upgrade Advisor
(Continued)
T
he Upgrade Advisor helps you determine the
edition of Windows that is best suited for your
computing needs. For instance, if you use
your computer strictly for home use and do not
connect to a company computer over the telephone
or Internet, you may just want to purchase Windows
Vista Home Basic. However, if you need to connect
your computer to a company-wide network and you
need the most advanced data security tools offered for
Windows, the best route might be to go with
Windows Vista Enterprise or Windows Vista Ultimate.
Other factors to consider when upgrading your
computer include the multimedia devices you plan to
use, your wireless networking needs, network backups,
Windows Media Center needs, and the like. In
addition, if you plan to create your own DVDs and
you want to use Windows DVD Maker, you will need
to purchase Windows Vista Home Premium or
Windows Vista Ultimate.
@
#
The Installation Complete screen appears.
@ Click Close.
12
The Welcome to Windows Vista Upgrade
Advisor Web page appears.
# Click Start Scan.
The Scanning System page of the Upgrade
Advisor appears.
05_045770 ch01.qxp 1/29/07 7:57 PM Page 12

What does the Upgrade Advisor check?
The Upgrade Advisor checks your system
for incompatibilities and lists common tasks
that you may use with your computer to
help you figure out which edition of
Windows you should purchase. It creates a
summary report, showing you problems or
potential problems that may occur. When
the Upgrade Advisor finishes, you can view
information about your system, including
System Requirements, Devices, and
Programs. To read information about these
topics, click the corresponding See Details
button at the bottom of the Your
Computer Can Run Windows Vista page.
For example, if you click the See Details
button in the System Requirements section,
you are shown a report about any issues
about the hardware on your computer.
What if the Upgrade Advisor suggests an
edition of Windows that is not powerful
enough for what I need?
If the Upgrade Advisor suggests an edition
lower than what you think you need, you
will probably need to upgrade your
hardware to meet the basic requirements of
that edition. For example, you want to
purchase Windows Vista Ultimate but the
Advisor suggests Windows Vista Home
Basic. If you plan to purchase the Enterprise
or Ultimate editions of Vista, check the
most current system requirements for
those editions and make sure your system
meets or exceeds those requirements. The
latest requirements can be found at
www.microsoft.com/windowsvista/
getready/upgradeadvisor/faq.mspx.
When the scan finishes, the Scan
complete page appears.
$ Click the See Details button.
( changes to ).
PART I
%
$
Preparing for Installation
13
chapter 1
The Your computer can run Windows
Vista screen appears.
% Click the Close box.
The Upgrade Advisor window closes.
05_045770 ch01.qxp 1/29/07 7:57 PM Page 13

Transfer Files and Settings
Transfer Files
and Settings
I
f you are performing a new install rather than an
upgrade, you can use another wizard to transfer
existing files and settings to Windows Vista. The
time-saving Windows Easy Transfer restores personal
desktop settings and menu options that you set up
previously in other versions of Windows, including
user accounts, programs, Internet Explorer security
settings, bookmarks, and cookies.
Before running the Windows Easy Transfer wizard, you
should perform some maintenance on your existing
system. Run the Disk Cleanup utility to remove
temporary files and Internet Explorer cached files; this
reduces the number of files to be transferred.
You should also be connected to a network share or
have a CD or DVD burner available, because you
probably cannot fit all the necessary files onto a floppy
disk. You can save the files to a different partition on
the same hard drive if you are not deleting or
reformatting it during the install process. You can also
install the settings directly across a network to the new
computer. Make sure you have the necessary shares
and permissions set up before you do so.
4
3
1 Close all programs.
2 Insert the Windows Vista CD.
The Install Windows screen appears.
Note: You can also browse to the DVD
drive and click Setup to launch
the DVD.
3 Click Transfer files and settings from
another computer.
14
The Welcome to Windows Easy
Transfer screen appears.
4 Click Next.
05_045770 ch01.qxp 1/29/07 7:57 PM Page 14

Can I use the Windows
Easy Transfer wizard to
keep my settings in a
dual-boot environment?
Yes. You can transfer the
necessary settings to the
new Windows Vista
installation if you have
installed Windows Vista to
a different partition.
Otherwise, you run the
risk of overwriting settings
in the shared partition.
See Chapter 2 for more
information on installation
methods and caveats.
Does the Windows Easy
Transfer wizard transfer
any special folders I have
set up on my computer?
The Windows Easy
Transfer wizard packages
up any files and folders
that you add to it during
the transfer process, but it
does not always create
special folders or paths on
the new computer. If you
have a special share that
you want to transfer,
re-create the share on the
new computer before you
run the wizard.
I ran the Windows Easy
Transfer wizard, but when
I log in to the new
computer I do not see the
files anywhere. Why is
this?
When you import the files
and folders to the new
system, you must be
logged in as the same user.
If there are Active Directory
policies preventing you
from logging in at more
than one computer at a
time, you need to save the
files to an intermediate
share first.
The Which computer are you using now
screen appears.
5 Click My old computer.
PART I
5
6
Preparing for Installation
15
chapter 1
The Choose how to transfer files and settings
to your new computer screen appears.
6 Click a transfer method to specify how you
want Windows Easy Transfer to transfer your
files and settings to the new computer.
05_045770 ch01.qxp 1/29/07 7:57 PM Page 15

Transfer Files and Settings (continued)
Transfer Files and Settings
(Continued)
T
he Windows Easy Transfer moves a large
number of files and settings by default. It can
also be used to move additional files and
folders that you can select when you run the program.
You can point the program at any folder and move its
contents, or you can select files by file type and have
those moved to the new system.
Moving only settings does not take up much space.
Moving files, especially if you have selected additional
files and folders, takes up much more space. Plan on
anywhere from 5MB to 5GB of space needed on the
target system — more if you choose to move movie,
multimedia, or music files such as MP3s.
Although the program is good about packing up
settings, keep a few caveats for the target system in
mind. First, the program moves only settings, not
entire applications. Second, the specific application
should be installed on the target system first, before
the settings are imported. Third, the program supports
only some third-party applications or may support
only later versions. An updated list of supported
applications can be found at http://support.
microsoft.com/default.aspx?scid=kb;en-us;304903.
7
9
8
•
The Choose how to transfer files and settings
over a network screen appears.
7 Click Copy to and from a network location to
specify that Windows Easy Transfer is to copy
files to a shared network location.
16
The Choose a network location screen
appears.
8 Type the network location where you want to
store your files.
•
You can click Browse to find a network
location where you want to store your files.
9 Click Next.
Note: If the Windows Security Alert appears, click
Unblock.
05_045770 ch01.qxp 1/29/07 7:57 PM Page 16

What information is migrated by the Windows Easy
Transfer wizard?
The Windows Easy Transfer wizard is designed to transfer
settings for Windows, some Windows applications, and
user files. The default settings include the following.
Default Settings Description
Hardware Mouse, keyboard, regional settings, network,
settings dial-up, and printer driver settings
Desktop Wallpaper, colors, screen saver, menu and
settings taskbar options, and folder and audio settings
Software Internet Explorer bookmarks and cookies,
settings Microsoft Office settings, Outlook and
Outlook Express settings, mail folders and
address books, and some third-party
application settings
Files and Desktop, My Documents, My Pictures, My
folders Favorites, shared desktop, and fonts
The What do you want to
transfer to your new
computer screen appears.
0 Click All user accounts, files,
and settings to specify that
you want Windows Easy
Transfer to save those files
to transfer.
The Review selected files
and settings screen appears.
! Click Transfer for Windows
Easy Transfer to save your
files and settings to the
network location.
The You’re ready to transfer
files and settings to your
new computer screen
appears.
@ Click Close to close the
Windows Easy Transfer
wizard.
The Windows desktop
appears.
PART I
0
@
!
Preparing for Installation
17
chapter 1
How long does the
Windows Easy Transfer
wizard take to finish?
That depends on how many
files you selected to transfer
and the speed of your
computer. If you store a
number of large files, such
as pictures, music files, and
videos on your computer,
Windows Easy Transfer can
take several hours to
complete. However, if you
have just a handful of
documents, saved e-mail,
and similar files, you can
expect Windows Easy
Transfer to finish within a
few minutes.
05_045770 ch01.qxp 1/29/07 7:57 PM Page 17

Restore Files and Settings
Restore Files
and Settings
A
fter you have collected your files and settings
from the source computer, you can import
and install them onto the target computer
running Windows Vista. Only Windows Vista natively
ships Windows Easy Transfer as part of the operating
system, giving you easy access to the Windows Easy
Transfer wizard for any new installations you may be
creating. Windows XP, SP2 did include the Files and
Settings Transfer Wizard, the predecessor to the
Windows Easy Transfer wizard.
Windows Easy Transfer contains a safety valve: If you
are running the Windows Easy Transfer wizard from
Windows Vista, it gives you the opportunity to create a
Windows Easy Transfer wizard Disk that you can run
on the source machine without requiring the Windows
Vista install disk. This shortcut is extremely handy and
gives you the ability to create another tool for your
support toolbox so that you do not have to carry
around the Windows Vista install disk, which is worth
its weight in gold.
The following task assumes you have already run the
Windows Easy Transfer wizard to collect settings on
the source computer. If you have not, see the
“Transfer Files and Settings” section for more
information.
2
3
1
Start the Windows Easy Transfer program on
your new computer.
The Welcome to Windows Easy Transfer screen
appears.
2 Click Next.
18
The Do you want to start a new transfer or
continue one in progress screen appears.
3 Click Start a new transfer to indicate you are
ready to transfer files to this computer.
05_045770 ch01.qxp 1/29/07 7:57 PM Page 18

I have several users I need
to migrate to new
computers. Should I use
Windows Easy Transfer for
all of them?
Windows Easy Transfer is
an ideal tool if you have
only a few users that you
need to migrate to
Windows Vista, such as in
a home or a small office or
home office (SOHO)
environment. If you are
using Active Directory,
there may be easier ways
to migrate users. See
Chapter 10 for information
on working with Active
Directory.
Why do I get a Security
Alert when I try to run the
Windows Easy Transfer
Wizard?
Windows Vista includes a
Security Console that
detects unauthorized
attempts to access your
computer or its files from
across the network. You
can temporarily bypass the
system security to allow
Windows Easy Transfer to
complete the transfer
process. After your files and
settings are transferred,
Windows reapplies the
system security on your
computer.
Why did my game, or
other application, not
migrate over?
Most Windows
applications modify the
Registry in ways not
detected by the wizard.
Your best bet is to capture
any saved game files — or
other data files — reinstall
the application, and then
migrate the files to your
new system.
The Which computer are you using now
screen appears.
4 Click My new computer to indicate that you
are at your new computer.
PART I
4
5
Preparing for Installation
19
chapter 1
The Do you have an Easy Transfer Cable
screen appears.
5 Click No, show me more options to indicate
you want to use a network to transfer files.
05_045770 ch01.qxp 1/29/07 7:57 PM Page 19

Restore Files and Settings (continued)
Restore Files and Settings
(Continued)
W
hen you start the files and settings restore
process, you have to specify if your old
computer has the Windows Easy Transfer
program installed on it. If you have a different version
of the Windows Easy Transfer program on your old
computer, such as the Files and Settings Transfer Wizard
that came with Windows XP, SP2, you must update it to
the current one. That is why Windows Vista includes the
program on the Install Windows dialog box.
If you do not have Windows Easy Transfer on your
old computer, you can use the Windows Vista
Installation disc, but you can also create copies of the
program onto different media and then install
Windows Easy Transfer on your old computer. For
instance, you can create a CD or DVD of the program
if you have a CD or DVD burner on your new
computer — most new computers have at least a
CD-R or CD-RW drive for burning CDs. Alternatively,
you can use a USB flash drive to make a copy of the
Easy Windows Transfer program. Plug in the device,
copy the program over to the USB drive, insert the
USB drive into your old computer, and install the
program from there.
6
7
The Is Windows Easy Transfer installed on your
old computer screen appears.
6 Click Yes, I installed it to indicate that the old
computer has Windows Easy Transfer installed.
20
The Are your computers connected to a
network screen appears.
7 Click Yes, I’ll transfer files and settings over
the network to indicate that you want to
transfer files from a network drive.
Note: If a message appears indicating that your
firewall is blocking network access, click Yes.
05_045770 ch01.qxp 1/29/07 7:58 PM Page 20

I am trying to run the Windows Easy
Transfer program on Windows Me. Why
will it not appear?
Windows Vista assumes that you have
Windows XP on your computer, not an
earlier version. Therefore when you attempt
to run the Install Windows program on
non-XP machines, you will error out. Since
Windows Easy Transfer is part of the
Windows Vista Install Windows package,
you will not be able to use the Windows
Easy Transfer program on older versions of
Windows either. It is not recommended
that you copy settings from older versions
of Windows to Windows Vista.
Do I have to use Windows Easy Transfer?
No, in fact if you want to transfer files to
your new computer, and not settings, your
best bet is to copy the files you want to
move to your new computer onto
removable media. Then when you get
Windows Vista installed, insert or connect
the removable media to your new
computer and copy your files to your new
hard drive. Examples of removable media
include external hard drives, flash drives,
CD-R, and DVD-R.
The Do you have a Windows Easy Transfer
key screen appears.
8 Click Yes, I have a key to indicate that you
have a key.
PART I
8
9
Preparing for Installation
21
chapter 1
The Windows Easy Transfer key from the
other computer appears in the Type Your
Windows Easy Transfer key box.
9 Click Next.
Your files transfer.
05_045770 ch01.qxp 1/29/07 7:58 PM Page 21
/