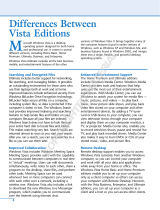Page is loading ...

TuneUp Utilities 2008
User Manual

TuneUp Utilities 2008 was developed by:
Company: TuneUp Software GmbH
Address: Rheinstraße 97
64295 Darmstadt
Germany
Internet: www.tune-up.com
TuneUp Utilities 2008 is produced by:
Company: Phoenix Software UK Ltd
Address: Studio 40, Matrix Studios
91 Peterborough Road
Parsons Green
London SW6 3BU
Internet: www.phoenixsoftwareuk.co.uk
Support for this software can be obtained at the following telephone number
and address:
Phone: +49-6151-4938610 (9 AM to 7 PM CET)
Internet: www.tune-up.com/support/

iii
Installation..........................................................3
System Requirements .......................................3
Starting the Installation ....................................4
Entering Your User Name and Serial Number ....5
Selecting the Installation Location.....................5
Introduction of TuneUp Utilities 2008 ..................7
Starting the software ........................................7
Using the software ...........................................7
The six categories ............................................8
Global modules and settings ..........................10
New Features in TuneUp Utilities 2008 ...........11
Increase performance........................................13
TuneUp Drive Defrag......................................15
TuneUp StartUp Manager................................19
TuneUp System Optimizer ..............................22
TuneUp Registry Defrag..................................26
TuneUp Memory Optimizer.............................28
Free up disk space ............................................31
Unnecessary files and backups .......................33
Table of Contents

Table of Contents
iv
Windows functions......................................... 37
TuneUp Disk Space Explorer .......................... 38
Maintain Windows ............................................ 47
TuneUp 1-Click Maintenance ......................... 48
TuneUp Registry Cleaner................................ 49
Solve problems................................................. 55
TuneUp Disk Doctor....................................... 56
TuneUp Repair Wizard.................................... 60
TuneUp Undelete ........................................... 61
Customize Windows ......................................... 65
TuneUp System Control ................................. 66
TuneUp Styler ................................................ 69
Additional tools................................................ 85
TuneUp Process Manager............................... 87
TuneUp Registry Editor .................................. 91
TuneUp Shredder........................................... 93
TuneUp System Information........................... 97
TuneUp Uninstall Manager ............................. 99
Global modules .............................................. 101
TuneUp Rescue Center................................. 102
TuneUp Update Wizard ................................ 105

1
Windows Vista and its predecessors are installed on most of the computers in use
around the world. Windows is, after all, a great system for performing standard
tasks, using applications and managing files. But if a user wants to adjust,
optimize or trim down the system, it stops being quite so easy. Many desirable
functions are not even possible with the on-board Windows tools.
Just about anything can be adjusted in Windows. Windows decides which
applications will start automatically with your system. Windows determines
which commands are visible in the Start menu. Windows also determines how
icons on the desktop appear. But how can a user change these options?
Ask the expert. All important settings are hidden in the Windows boot files and
the system registry. The registry is the central database for Windows, in which
settings for all applications and hardware modules are stored. Using the right
tools, you can open this special database and change its settings. The problem is
that only experienced users know how to change the right settings among the
cryptic entries in the registry. Most users don't understand a word of the
information contained in an open registry file. Even if you know the registry
entries inside and out, a small typo in the registry can still lead to serious
consequences and even complete system failure.
That's where TuneUp Utilities 2008 comes in. The software helps both beginners
and experts to make Windows meet their needs in a way that is better, easier and
safer. All important system options are explained in an easy way and can be
turned on or off at the click of your mouse. TuneUp Utilities 2008 will then
make the necessary changes in the registry or boot files automatically. We place
a high value on system stability, so that Windows won't stop working reliably.
And most changes that you make can be undone in TuneUp Rescue Center -
easily and safely.
The program also gives you many more options. In addition to helping you make
Windows "better looking", you can also clean up and optimize your system at the
Preface
Nearly everything
can be changed -
if you know where
and how.
TuneUp Utilities
2008 - your
personal Windows
expert

Preface
2
click of a mouse. TuneUp Utilities 2008 will clean up unnecessary data from
your hard disk and remove unnecessary entries from your registry. It can
defragment your hard disk and registry and optimize your system settings to
make Windows run substantially faster. Most of this maintenance is performed
automatically every week by TuneUp 1-Click Maintenance.
When making these changes, TuneUp Utilities 2008 reaches deep into the
Windows system. However, Windows has changed a great deal from version to
version. Because of this, the software automatically recognizes and adapts to
each supported version of Windows. This is done automatically so that you, the
user, won't have to re-learn the software for each operating system version.
Automatic
adaptation to your
operating system

3
Before using TuneUp Utilities 2008 on your computer, you must first install the
software. During this process, application files will be copied to the hard drive.
You can then run the software and use it at any time without having to insert the
CD-ROM.
System Requirements
To be able to install and use TuneUp Utilities 2008 without a problem, your
system needs to meet certain requirements. The software does not require a high-
powered system, however - any reasonably modern computer should meet the
necessary minimum requirements.
Minimum system configuration Recommended system configuration
Microsoft Windows 2000 Microsoft Windows XP or Vista
800x600 screen resolution with 256 colors 1024x768 screen resolution with 16.7 million colors
60 MB free disk space 100 MB free disk space
CD-ROM or DVD-ROM drive CD-ROM or DVD-ROM drive
Internet Explorer 6 Internet Explorer 6 or 7
Internet access
Installation
1

Introduction
4
Starting the Installation
Insert the enclosed CD in your CD-ROM drive. The installation will start
automatically as soon as the drive has recognized the CD.
If nothing happens after inserting the CD, the autostart function of your drive is
deactivated. In this case, use Explorer to open the file SETUP.EXE, which is
located in the main directory of the CD. To do this, simply double-click on the
file.
The installation routine will welcome you. To begin with, you will be asked to
close all other open Windows programs. Use ALT+TAB to switch to any other
open applications and close them with the keystroke ALT+F4. This will help to
avoid errors or conflicts during installation. In addition, the installation wizard is
now free to update system files that might otherwise have been in use at the time.
Click Next to continue.
The program will now show the license agreement. Read through the text to
learn about the conditions placed on your use of the software. After this, select
the option I accept the license agreement and click Next again.
Please close all
other programs.
You must accept
the license
agreement to
continue.

Installation
5
Entering Your User Name and Serial Number
In the next step, you will be asked to enter your user information. The
installation routine will ask for your name and the name of your organization or
company. Usually these fields are already correctly filled out. If not, please enter
the correct information yourself. The requested serial number can be found on
the back of this manual.
Important for Windows Vista, XP and 2000 users: During this step, you can
specify whether the application should be available to all users on the computer
or only to you.
After you have entered all necessary information, please click Next again to
continue.
Selecting the Installation Location
Now things get serious. In the next step, you need to select a target folder. This is
the folder on your hard drive in which TuneUp Utilities 2008 is to be installed.
The installation wizard will suggest the default folder C:\Program
Files\TuneUp Utilities 2008.
In most cases you can accept this suggestion. If you would like to install the
software to another folder, click Browse.
Then click Next to begin copying the files.
A progress bar will show the status of the tasks being completed. Please wait
until the following message appears: "TuneUp Utilities 2008 was successfully
installed.".
Then click Finish to close the installation wizard.
Personalize your
copy of TuneUp
Utilities
Start the
installation
process.


7
Starting the software
There are a number of ways to open the TuneUp Utilities 2008 Start Center. The
most important ways to do so are described below.
During installation, a new icon is placed on your desktop. Double click on the
yellow TuneUp Utilities 2008 icon to start the software directly.
You can also start the software from the Windows Start menu. To do this, open
the Start menu and go to the folder Programs. The folder TuneUp Utilities
2008 is created here during software installation. Simply click on the entry
TuneUp Utilities 2008 in this folder to open the Start Center.
You can also open each TuneUp Utilities 2008 module individually if you are
already familiar with the software. To do this, open the Utilities subfolder in the
Start menu, which contains a list of all modules. Click on one of the names listed
in this folder to start the corresponding module.
Using the software
On the left side of the window, you will see the names of the available
categories. Click one of the category names to open it and to view the available
modules that it contains.
Introduction of
TuneUp Utilities 2008
2

Introduction
8
The modules of the currently selected category are displayed by name on the
right side of the window. You can start a module simply by clicking on its name.
You can also click the links below a module name to navigate directly to the
desired feature within the module.
When you are finished working with one of the modules, you can close the
module window by clicking on the red X in the upper right corner. This will
return you to the Start Center. From here, you can start the next module or close
TuneUp Utilities 2008.
The six categories
TuneUp Utilities is made up of many useful modules that can all be accessed
from a common Start Center. This Start Center is divided into six categories to
make finding individual modules easier.
The modules of the currently selected category are displayed by name on the
right side of the window. You can start a module simply by clicking on its name.
You can also click the links below a module name to navigate directly to the
desired feature within the module. After you have finished working with a

Introduction
9
module, simply click the red X at the top right corner of the window to close the
module and return to the Start Center.
Increase performance
No one should have to use a Windows system that keeps getting slower and
slower over time. TuneUp Utilities 2008 includes several modules to help
prevent your system from slowing down. TuneUp Drive Defrag determines the
degree of fragmentation of your hard disks and reorganizes your files in an
intelligent manner. TuneUp Registry Defrag shrinks your bloated registry so
that it takes up significantly less space. TuneUp StartUp Manager prevents
unwanted programs from starting automatically. TuneUp System Optimizer
uses various methods to improve general system performance and, most of all,
your Internet speed. For systems running Windows 2000 or XP, you can also use
TuneUp Memory Optimizer. This module lets you free up blocked system
memory immediately, without restarting your computer.
Free up disk space
Even the biggest hard disks fill up someday. TuneUp Utilities 2008 helps you
preserve disk space by searching for many types of unnecessary files that can be
deleted with the user's approval. The Start Center of TuneUp Utilities 2008 now
shows you how much space can be saved, even before you have started a
program module.
Maintain Windows
Windows is a dynamic system that requires regular attention from its users.
Because of this, regular system maintenance should be a priority. TuneUp 1-
Click Maintenance can initiate maintenance of your entire system automatically
at predefined times or with a single click of your mouse. This lets you keep your
system in top shape at all times. If you would like to perform detailed registry
maintenance, you can use TuneUp Registry Cleaner at any time.
Solve problems
If Windows is no longer working properly, the three modules in this category
can often be helpful. TuneUp Disk Doctor examines your system disks for
defects or errors in their file systems. These problems can be fixed quickly. With
TuneUp Repair Wizard, you can solve a number of general computer or
display problems. If you have accidentally deleted important files, you can use

Introduction
10
TuneUp Undelete for another chance to recover your files. File recovery is only
possible in this case if Windows has not yet overwritten the files with other data.
Customize Windows
Windows is not as inflexible as you may think. The modules in this category will
help you to customize your Windows system at the click of a mouse. With
TuneUp System Control, for example, you can easily adjust Windows and
program settings and Internet options or change the behavior of the Start menu or
taskbar. TuneUp Styler lets you customize the appearance of Windows.
Additional tools
Five powerful modules are included in this category. TuneUp Uninstall
Manager helps you delete programs that you are no longer using. TuneUp
Process Manager manages running processes, shows a list of open files and
monitors system resource usage. TuneUp Registry Editor lets you view and
edit keys and values in the registry. With TuneUp Shredder, you can
permanently delete files and folders so that unauthorized users will never be able
to recover them. Finally, TuneUp System Information gives every user an
overview of installed hardware and software, which can be very useful before
performing repairs or modifications on your computer.
Global modules and settings
In addition to the modules within the six main categories, the Start Center also
has three general buttons in a dark gray bar to the right at the top of the window:
The TuneUp Rescue Center module runs in the background to monitor all
changes made to your system. The module allows you to restore any changes
made to your system with TuneUp Utilities to their previous states.
The TuneUp Update Wizard module helps you to update your software over the
Internet with a single click of your mouse.
The last button provides help and settings that you can use to customize the
software package to meet your needs.

Introduction
11
New Features in TuneUp Utilities 2008
Compared to TuneUp Utilities 2007, TuneUp Utilities 2008 features a number of
substantial upgrades and new features. Once again, our goal for the update was
to implement the requests of our users in a simple and easy way. The most
important changes are listed below.
New module: "TuneUp Drive Defrag"
TuneUp Utilities 2008 now includes the brand new TuneUp Drive Defrag
module, one of the most powerful modules in the Increase performance
category. TuneUp Drive Defrag performs a thorough analysis of your disks to
determine whether they are highly fragmented. Highly fragmented disks can
slow down your system performance, as the files needed by Windows must first
be reconstructed from individual pieces (fragments) before they can be opened.
TuneUp Drive Defrag puts the scattered fragments on your hard disk back
together to speed up your system substantially. The files are also reorganized in
an intelligent way so that Windows and frequently used programs or games will
launch substantially faster. Finally, the free space on your disks is consolidated
to prevent new fragments from being created for as long as possible. This
comprehensive optimization may take a while but is worth it - just give it a try!
Improved TuneUp 1-Click Maintenance
TuneUp 1-Click Maintenance in TuneUp Utilities 2008 allows you to perform
even more maintenance functions on your system with a single click of the
mouse. You can also run this important function directly from the Start Center.
Additional information about TuneUp 1-Click Maintenance is also shown there.
In the new software version, defragmentation of your hard disks is now
included in TuneUp 1-Click Maintenance. While this is being done in the
background, you can minimize TuneUp 1-Click Maintenance and continue
working with your computer without any problems.
New Start Center - even easier to use
The TuneUp Utilities Start Center has been completely redesigned to make it
more visually appealing and modern. But that's not all. The new software version
now lets users navigate to program modules much more quickly. The completely
revised navigation system in the TuneUp Utilities 2008 Start Center has been
made even more intuitive. The left side of the window now shows potential

Introduction
12
changes that can be made. There are now six categories to choose from: Increase
performance, Free up disk space, Maintain Windows, Solve problems,
Customize Windows and Additional tools. After a category has been selected,
the names of the corresponding modules will be displayed on the right side of the
window.
The latest version of the software now includes links to specific functions within
the modules. The program also displays links to related modules along the
bottom edge of every category page ("See also").
New area: "Free up disk space"
Even the largest hard disk fills up at some point. With today's Internet
connections and the constantly growing range of downloads, this happens more
quickly than most users would like it to. That's why TuneUp Utilities 2008 now
offers even more features to find and delete unnecessary files.
In the Free up disk space area of the Start Center, TuneUp Utilities 2008 now
gives you an overview of the amount of space that can be saved on each system
drive. This function replaces and expands upon the "TuneUp DiskCleaner"
module, which was used in earlier versions of TuneUp Utilities. In addition to
the file types that were identified by the older program versions, the program
now finds error reporting files, thumbnail files (Windows, ACDSee and Google
Picasa formats), restore points, Windows Update backups and the Google Earth
cache. The "Windows functions" category, also new, can help you to quickly
free up gigabytes of additional disk space.
New module: "TuneUp Repair Wizard"
The TuneUp Repair Wizard can be opened directly from the Start Center in the
new category Solve problems. This recognizes common computer or display
problems and can quickly resolve them.
TuneUp System Control with even more tweaks for
Vista
TuneUp System Control gives you more than 400 options for customizing
Windows and program settings. The new version also includes additional
functions for the brand new Windows Vista operating system.

13
The modules in the Increase performance category are there to accelerate your
system.
Many Windows default settings slow down your system performance. Expert
users know this and can adjust the system settings to achieve maximum
performance. With the TuneUp Utilities modules in this category, a few mouse
clicks are enough to optimize your system for maximum performance - and you
don't have to become a Windows guru.
Increase
performance
You will find
everything you
need to accelerate
your system here.
3

Increase performance
14
One of the most powerful tools for accelerating your system is TuneUp Drive
Defrag. The advanced defragmentation system will allow Windows and
programs to start substantially faster.
TuneUp Registry Defrag optimizes and defragments the Windows registry,
which becomes increasingly larger and slower the longer you work with
Windows.
TuneUp StartUp Manager lets you stop unnecessary applications from starting
with Windows. This often includes applications that are automatically started
with Windows - even if you don't want them running.
The category also includes TuneUp System Optimizer, another useful module.
The module checks your system for any settings that may be slowing the system
down and fixes them at the click of your mouse. You also will be given useful
tips for configuring your hardware and software. Wizards can help you adjust the
system configuration to meet your needs in a few easy steps.
The TuneUp Mem Optimizer module, available for Windows versions up to
Windows XP, monitors the system memory in Windows and automatically
optimizes it when you are not working.

Increase performance
15
TuneUp Drive Defrag
There are many reasons, why your computer slows down more and more during
time. One of the most important causes is increasing fragmentation of your hard
drives.
TuneUp Drive Defrag helps you to get rid of fragmented hard disks. And set
within TuneUp 1-Click Maintenance to take care of defragmentation
automatically, your system is efficiently protected from fragmentation and slow
down.
But there is even more TuneUp Drive Defrag can do for you. Realigning the files
on your hard drive in the exact order in which they are used by Windows, you
get the maximum possible speed of your computer. The start of Windows and
programs will be noticeable faster.
Drive analysis
The TuneUp Drive Defrag start screen shows you all available drives and their
drive letters. The program initially selects all drives for analysis. You can
deselect individual drives with the mouse.
If the Automatically defragment highly fragmented drives option is selected
with a checkmark, TuneUp Drive Defrag will take the initiative. If the program
Select the drives
you wish to
analyze.

Increase performance
16
finds drives that should be defragmented, the module will automatically start
defragmentation after the analysis is complete.
If the option is not selected, defragmentation will need to be started manually. In
this case, wait to see the results of the analysis. The drives that need to be
defragmented will be selected automatically. Simply click on a drive in the list to
see the corresponding drive usage map. You can select or deselect drives for
defragmentation with a checkmark. Then, start defragmentation with Next.
The module will then analyze the drives. A yellow arrow in front of an entry
indicates that the drive in question is currently being analyzed. A green
checkmark tells you that analysis of the drive is complete. The percentage next to
the drive shows you the progress the module has made.
Colors in drive usage map
The drive usage map shows fragmented files in red and non-fragmented files in
blue. Free space is shown in white and locked (= non-movable) files are shown
in dark violet.
Drives are being defragmented
The program shows the current drive usage map for the hard disk partition in
question as long as any drive is still being defragmented. The drive usage map is
shown in real time, which allows you to watch as TuneUp Drive Defrag makes
visible progress.
/