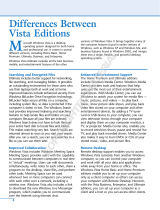Page is loading ...

Chapter 1: Sweating the
Hard(ware) Stuff
In This Chapter
✓ Putting your laptop on the doctor’s couch
✓ Mastering Device Manager
✓ Working with device drivers
✓ Running a diagnostics program on the hardware
I
t was working just fine yesterday. The screen was bright and shiny, the
hard disk purred like a happy kitten, and the WiFi was wide and fine. But
now your laptop is doing an imitation of a black plastic box. Nothing works,
and neither do you. Before you take drastic action (throwing a fit, throwing
a screwdriver, or throwing it away) read this chapter and the next to see if a
solution will bring your plastic box back to life.
You should ask one question first. Not, “What’s the meaning of life?” The
ultimate question is this: What’s changed since the last time your laptop
worked properly?
Before you do anything else, try shutting down your machine. Count to five
and then turn it back on. If you’re lucky, a simple reboot will get you past an
occasional situation where an extremely uncommon combination of events
results in a problem. If the problem comes back immediately, or comes back
on a regular basis, proceed to look for a cure.
✦ Was your laptop struck by lightning?
✦ Did it tumble to the floor from the top of a 12-foot staircase?
✦ Was there a splashdown into a pool of water?
✦ Was it abducted by aliens and inspected with strange probes?
✦ Did your 6-year-old try to insert a peanut butter sandwich into the CD
drive?
If Yes is the answer to one of these catastrophic questions, then you have
a pretty good idea of where to look for a solution: What got fried, broken,
soaked, or gummed up? A professional has to deal with many of these sorts
of problems; some may not be fixable — although the data on the hard disk
drive may be recoverable.
49_464908-bk10ch01.indd 72349_464908-bk10ch01.indd 723 4/28/10 12:37 AM4/28/10 12:37 AM
COPYRIGHTED MATERIAL

724
Giving Your Laptop a Physical
The first place to look: Did you recently add or change any components
(memory, hard disk drive, CD/DVD drive) or plug or unplug any external
devices into a slot, port, or other connector on the machine? Retrace your
steps to make sure you did the job properly. Check that all cables are
plugged in properly, and look for crimps, cuts, or chews in the wiring.
The basic point is this: Begin your quest by trying to go back to the past. In
Chapter 2 of this book I discuss the details of System Restore, which auto-
mates time travel when it comes to the software side of the equation.
Giving Your Laptop a Physical
Let’s play doctor. A trio of complex tools helps with diagnosis: your eyes,
hands, and the highly sophisticated computer between your ears. If your
machine has stopped working properly after you changed the hardware, the
obvious first step is to see if you made a mistake or if the component has
failed.
Remember, though, I don’t recommend opening the case of a laptop. Unlike
desktops, laptops are just not built for mere mortals to tinker with. Limit
repairs to externally accessible devices and hardware that connects to
ports.
1. Prepare a clean, stable, and well-lighted examination table.
2. Put a clean piece of cardboard or cloth on a sturdy table and place
your laptop on it.
3. Unplug the AC adapter from the laptop and set it aside.
4. Disconnect any cables attached to USB or other ports on the laptop.
5. Remove the rechargeable battery from the laptop.
6. Examine the computer’s top, bottom, and four sides.
Look for any obvious signs of damage. Is there a crack in the case or
scorch marks at the power plug? Is coffee oozing out of the USB port?
Can you smell peanut butter in the CD drawer? If yes, go to Step 7.
7. Get thee to a laptop repair shop.
If you have a no-questions-asked accidental damage warranty, you may
be in luck. If not, get an estimate for the cost of the repair before giving
the go-ahead; it might make more sense to buy a new machine.
Memory modules
If you opened up the hatch on the bottom of the laptop to add or change a
memory module, go back to the compartment.
49_464908-bk10ch01.indd 72449_464908-bk10ch01.indd 724 4/28/10 12:37 AM4/28/10 12:37 AM

Book X
Chapter 1
Sweating the
Hard(ware) Stuff
725
Giving Your Laptop a Physical
Before you go back to the compartment, ground yourself. Do this by touch-
ing a metal pipe or the center screw on the exterior of an electrical outlet.
Then carefully open the compartment that holds the memory. On most
machines, you have to remove (or loosen) one or two screws. Put a piece of
tape over the screws to hold them in place on the cover as you set it aside.
✦ Make sure that the memory modules you added are the proper type for
your machine.
✦ Did you install them correctly?
✦ Are the modules latched into place?
If the only change you have made is to add memory and the system refuses
to boot after you tried to reinstall the chips:
1. Remove all the new modules.
2. Restore the original block of memory.
3. Close the hatch.
4. Restart the computer.
If the machine now works properly, consider two possibilities:
• You have the wrong type of memory module.
• The memory is defective.
5. Consult with the memory seller for help.
Power problems
If you disconnected the rechargeable battery as part of your physical exami-
nation of the machine, make sure you properly reinstall it. In most laptop
designs, the battery clicks into place and then is secured with a latch.
✦ Is the battery correctly installed? Installing a battery upside down is
almost impossible, but I’ve seen people try. And it’s rare for a modern
battery to short out suddenly while installed in a machine; they more
commonly fade over time.
✦ Did your battery take a hit outside the machine? If the battery fell and
was damaged while it was out of the machine, or if something metallic
managed to short out the connections while it was out of the compart-
ment, a good battery could go bad. And, I have to ask: Did the laptop get
wet? If you spill liquid on your machine or put it down in a puddle you
could short out the terminals of the battery and that’s not a good thing.
✦ Is something keeping the connectors covered? I’ve seen a piece of paper
or a sticky label cover the connectors on the battery (or inside the bat-
tery compartment) preventing the flow of power.
49_464908-bk10ch01.indd 72549_464908-bk10ch01.indd 725 4/28/10 12:37 AM4/28/10 12:37 AM

726
Giving Your Laptop a Physical
✦ Did your machine work properly until the last time you unplugged the
AC adapter? Make sure you properly reinstall the power cable in the
three places where it detaches:
• Computer
• Adapter
• Wall outlet
✦ Does the outlet have power? One of the most common causes for laptop
“failure” is plugging the AC adapter into an electrical outlet that’s off; the
outlet may be designed for use with a lamp controlled by a wall switch.
In Europe and many other parts of the world, electrical wall outlets may
have a small on/off switch next to the socket. You can test any socket by
plugging a lamp or radio into it.
When an LCD won’t display
Modern laptop displays are wonders of color, brightness, and resolution.
(That means the pictures are pretty and the words are easy to read.) The
machines are surprisingly durable, unless you manage to drop your laptop
to the floor with its lid open, or if you back up your car and pass over the
computer you left in the driveway.
However, an LCD can fail, and in most situations I don’t recommend the
average user attempt its repair. The parts are tiny and delicate and the work-
ing space inside a laptop would give an ant a cramp.
If your LCD suddenly stops working, take these steps:
1. Reboot the machine.
See if this was a momentary failure.
If you see the ordinary startup text on the screen (the name of your
computer maker and some details about the model), go to the next step.
2. Try to get to the BIOS setup screen.
The text on the screen should tell you how. On many laptops you press
one of the F keys or the Escape key during the bootup.
3. Check the LCD settings.
Make certain the LCD hasn’t been turned off; this can happen by mistake
if you’re making other adjustments or can sometimes be caused by a
virus, power surge, or shock.
4. Reset the BIOS to its default configuration.
Find the option that instructs the system to do that and hope the prob-
lem is fixed. Electrical surges, certain software conflicts, and some
viruses can cause unwanted changes to the BIOS screen.
49_464908-bk10ch01.indd 72649_464908-bk10ch01.indd 726 4/28/10 12:37 AM4/28/10 12:37 AM

Book X
Chapter 1
Sweating the
Hard(ware) Stuff
727
Devising a Solution with Device Manager
5. Go to the step that suits your circumstances:
• Step 6 if your machine restarts and the screen works properly
• Step 7 if all you see is a black hole, a bright line, or distorted bands
of color or gray
6. Run a full antivirus scan.
7. If your machine is still covered by a manufacturer’s warranty, now’s
the time to exercise it.
Contact the maker and find out your options. If the machine is no longer
covered by warranty, contact several professional repair shops and get
estimates for the repair of the screen or its components, such as the
backlight or electronic circuits.
One way to work around a failed LCD — temporarily or permanently — is to
direct the video output to an external monitor. Nearly all laptops have a VGA
or DVI output, and you can send a signal from the machine to the external
screen by pressing a particular Function key during bootup; consult the lap-
top’s instruction manual for assistance.
External devices causing internal problems
Did you install a new external device such as a USB hard drive or a key-
board? Here you cross over into a hybrid between hardware and software.
Although these new devices aren’t inside the sealed box, anytime you add a
new piece of hardware to a laptop, Windows looks for and enables a piece of
software called a device driver. It may change the Windows Registry, a data-
base of nearly every component of your machine.
Devising a Solution with Device Manager
All the problems discussed previously in this chapter are ones that prevent
you from using your laptop. Other types of problems occur once a machine
is up and running:
✦ A hardware component (the pointing device, the sound system, or the
WiFi transceiver) stops working.
✦ External devices connected to a USB, FireWire, eSATA, Express Card, or
PC Card stop doing their thing.
The first step here is to consult the Device Manager, a component of all ver-
sions of Windows. Here you find a list of all the hardware parts the computer
has found in its self-checkup. And most importantly, the machine can tell
you when it detects a conflict between devices or an outright failure. See
Figure 1-1.
49_464908-bk10ch01.indd 72749_464908-bk10ch01.indd 727 4/28/10 12:37 AM4/28/10 12:37 AM

728
Devising a Solution with Device Manager
Figure 1-1:
The
Windows
Device
Manager
shows all
the laptop’s
hardware
compo-
nents.
Device Manager can do the following:
✦ Determine, at a glance, whether the hardware on your computer is work-
ing properly.
✦ Expand the report for each device to learn details about problems the
computer found. Examine each listing for full details or scan the report
for an exclamation point warning or a red X declaration of failure to
launch.
If your laptop uses a dual core or quad-core (or someday an octo-core or
a google-core) processor, the Windows Device Manager and other system
tools may detect what it thinks are 2, 4, 8, or a google CPUs within your
machine. It’s still just one microprocessor, but each core is treated as if it
stands alone.
✦ Change hardware configuration settings or change advanced settings
and properties for devices.
✦ Identify and learn the details of device drivers loaded for each system
component.
✦ Install updated device drivers or roll back to the previous version of a
driver.
49_464908-bk10ch01.indd 72849_464908-bk10ch01.indd 728 4/28/10 12:37 AM4/28/10 12:37 AM

Book X
Chapter 1
Sweating the
Hard(ware) Stuff
729
Devising a Solution with Device Manager
✦ Enable, disable, and uninstall devices.
✦ View devices based on their type, their computer connection, or the
resources they use.
✦ Show hidden devices to determine information that might help during
advanced troubleshooting.
Current versions of Microsoft operating systems, including Windows 7,
Vista, and XP, automatically allocate resource settings (including memory
locations and interrupts — special signals sent by a device to the processor
requesting its attention).
In some cases, a hardware manufacturer’s support department may tell you
to make specific assignments; note any changes you make so that they can
be undone in case they cause new problems.
Opening Device Manager
Device Manager is a standard Windows component.
Opening Device Manager in Windows 7 or Vista Classic
If you’ve chosen the Classic look for Windows 7 or Vista, follow along to get
there:
1. Click the Start button.
2. Go to the Control Panel.
3. Click a Device Manager icon.
Opening Device Manager in new Windows 7 or Vista style
If you’re using the new Windows 7 or Vista style, do these steps:
1. Click the Start button.
2. Go to the Control Panel.
3. Click Hardware and Sound ➪ Device Manager.
Opening Device Manager in Windows XP
In Windows XP, do these steps:
1. Click the Start button.
2. Go to the Control Panel.
3. Choose the System icon.
The System Properties window appears.
49_464908-bk10ch01.indd 72949_464908-bk10ch01.indd 729 4/28/10 12:37 AM4/28/10 12:37 AM

730
Devising a Solution with Device Manager
4. Choose the Hardware tab.
5. Click the Device Manager button.
Viewing the status of a device
A status report tells you
✦ Whether a device has drivers installed
✦ Where it is on the computer’s internal bus
✦ Whether Windows considers it to be working properly
To display a report, do these short steps:
1. Double-click a component listed in the Device Manager.
The Properties screen appears.
2. Select the General tab.
See Figure 1-2.
Figure 1-2:
The status
report
shows the
manufa-
cturer,
model
number,
location,
and whether
Windows
can talk
with it in the
expected
manner.
49_464908-bk10ch01.indd 73049_464908-bk10ch01.indd 730 4/28/10 12:37 AM4/28/10 12:37 AM

Book X
Chapter 1
Sweating the
Hard(ware) Stuff
731
Devising a Solution with Device Manager
If the operating system can’t talk with the device, or finds it functioning
improperly, a message appears in the Device status window. Follow these
steps loosely:
1. Note the problem code.
2. Try the suggested solution.
The report may include a suggested solution.
3. Enter the code into a search engine on the Internet.
You may also be able to find a solution there.
4. Call the support department for your laptop or component maker.
5. Click the Check for Solutions button if provided.
Some devices have the button, which lets you submit a Windows Error
Report to Microsoft. If you’re lucky (depending on how you look at it)
you may get a response from a machine somewhere in the world of
Microsoft offering suggestions for repairs or changes.
Sorting the display of devices
In the standard or default view Device Manager presents, components are
displayed in groups sorted by type. However, with a click you can re-sort
them based on how they connect to the computer (such as the bus or port
they use) or on the resources they use.
The value of these alternate views is that they may help diagnose a problem
caused by one of the laptop’s systems — its USB or ATA bus or the WiFi sub-
system, for example — rather than failure of a device connected to it.
To change the sorting of device, do the following:
1. Open the Device Manager.
2. Click View.
3. Select an option:
• Devices by Type. Shows components grouped by type, such as bat-
teries, DVD/CD-ROM drives, or imaging devices.
• Devices by Connection. Shows components grouped by how they
connect to the computer. Laptops, because their motherboards are
much more tightly integrated than those in many desktops, may use
only a few types of connections.
• Resources by Type. Shows all allocated resources in the laptop
and the devices using those resources. The report includes direct
memory access (DMA) channels, input/output (I/O) ports, interrupt
request (IRQ) levels, and memory addresses.
49_464908-bk10ch01.indd 73149_464908-bk10ch01.indd 731 4/28/10 12:37 AM4/28/10 12:37 AM

732
Driver: Follow That Laptop
• Resources by Connection. Shows all allocated resources sorted by
the type of connection.
• View Hidden Devices. Hidden devices include those for which a
driver is installed but the component is currently unattached; this
might include an external hard drive, for example.
Driver: Follow That Laptop
Drivers are the link between hardware and the operating system. The driver
translates commands from Windows into instructions that a specific piece
of hardware can follow; going the other way, a piece of hardware can com-
municate with the driver that passes along instructions to Windows. Drivers
allow hardware makers to add uncommon features to their equipment.
When a piece of hardware stops working without apparent physical damage,
the problem is often due to a corrupted or missing device driver. Device
Manager should inform you if the driver has a problem, but you may need an
updated version, especially if
✦ You change to a new version of Windows
✦ Windows itself receives a major update from Microsoft while on your
laptop
Repairing or updating a driver
Windows Update, a component of the operating system’s current versions,
lets you
✦ Check for updates to specific devices
✦ Set the utility to automatically check for new versions of drivers
To update drivers using Windows Update, follow along:
1. Choose Start ➪ Windows Update.
In Windows 7: Choose Start ➪ Control Panel ➪ System and Security ➪
Windows Update.
2. Click Check for Updates.
This option is in the left pane. See Figure 1-3.
3. If updates are available, click the driver you want to put in place.
4. Click Install.
To set Windows to automatically check for recommended updates, follow
these steps:
49_464908-bk10ch01.indd 73249_464908-bk10ch01.indd 732 4/28/10 12:37 AM4/28/10 12:37 AM

Book X
Chapter 1
Sweating the
Hard(ware) Stuff
733
Driver: Follow That Laptop
1. Open Windows Update.
2. Click Change Settings from the options in the left pane.
3. Choose Install Updates Automatically.
This is the recommended option. You can instruct the system to install
new updates every day at a particular time, or select a specific day of
the week. You might want to tell the system to do so every day during
your lunch hour or at 4:30 on Friday afternoon, when you anticipate not
being at your desk.
Sub-options here include:
• Downloading updates but waiting for the user to choose whether to
install them.
• Checking for updates but allowing the user to choose whether to
download and install them.
• Never check for updates. This is the officially not-recommended sub-
option. This makes your machine more vulnerable to security prob-
lems, and you may also miss all kinds of nifty improvements to the
system.
If you chose to update automatically, go to Step 4.
The recommended setting is Install Updates Automatically.
4. Choose a time to install any downloaded updates.
Figure 1-3:
When
Windows
Update
appears,
click View
Available
Updates
to see if
updated
drivers for
the devices
in your
machine are
available.
This is the
Windows
Vista
version of
the facility.
49_464908-bk10ch01.indd 73349_464908-bk10ch01.indd 733 4/28/10 12:37 AM4/28/10 12:37 AM

734
Driver: Follow That Laptop
Manually updating drivers
The automatic process works well for most users and most equipment
combinations. However, some especially obscure pieces of hardware (or
obscure uses for that hardware) may require you to seek out and install a
device driver on your own; you might also be told to do so by a technical
support department.
To manually install a driver, follow along:
1. Open Device Manager.
2. Double-click the device name you want to update.
3. Click the Driver tab.
4. Click Update Driver.
5. Follow the instructions.
See Figure 1-4.
Figure 1-4:
The Driver
tab includes
a button
to update
the driver
manually.
You’re
asked for
the new
driver’s
location.
Printers are treated differently than other devices internal or external to a
laptop. To find out the status of printer drivers or to change printer settings,
go to the Control Panel and click the Printers icon.
49_464908-bk10ch01.indd 73449_464908-bk10ch01.indd 734 4/28/10 12:37 AM4/28/10 12:37 AM

Book X
Chapter 1
Sweating the
Hard(ware) Stuff
735
Driver: Follow That Laptop
Restoring a driver to a previous version
Oops. The new driver stopped a device from working. Windows offers a
quick way to roll back a driver to its previous version:
1. Open Device Manager.
2. Double-click the category that includes the device to be fixed.
3. Double-click the name of the device.
4. Click the Driver tab.
5. Click Roll Back Driver.
This solution only works if a previous version of the driver is stored
within Windows. If you haven’t previously updated the driver, or if (for
some reason) the earlier driver has been deleted, the Roll Back Driver
button isn’t available.
Running a diagnostics program
Laptop: Heal thyself. If Dr. “Bones” McCoy could diagnose and cure most
ailments with a wave of his sensor probe, why can’t you do the same with
laptops? Okay, okay. Star Trek was fiction, and we live in the real world or
something like that. We haven’t quite reached the point where humans or
machines can be healed with the wave of a tricorder, but diagnostic tools
have made tremendous advances. Physicians can peer into the body with
CAT scans and MRIs. And from the very first days of computers, we’ve been
able to examine the function of many technical components by running
sophisticated diagnostic programs.
One big caveat here: You can’t run a diagnostic program on a laptop that
won’t boot up and show at least minimal signs of life. The program needs to
use the processor and the system’s basic pathways to explore the hardware.
Many laptop manufacturers provide diagnostics programs as part of the
basic software that comes with the machine. This helps both the user and
the company, because it pinpoints problems with the hope that at least
some can be fixed without sending the machine back to its maker.
For example, current models of Toshiba laptops come with a utility cre-
atively named Toshiba PC Diagnostic Tool. The first part consists of a basic
information window that displays hardware details, including the model, its
serial number, the version of the operating system detected, and major hard-
ware components. See Figure 1-5.
The second part of the utility delivers the tricorder. The Diagnostic Tool
tests all of the components installed within the machine; its tests stop at the
ports. You can choose to run all tests or concentrate on specific suspects.
See Figure 1-6.
49_464908-bk10ch01.indd 73549_464908-bk10ch01.indd 735 4/28/10 12:37 AM4/28/10 12:37 AM

736
Driver: Follow That Laptop
Figure 1-5:
The Toshiba
diagnostics
information
screen
offers
a quick
inventory
of the
essential
parts of your
machine.
Figure 1-6:
Testing this
Toshiba
laptop
model, I
excluded
the dial-up
modem and
told the
software not
to bother
testing the
floppy disk
because it’s
not there.
If your laptop doesn’t come with a diagnostic program, or if you want to add
software that includes more detailed or more rigorous testing, you can pur-
chase utilities from other sources. Some programs let you loop a particular
test over and over again, which is one way to find an intermittent failure.
One product that does a good job is CheckIt diagnostics from Smith Micro
Software, Inc. See Figure 1-7.
49_464908-bk10ch01.indd 73649_464908-bk10ch01.indd 736 4/28/10 12:37 AM4/28/10 12:37 AM

Book X
Chapter 1
Sweating the
Hard(ware) Stuff
737
Driver: Follow That Laptop
Figure 1-7:
Advanced
diagnostics
tests
include
detailed
exercises
and reports
on all of the
components
of your
computer.
49_464908-bk10ch01.indd 73749_464908-bk10ch01.indd 737 4/28/10 12:37 AM4/28/10 12:37 AM

738
Book X: Troubleshooting Common Problems
49_464908-bk10ch01.indd 73849_464908-bk10ch01.indd 738 4/28/10 12:37 AM4/28/10 12:37 AM
/