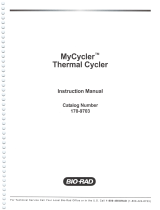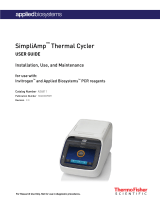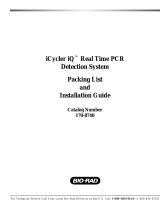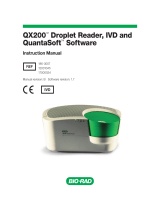TC 9639 Thermal Cycler
User Manual
Document Version 1.4

Benchmark Thermal Cycler User Manual
2
Contents
1. Instrument Components . . . . . . . . . . . . . . . . . . . . . . . . . . . . . . . . . . . . . . . . . . . . .
5
2. Menu Overview . . . . . . . . . . . . . . . . . . . . . . . . . . . . . . . . . . . . . . . . . . . . . . . . . . . .
6
1. Installation . . . . . . . . . . . . . . . . . . . . . . . . . . . . . . . . . . . . . . . . . . . . . . . . . . . . . . . .
7
1.1 Site Requirements . . . . . . . . . . . . . . . . . . . . . . . . . . . . . . . . . . . . . . . . . . . . . .
7
1.2 Unpack Thermal Cycler . . . . . . . . . . . . . . . . . . . . . . . . . . . . . . . . . . . . . . . . .
7
1.3 Power On and Power Off . . . . . . . . . . . . . . . . . . . . . . . . . . . . . . . . . . . . . . . .
7
1.4 Open and Close Lid . . . . . . . . . . . . . . . . . . . . . . . . . . . . . . . . . . . . . . . . . . . . .
8
2. Home Screen . . . . . . . . . . . . . . . . . . . . . . . . . . . . . . . . . . . . . . . . . . . . . . . . . . . . .
9
1. Manage Folder . . . . . . . . . . . . . . . . . . . . . . . . . . . . . . . . . . . . . . . . . . . . . . . . . . . . .
10
1.1 Program Library Screen . . . . . . . . . . . . . . . . . . . . . . . . . . . . . . . . . . . . . . . .
10
1.2 Add Folder . . . . . . . . . . . . . . . . . . . . . . . . . . . . . . . . . . . . . . . . . . . . . . . . . . .
11
1.3 Rename Folder . . . . . . . . . . . . . . . . . . . . . . . . . . . . . . . . . . . . . . . . . . . . . . . . .
11
1.4 Delete Folder . . . . . . . . . . . . . . . . . . . . . . . . . . . . . . . . . . . . . . . . . . . . . . . . . .
11
2. Manage Program . . . . . . . . . . . . . . . . . . . . . . . . . . . . . . . . . . . . . . . . . . . . . . . . . . .
12
2.1 View Program Screen . . . . . . . . . . . . . . . . . . . . . . . . . . . . . . . . . . . . . . . . . .
12
2.2 Rename Program . . . . . . . . . . . . . . . . . . . . . . . . . . . . . . . . . . . . . . . . . . . . . . .
12
2.3 Copy Program . . . . . . . . . . . . . . . . . . . . . . . . . . . . . . . . . . . . . . . . . . . . . . . . .
13
2.4 Delete Program . . . . . . . . . . . . . . . . . . . . . . . . . . . . . . . . . . . . . . . . . . . . . . . .
13
2.5 View Last Run Programs . . . . . . . . . . . . . . . . . . . . . . . . . . . . . . . . . . . . . . . .
13
1. Create New Program . . . . . . . . . . . . . . . . . . . . . . . . . . . . . . . . . . . . . . . . . . . . . . . . .
14
1. Edit Program Screen . . . . . . . . . . . . . . . . . . . . . . . . . . . . . . . . . . . . . . . . . . . .
14
1.2 Set Temperature Control Mode and Lid Temperature . . . . . . . . . . . . . . . . . .
15
1.3 Add Step . . . . . . . . . . . . . . . . . . . . . . . . . . . . . . . . . . . . . . . . . . . . . . . . . . . . .
16
Constant Temperature Step . . . . . . . . . . . . . . . . . . . . . . . . . . . . . . . . . . . . . .
16
1.4 Set Cycle . . . . . . . . . . . . . . . . . . . . . . . . . . . . . . . . . . . . . . . . . . . . . . . . . . . .
18
About This Manual
4
Instrument Overview
A
Getting Started
B
Manage Folders and Programs
C
Programming
D

Benchmark Thermal Cycler User Manual
3
1.5 Edit Step . . . . . . . . . . . . . . . . . . . . . . . . . . . . . . . . . . . . . . . . . . . . . . . . . . . . .
18
1.6 Delete Step . . . . . . . . . . . . . . . . . . . . . . . . . . . . . . . . . . . . . . . . . . . . . . . . . . .
18
1.7 Save Program . . . . . . . . . . . . . . . . . . . . . . . . . . . . . . . . . . . . . . . . . . . . . . . . . .
18
2. Edit Program . . . . . . . . . . . . . . . . . . . . . . . . . . . . . . . . . . . . . . . . . . . . . . . . . . . . . .
19
3. Program Wizard Function . . . . . . . . . . . . . . . . . . . . . . . . . . . . . . . . . . . . . . . . . . . .
20
1. Load Samples into the Instrument . . . . . . . . . . . . . . . . . . . . . . . . . . . . . . . . . . . . . .
21
2. Select Program to Run . . . . . . . . . . . . . . . . . . . . . . . . . . . . . . . . . . . . . . . . . . . . . . .
21
3. View Run State and Control Run . . . . . . . . . . . . . . . . . . . . . . . . . . . . . . . . . . . . . . .
22
3.1 View Run State . . . . . . . . . . . . . . . . . . . . . . . . . . . . . . . . . . . . . . . . . . . . . . . . .
22
Run Screen . . . . . . . . . . .. . . . . . . . . . . . . . . . . . . . . . . . . . . . . . . . . . . . . . .
23
View Run Timer . . . . . . . . . . . . . . . . . . . . . . . . . . . . . . . . . . . . . . . . . . . . . . . .
24
View Bar Chart of Sample Block Temperature . . . . . . . . . . . . . . . . . . . . . . .
24
View Temperature Record Curve . . . . . . . . . . . . . . . . . . . . . . . . . . . . . . . . .
24
View Run Report . . . . . . . . . . . . . . . . . . . . . . . . . . . . . . . . . . . . . . . . . . . . . . .
24
3.2 Control Run . . . . . . . . . . . . . . . . . . . . . . . . . . . . . . . . . . . . . . . . . . . . . . . . . . .
25
Pause Run . . . . . . . . . . . . . . . . . . . . . . . . . . . . . . . . . . . . . . . . . . . . . . . . . . .
25
Skip Run Step . . . . . . . . . . . . . . . . . . . . . . . . . . . . . . . . . . . . . . . . . . . . . . . . .
25
Stop Run . . . . . . . . . . . . . . . . . . . . . . . . . . . . . . . . . . . . . . . . . . . . . . . . . . . .
25
Run Program Again . . . . . . . . . . . . . . . . . . . . . . . . . . . . . . . . . . . . . . . . . . . .
25
1. System Setting Screen . . . . . . . . . . . . . . . . . . . . . . . . . . . . . . . . . . . . . . . . . . . . . .
25
2. About . . . . . . . . . . . . . . . . . . . . . . . . . . . . . . . . . . . . . . . . . . . . . . . . . . . . . . . . . . . .
26
3. Incubation . . . . . . . . . . . . . . . . . . . . . . . . . . . . . . . . . . . . . . . . . . . . . . . . . . . . . . . .
26
4. Gradient Calculator . . . . . . . . . . . . . . . . . . . . . . . . . . . . . . . . . . . . . . . . . . . . . . . . . .
26
5. View Report . . . . . . . . . . . . . . . . . . . . . . . . . . . . . . . . . . . . . . . . . . . . . . . . . . . . . . .
26
6. Tm Calculator . . . . . . . . . . . . . . . . . . . . . . . . . . . . . . . . . . . . . . . . . . . . . . . . . . . . .
27
7. Check . . . . . . . . . . . . . . . . . . . . . . . . . . . . . . . . . . . . . . . . . . . . . . . . . . . . . . . . . . .
27
8. Configure Shortcut . . . . . . . . . . . . . . . . . . . . . . . . . . . . . . . . . . . . . . . . . . . . . . . . . .
28
9. Admin Options . . . . . . . . . . . . . . . . . . . . . . . . . . . . . . . . . . . . . . . . . . . . . . . . . . . .
29
9.1 Access Control . . . . . . . . . . . . . . . . . . . . . . . . . . . . . . . . . . . . . . . . . . . . . . .
29
9.2 Thermal Cycler Name/IP . . . . . . . . . . . . . . . . . . . . . . . . . . . . . . . . . . . . . . . .
30
9.3 Set Date/Time . . . . . . . . . . . . . . . . . . . . . . . . . . . . . . . . . . . . . . . . . . . . . . . . .
31
9.4 Run-time Accuracy . . . . . . . . . . . . . . . . . . . . . . . . . . . . . . . . . . . . . . . . . . . . .
31
9.5 User Message . . . . . . . . . . . . . . . . . . . . . . . . . . . . . . . . . . . . . . . . . . . . . . . . .
31
Run Program
E
System Setting
F

About This Manual
Benchmark Thermal Cycler User Manual
4
Please read the manual carefully before using the Thermal Cycler!
Purpose of This
Manual
This manual provides instructions on how to set up and use the Benchmark Thermal
Cycler.
Benchmark reserves the right to modify this manual at any time without prior notice.
s
This manual uses the following conventions:
• Bold text indicates user operation.
For example:
Touch Ok to accept changes and return to last screen.
• Note: Provides instructions that draw your attention or may be helpful.
For example:
• IMPORTANT! Provides information that must be read carefully. Failure to follow
the information will possibly result in damage to the instrument or the user.
For example:
Suggested
Operation
Support
Information
For the service and support information, contact Benchmark Scientific by phone at
908-769-5555, or email, [email protected]m.
Note:
When the instrument is set aside for a long time, disconnect the power cable from
the socket.
IMPORTANT!
To prevent electric shock, turn off the unit and disconnect the power supply
prior to cleaning.
IMPORTANT!
Turn the lid knob counterclockwise to loosen the lid before opening to
prevent damage to the lid.
For optimum screen performance and
visibility, the angle shown at the left is
suggested for operation.
Best Operating Angle

A Instrument Overview
Benchmark Thermal Cycler User Manual
5
A [ INSTRUMENT OVERVIEW ]
1. Instrument Components
Figure 1 Front View of Thermal Cycler
Figure 2 Rear View of Thermal Cycler
Table 1 Functions of Thermal Cycler Components
Component
Function
Lid
Heats the top surface of reaction vessels to prevent sample evaporation and condensation.
Lid Knob
Regulates the height and force of lid.
Lid Handle
Opens and closes the lid.
USB Port
Connects to a USB flash drive.
Touchscreen
Views and controls the instrument.
Air Vents
Allows air to circulate into and out of the instrument.
Power Switch
Powers on (1) and powers off (0) the instrument.
Power Inlet
Connects the instrument to power socket via supplied power cable.
Ethernet Port
Connects up to 255 Thermal Cyclers to a computer.
RS232 Port
Connects the instrument to a computer.
Ethernet Port
Power Inlet
Power Switch
USB Slave
Air Vent
USB Port
Lid Handle
Lid
Lid Knob
Air Vent
Touchscreen

A Instrument Overview
Benchmark Thermal Cycler User Manual
6
2. Menu Overview
Table 2 and Figure 3 describe buttons and virtual keyboard common to many of the screens.
Table 2 Buttons in the screens
Button
Function
Returns to the Home screen.
Closes current screen and returns to previous screen.
Moves between pages (i. e., Page Up and Page Down).
Scrolls left or right to view graph or curve.
Accepts present parameters setting and closes the screen.
Close the screen without changing any parameters.
Runs a selected program or incubation mode.
Figure 3 Virtual keyboard
Text is entered with the virtual keyboard:
To...
Touch...
Enter a number
A number button.
Enter a letter
A letter button.
Touch / to change between lowercase letters and
uppercase letters.
Join several words
Underscore character
Delete the last character in an
input field
Erase all characters
IMPORTANT!
To prevent damage, do not use sharp objects (such as a pencil) on the touch screen.

B Getting Started
Benchmark Thermal Cycler User Manual
7
B [ GETTING STRATED ]
1. Installation
1.1 Site Requirements
The Thermal Cycler is intended for indoor use. Ensure that the installation site
meets conditions below.
Power supply
The Thermal Cycler has a universal, 85V-265V power supply and is supplied
with a 3 prong plug. Be sure that the instrument is connected to a reliable
power outlet that is rated to handle the load of the thermal cycler.
Environmental
Conditions
Table 1 Temperature and humidity conditions:
Condition
Acceptable range
Ambient temperature
10 to 30°C (50 to 86°F)
Relative humidity
20 to 80%, noncondensing
Place the Thermal Cycler on a level table or bench. Avoid placing the instrument
adjacent to heaters, cooling instruments, sinks or in direct sunlight. Keep away
from any equipment that vibrates, such as a refrigerator or centrifuge. The
recommended distance between the instrument and the back wall is 20 cm (7.9
in). Two thermal cyclers can be placed side by side.
1.2 Unpacking
1. Remove the packaging materials and keep in case of shipping damage to the
unit.
2. Inspect the instrument for shipping damage.
3. Included in the box should be:
• Thermal cycler with block
• Appropriate power cord
• User Manual (this manual)
• Warranty registration card (to be completed and returned)
4. Move to the desired installation site.
1.3 Power On and Power Off
1. Connect the power cord to the power inlet in the rear of the instrument.
2. Connect the 3-prong plug of the power cord to the wall socket. Make sure the
power cord is connected to both power inlet and socket firmly.
To power on: Turn the power switch to position ‘1’.
To power off: Turn the power switch to position ‘0’.
Note: When the instrument is not used for extended periods of time,
disconnect the power cord from the wall socket.
IMPORTANT! If the Thermal Cycler is damaged or some items are
missing or damaged, contact Benchmark Scientific.

B Getting Started
Benchmark Thermal Cycler User Manual
8
1.4 Open and Close Lid
The lid of the Thermal Cycler can be adjusted to come into contact with and
apply pressure to the tops of the reaction vessels. Heating of the lid protects
samples from condensation.
To open the lid:
1. Turn the lid knob counterclockwise (see the ‘Loosen’ arrow symbol on the top
surface of the lid knob) to raise the pressure plate.
2. Grasp the lid handle so that the handle clamp is pulled toward the lid handle.
3. Lift up the lid handle until the lid opens vertically. You can then place
reaction vessels in the sample block or remove samples from the block.
To close the lid:
1. Place reaction vessels into the wells of the sample block.
2. Hold the lid handle and handle clamp, and then let the lid touch the chassis
until you hear ‘click …’ sound. The lid will be locked in place.
3. Turn the lid knob clockwise (see the ‘Tighten’ arrow symbol on the top
surface of the lid knob) to reduce the lid height until resistance is felt. Then
continue to turn the lid knob clockwise until you hear ‘click …’ sound. The
lid is now pressing on the reaction vessels.
Lid Handle
Handle Clamp
Chassis
IMPORTANT!
Temperature of the lid can be very high (105°C/221°F or higher). Never
touch the inner surface of the lid when the temperature is above 43°C.
Lid Knob

B Getting Started
Benchmark Thermal Cycler User Manual
9
2. Home Screen
When the instrument powers on, the boot screen is displayed for several seconds.
The Home screen is then displayed (see below).
Items in the Home screen:
a. Information Bar: lid temperature, block temperature (when the instrument is
idle or when running program which set temperature control mode as Block) or
sample temperature (when running program which set temperature control
mode as Sim-tube) and estimated remaining run-time.
b. Shows date, day and time.
Home Screen
Buttons
Button
Function
When login is enabled, touch this button to
logout the current user.
Opens Run screen.
LastRun Programs
Go to list of the last 10 run programs.
Program Library
Go to list of folders, which contain all saved
programs.
Program Wizard
Creates new program quickly.
System Setting
Sets instrument parameters and shows other
tools.
Empty Shortcut
Configures shortcut for functions or
programs.
Program Shortcut
Shows a selected program shortcut.
a
b

C Manage Folders, Programs
Benchmark Thermal Cycler User Manual
10
C [ MANAGE FOLDER & PROGRAM ]
1. Manage Folder
1.1 Program Library Screen
In the Home screen, touch Program Library.
The Program Library screen opens.
The table lists all available folders. Folder names include the number of
programs in parentheses. Touch the header of the first or second column of the
table to sort all folders. Touch (Page Up) and (Page Down) to move
between pages.
The Preset folder contains ten preinstalled programs:
• 3Step_2000, 3Step_1000, 3Step_500: for amplifying less than 2kb, 1kb,
500bp nucleic acid templates using three-step PCR.
• 2Step_PCR: two-step PCR.
• Touchdown1 and Touchdown2: Touchdown PCR.
• Long_PCR: for amplifying of extra-long nucleic acid chain.
• RT_PCR: for synthesizing DNA from RNA by reverse transcriptase.
• Ligation_16C: for connecting segmental DNA with vector DNA at 16°C.
• Enzyme_37C: for ordinary enzyme reaction at 37°C.
The Public folder is a system folder and used as the default f for saving programs.
When plugging a flash drive into the USB port, a USB icon appears.
Touch this icon to open the USB folder. The USB folder contains programs that
are stored in the USB flash drive. Programs can be copied to and from the USB
flash drive.
Note: Programs in the Preset folder cannot be renamed or deleted. To modify
a program in the Preset folder, edit the program and then save to another
folder (see chapter D). Or copy the program to another folder (see “2.3 Copy
Program”), and then modify it.
Note: When login is enabled, all users have access to the Public folder.

C Manage Folders, Programs
Benchmark Thermal Cycler User Manual
11
Program Library
Screen Buttons
Button
Function
View
Shows programs of selected folder.
New
Creates a new folder.
Rename
Renames a selected folder.
Delete
Deletes a selected folder.
1.2 Add Folder
To add a folder:
1. In the Program Library screen, touch New.
2. In the New Folder screen, enter a folder name.
3. Touch Ok to accept changes and close the screen.
1.3 Rename Folder
To rename a folder:
1. In the Program Library screen, select a folder and then touch Rename.
2. In the Rename Folder screen, Clear the old folder name, enter a new name,
and then touch Ok to accept changes.
1.4 Delete Folder
To delete a folder:
1. In the Program Library screen, select a folder and then touch Delete. A
pop-up window appears.
2. Touch Yes in the displayed pop-up window to delete the folder.
Note:
The Preset folder, Public folder and USB folder cannot be renamed.
Note:
The Preset folder, Public folder and USB folder cannot be deleted.
IMPORTANT!
When you delete a folder, all programs saved in the folder will be deleted at
the same time.
Note: The folder name is not case sensitive.

C Manage Folder, Programs
Benchmark Thermal Cycler User Manual
12
2. Manage Programs
2.1 View Program Screen
1. In the Home screen, touch Program Library.
2. In the Program Library screen, select a folder and then double click it or
touch View to open the View Program screen opens. Touch the header of the
first or second column of the table to sort all programs.
View Program
Screen Buttons
Button
Function
View/Edit
Views and/or edits program steps (see
chapter D for details).
New
Creates a new program (see chapter D for
details).
Rename
Renames a selected program.
Copy
Copies program between folders.
Delete
Deletes a selected program.
Run
Runs a selected program (see chapter E for
details).
2.2 Rename Program
To rename a program:
1. In the View Program screen, select a program and then touch Rename.
2. In the Rename Program screen, Clear the old program name, enter a new
name, and then touch Ok to accept changes.
Note:
The program name is not case sensitive.
Programs in the Preset folder cannot be renamed.

C Manage Folders, Programs
Benchmark Thermal Cycler User Manual
13
2.3 Copy Program
To copy a program:
1. In the View Program screen, select a program and then touch Copy to open
the Copy Program screen.
2. In the Copy Program screen, select a Target Folder in the drop-down list box,
and then touch Copy to copy the program.
If you want to:
a. Rename the program before copy - Touch Clear to clear the old Program
Name, and then enter a new name.
b. Create a new target folder to copy the program to - Touch New Folder to
open the New Folder screen, enter a folder name, and then touch Ok to return
the Copy Program screen.
c. Touch Export to copy the program to a USB flash drive.
2.4 Delete Program
To delete a program:
1. In the View Program screen, select a program and then touch Delete. A
pop-up window appears.
2. Touch Yes in the displayed pop-up window to delete the program.
2.5 View Last Run Program
In the Home screen, touch Last Run Programs.
The Last Run Programs screen opens.
The Last Run Programs screen has the same appearance as the View Program
screen, but shows the recently run ten programs for quick viewing and repeat
runs. Touch Clear to clear the program list.
Note: Programs in the Preset folder cannot be deleted.
Note:
The Rename and Copy buttons are not available in the Last Run Programs
screen.

D Programming
Benchmark Thermal Cycler User Manual
14
D [ PROGRAMMING ]
1. Create New Program
1.1 Edit Program Screen
1. In the Program Library, select a folder and then double click it or touch
View to open the View Program screen.
2. In the View Program screen, touch New to open the Edit Program screen.
The Edit Program screen is used to create, view and edit programs. After adding
several steps, the screen looks like below:
Items in the Edit Program screen:
a: Step number.
b: Temperature for a constant temperature step.
c: Step holding time (hour: min: sec).
d: The start step number and amounts of additional repeats for cycles.
b
a
c
d
Note: To open the Edit Program screen more quickly, you can put the New
Program shortcut in the Home screen (see “Configure Shortcut” for details).

D Programming
Benchmark Thermal Cycler User Manual
15
Edit Program
Screen Buttons
Setting steps of a program are carried out via the buttons:
Button
Function
Head
Sets temperature control mode and lid
temperature.
Temp
Adds a constant temperature step.
Goto
Return to a former step and repeat
Edit
Edits a step.
Delete
Deletes a step.
Save
Saves the created program.
Save as
Saves another copy of the opened program.
Run
Runs the program.
1.2 Set Temperature Control Mode and Lid Temperature
1. In the Edit Program screen, touch Head.
The Head screen opens.
2. Select temperature control mode and lid temperature control mode and then
touch Ok to accept changes.
Note:
The Sim-tube mode controls the process of heating the sample block to
include the sample volume in the equation (ie a larger sample volume
requires a longer time to reach temperature). Block mode does not consider
sample volume and simply heats the block to the set temperature.

D Programming
Benchmark Thermal Cycler User Manual
16
Sim-tube is the preferred control method, especially when reaction steps are 30
seconds less. It is important to input sample volumes for the most accurate
dwell times. For lid temperature control, it is recommend to select a
temperature five to ten degrees Celsius above the highest temperature of the
program steps (e.g., the pre-denaturation step) to protect sample from
evaporation and condensation.
1.3 Add Step
A PCR program comprises several steps. Each new step will be inserted after the
selected step while the initial step will be inserted without selecting a step.
The maximum amount of steps for a program is 30.
Constant
Temperature
Step
1. In the Edit Program screen, touch anywhere in the column for a step to select
it. When the step is selected, the background becomes blue.
2. Touch Temp and the Temp Step screen opens.
3. Edit Temperature and Time.
• If you touch Pause, the program will automatically pause as soon as the
desired step temperature is reached and the instrument will beep once.
Touching Resume will continue the program running. Pause can be used to
add reagents (ie hot start) or when adding or removing tubes during a step.
• Touching Forever will cuase the program to hold indefinately after reaching
this step until it is stopped manually. Steps cannot be added after a forever
step.
Note:
The lid heating will automatically turn off when block temperature is below
30°C. The lid will heat to the specified temperature before the actual
program starts running. Setting a lid temperature below ambient will cause
the program to stall.
Note:
The allowable temperature range is from 0.0°C to 99.9°C, with 0.1°C interval.
The allowable time range is from 00:00:00 to 09:06:06 hour: min: sec.

D Programming
Benchmark Thermal Cycler User Manual
17
4. You can also set options for a step.
• Increment Temp– adds temperature increments to step with each cycle.
To set the Increment Temp function:
Touch to shift between “+” and “–” (to increase or decrease temperature
for each cycle), and then enter the number of degrees of temperature in the
textbox. The allowable temperature range is 0.1°C ~ 10.0°C.
• Increment Time – Adds time increments to the holding time within the step
for each cycle
To set the Increment Time function:
Touch to shift between “+” and “–” (to increase or decrease time for each
cycle), and then enter the seconds in the textbox. The allowable time range is 1
sec ~ 120 sec.
• Slow Ramp – Adjust the heating or cooling ramp rate.
To set the Slow Ramp function:
Enter the value of ramp rate in the textbox. Input range is 0.1 ~ 6.0°C /sec.
5. Touch Ok to accept changes and close the screen.
1.4 Set Cycle
1. In the Edit Program screen, select a step that you want to set as the last step of
a cycle.
2. Touch Goto and the Cycle Step screen opens.
Note:
The actual maximum ramp rate of heating and cooling varies with block
module type. Refer to the instrument specifications for the maximum value.
If a value larger than the block’s maximum rate is entered, the block’s
maximum rate will be used. If you do not want to slow the running, leave
this option empty.
Note:
Parameters cannot be set that would cause a step to fall outside of the
operating range of the instrument (ie below 0°C or above 99.9°C).
Note:
Parameters cannot be set that would allow the dwell time to fall below zero.

D Programming
Benchmark Thermal Cycler User Manual
18
3. From the Step drop-down list box, select the start step number of the cycle.
The steps between the last step and the start step will run repeatedly for the
specified cycle numbers.
4. Touch Cycles to add additional cycle numbers.
5. Touch Ok to accept changes and close the screen.
1.5 Edit Step
1. In the Edit Program screen, select a desired step.
2. Touch Edit to edit the step parameters.
3. Touch Ok to accept changes and close the screen.
1.6 Delete Step
1. In the Edit Program screen, touch a step to select it.
2. Touch Delete. A pop-up window appears.
3. Touch Yes in the displayed pop-up window to delete the step.
1.7 Save Program
1. In the Edit Program screen, touch Save or Save As to display the Save As
Program Screen.
2. The current date and time are used as a default name. A new name can be
entered. The name is case insensitive and can be up to 30 characters.
3. From the Folder drop-down list box, select a folder to save the program to.
• To create a new folder to save the program, touch New Folder, and enter a
Note:
Allowable entered cycle numbers range: 1-100.
The actual cycle numbers will be ‘N+1’ where N stands for the entered cycle
numbers. To perform a PCR reaction with 30 cycles, then you should enter a
number of 29.
Note:
Default program name: 10 04 18 _ 13 49
last two digits of year month day hour minute

D Programming
Benchmark Thermal Cycler User Manual
19
folder name of up to 30 characters.
4. Touch Run to both save and run the program.
Or touch Save to save but not run the program.
Or touch Export to save the program to a USB flash drive.
2. Edit Program
To edit a program:
1. In the Home screen, touch Program Library.
2. In the Program Library screen, select a folder and then double click it or touch
View.
3. In the View Program screen, select a program to be edited and then and then
double click it or touch View/Edit.
4. In the Edit Program screen, you can edit the program and then save and/or run
it following the instructions described above.
3. Program Wizard Function
The Program Wizard function provides a quick method to create a standard
three-step or two-step PCR program and perform running.
1. In the Home screen, touch Program Wizard.
The Program Wizard screen opens. There are two screens, touch Next and
Last to shift between them.

D Programming
Benchmark Thermal Cycler User Manual
20
2. In the first screen, edit Temperature Control mode and Lid Temperature
Control mode. You can leave these parameters as default because the default
parameters can meet most PCR reactions.
3. In the second screen, touch and edit parameters of each step. Keep parameters
of a step empty to exclude the specified step. You can touch Graph to view
the graphical representation of the program.
4. Touch Save to save program or touch Run and then select whether save the
program before running according the displayed message in the pop-up
window.
Note:
• Allowable temperature range: 0.0°C to 99.9°C.
• Allowable time range: 00:00 to 99:59 min: sec.
• Allowable number of cycles: 0-101.
• The actual cycle numbers will be equal to the entered cycle numbers. So if
you would perform a PCR reaction with 30 cycles, then you should enter a
number of 30.
Page is loading ...
Page is loading ...
Page is loading ...
Page is loading ...
Page is loading ...
Page is loading ...
Page is loading ...
Page is loading ...
Page is loading ...
Page is loading ...
Page is loading ...
Page is loading ...
-
 1
1
-
 2
2
-
 3
3
-
 4
4
-
 5
5
-
 6
6
-
 7
7
-
 8
8
-
 9
9
-
 10
10
-
 11
11
-
 12
12
-
 13
13
-
 14
14
-
 15
15
-
 16
16
-
 17
17
-
 18
18
-
 19
19
-
 20
20
-
 21
21
-
 22
22
-
 23
23
-
 24
24
-
 25
25
-
 26
26
-
 27
27
-
 28
28
-
 29
29
-
 30
30
-
 31
31
-
 32
32
Benchmark T5000-384 User manual
- Type
- User manual
Ask a question and I''ll find the answer in the document
Finding information in a document is now easier with AI
Other documents
-
Roche LightCycler 480 / 1536 User manual
-
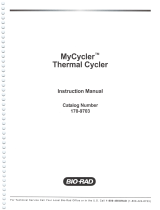 BIO RAD 170-9703 User manual
BIO RAD 170-9703 User manual
-
Roche LightCycler 480 / 1536 User manual
-
Omega Engineering 20 User manual
-
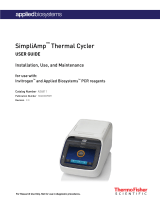 Applied Biosystems SimpliAmp Thermal Cycler User manual
Applied Biosystems SimpliAmp Thermal Cycler User manual
-
Roche AMPLILINK 3 User manual
-
Roche AMPLILINK 3 User manual
-
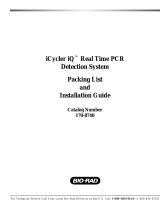 BIO RAD iCycler iQ Packing List And Installation Manual
BIO RAD iCycler iQ Packing List And Installation Manual
-
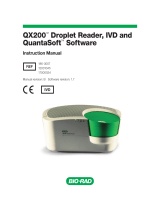 BIO RAD QX200 User manual
BIO RAD QX200 User manual
-
Roche cobas s 201 system User manual