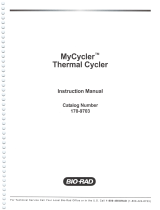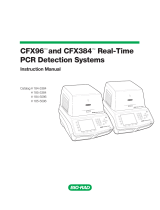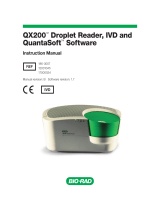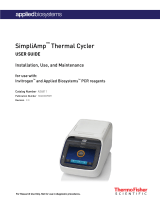Page is loading ...

iCycler iQ
™
Real Time PCR
Detection System
Packing List
and
Installation Guide
Catalog Number
170-8740
For Technical Service Call Your Local Bio-Rad Office or in the U.S. Call 1-800-4BIORAD (1-800-424-6723)

Table of Contents
Page
Section 1 System Components/Packing List..............................................................1
Section 2 Installing the Optical Module.....................................................................2
2.1 Preparing the Reaction Module .................................................................................2
2.1.1 Removing the Standard iCycler Lid from the Reaction Module ........................2
2.1.2 Mounting the Optical Lid on the Reaction Module.............................................4
2.2 Mounting the Support Bracket...................................................................................5
2.3 Mounting Procedure...................................................................................................5
Section 3 Connecting to the Computer ......................................................................7
Section 4 Installing Filters ...........................................................................................8
Section 5 Loading Software and Firmware.............................................................10
Section 6 Adjusting Mask and Collecting Well Factors.........................................11
6.1 Preparation................................................................................................................11
6.2 Capturing the Image.................................................................................................13
6.3 Adjusting the Mask ..................................................................................................15
Section 7 Collecting Well Factors..............................................................................17
7.1 Preparing a Calibration Plate ...................................................................................17
7.2 Cycling the Calibration Plate...................................................................................18
7.3 Image Optimization..................................................................................................18

Section 1
System Components/Packing List
The retrofit kit for the iQ Optical Module is shipped with the following components:
• iQ Optical Module
• Optical lid
• Optical system power supply
• Optical system power supply cord
• Optical Module support bracket
• Serial port cable, RS-232, male-to-female
• Parallel port cable, IEEE 1284, male-to-male, 6-feet
• Filter Installation Tool/Removal Tray
• #6 x ¼" Phillips screws (2)
• 10-32 x 7/8 socket head screws (4)
• Ball end hex driver (5/32")
• CD-ROM with iCycler iQ Software
• Optical Module Installation Guide
• Optical System Instruction Manual
• Sodium fluorescein (1mM)
• 96 well PCR plates
• Warranty Card
• Declaration of Conformity
• Halogen lamp
• Optical Quality Sealing tape
• Tape Applicator
The following are installed in the Optical Module:
• Filters (490DF20 and 530DF30)
• Filter blanks (10)
For each installation, you will need to provide a Phillips screwdriver.
1

2
Section 2
Installing the Optical Module
Installation consists of two steps:
1. Modifying the iCycler reaction module with an optical lid.
2. Mounting the Optical Module onto the optical lid.
Figure 1 shows how the system will look when the retrofit is completed.
Fig. 1. iCycler iQ Real Time PCR Detection System.
2.1 Preparing the Reaction Module
The reaction module shipped with the iCycler thermal cycler must be modified with an
optical lid before it can be used with the iQ Optical system. The following figures show how
to replace the top of the reaction module.
Note: Remove all samples from the unit and disconnect the power cord from the chassis.
2.1.1 Removing the Standard iCycler Lid from the Reaction Module
To remove the top of the reaction module (see Figure 2):
1. Unplug the power cord from the iCycler Thermal Cycler.
2. Lift up on the handle and move the lid back, exposing the sample block and the green
latches on both sides of the unit.
3. Remove all samples from the iCycler.
Optical Module
Optical Lid
iCycler Chassis

4. Using your index fingers, lift both of the green latches up. Push the green latches as far
back as possible until they are in contact with the reaction module lid.
5. Hold the handle of the reaction module and lift it up and out of the chassis. Gently place
the module down on a clean, flat surface.
Fig. 2. Removing the Lid from the Reaction Module (front view).
6. Push the green latches down and move the lid forward 6–7" (16–18 cm) exposing the
ribbon cables at the back of the reaction module.
7. Gently remove the cable from beneath the plastic retainer.
8. Using a Phillips screwdriver, remove the two screws, washers, and spacers behind each
of the clips by the ribbon cables (see Figure 3).
9. Unplug the ribbon cables by pushing the blue clips backward and out of the plug.
10. Remove the baffle on the front of the reaction module by loosening the two screws on the
front 1–2 turns with a Phillips screwdriver (see Figure 2). It is not necessary to remove the
screws. Push up on the baffle to remove it.
11. Hold the cables up and slide the iCycler lid forward and off of the reaction module.
Baffle
Screws (2)
Lid
Sample Block
Handle
Latch
3

Fig. 3. Disconnecting the Ribbon Cable Between the Lid and the Reaction Module (rear view).
2.1.2 Installing the Optical Lid on the Reaction Module
To attach the optical lid that is designed for use with the iQ Optical system, reverse the
procedure discussed above.
1. Hold the optical lid in one hand and the ribbon cables in the other. Slide the optical lid onto
the tracks of the reaction module from the front.
2. Plug the two ribbon cables into the sockets on top of the reaction module; they click into
place (see Figure 3.)
3. Slide ribbon cable gently back under plastic retainer.
4. Replace the two screws with spacers behind each of the ribbon cables and tighten with a
Phillips screwdriver. The lid should slide freely along the track without binding the cables.
5. Push the optical lid backwards; replace the front baffle and tighten the screws (see Figure 2.)
Push the baffle down with gentle force to seat it. Check that it is flush with the bottom of the
reaction module.
6. Push the sliding rear cover on top of the chassis as far back as it will go (see Figure 5.)
7. Push the green latches on the reaction module up.
8. Lift the reaction module up by the handle and install onto the chassis; be sure the rear of
the reaction module goes over the front lip of the sliding rear cover. Put the green latches
and then the lid handle down.
Ribbon Cable
Spacer
Screw
Lid
Clip
4

2.2 Installing the Support Bracket
A support bracket with roller is provided for the Optical Module. This is mounted to the
rear of the iCycler thermal cycler as shown in Figure 4. Using the two ¼" #6 Phillips screws,
adjust the height of the bracket so that both of the screws are approximately in the center of
the slots on the bracket. Tighten the screws firmly.
Fig. 4. Attaching the Support Bracket to the Thermal Cycler.
2.3 Mounting the Optical Module
The Optical Module mounts directly to the top of the optical lid, as shown in Figure 5.
Caution: Use care not to fingerprint the 45-degree mirror at the front of the Optical Module
during installation. If fingerprinted, the mirror can be cleaned using alcohol and an optical
wipe, while wearing latex gloves to prevent skin oils from contaminating the mirror.
5

Fig. 5. Mounting the Optical Module.
1. Place the 4 10-32 x 7/8" socket head screws in the holes on the base of the Optical Module
(see Figure 5).
2. Place the Optical Module on top of the optical lid so that the screws in the Optical Module
are aligned with the screw holes in the optical lid. The roller on the support bracket should
be supporting the back of the Optical Module.
3. Tighten the four socket head screws three to four turns using the ball end hex driver
provided. Be sure the Optical Module is centered on the optical lid, then tighten each of
the screws evenly.
4. The Optical Module and lid should slide freely with one hand. If it does not, readjust the
height of the support bracket.
Note: The iCycler requires approximately 8" (20 cm) of clearance behind the chassis for
movement of the Optical Module.
This completes the retrofit procedure. Refer to the user manual for detailed instruction on
how to set up and use the iCycler iQ Real Time PCR Detection System.
Optical Module
Support Bracket
Sliding Rear Cover
6

Section 3
Connecting to the Computer
At the right side of the Optical Module are two connectors (see Figure 3.1):
• Round 9-pin power connector: This provides power to the Optical Module via the
optical system power supply.
• Parallel-port connector: This uses a cable that is 25 pin male-to-male and connects to the
computer. The computer requires an IEEE 1284 compatible, 8-bit bi-directional, or EPP
type, parallel port. Data are transferred to the computer via this cable.
At the right rear corner of the reaction module is a single connector.
• Miniature phone plug connector: This senses when the handle is lifted. When the handle
is lifted, the emission filter wheel shifts to the home position, blocking light to the
intensifier and the CCD detector.
At the left rear corner of the iCycler thermal cycler is a single connector.
• Serial connector: The iCycler Program directs the operation of the iCycler via this cable.
Fig. 3.1. Side View of iCycler iQ Real-Time Detection System showing cable connections.
To connect the system cabling:
1. Before attaching cables, turn off all power to the system; close the reaction module by slid-
ing the lid forward and pressing the lid handle down.
2. The optical system power supply unit is connected to the iQ detection system by two
cables, one ending with a round, 9-pin connector and the other with a miniature phone plug
connector (interlock connector). Connect the Optical system power supply to the Optical
Module and Reaction Module as follows.
Power Connector
Parallel Port Connector
On/Off
Switch
Miniature Phone Plug
Connector
Model No.
iCycler Optical Module
Serail No. 584BR00112
Made in the USA
TF
01015-1
7

a. Attach the 9-pin connector by pushing it into the 9-pin plug on the right rear of the
Optical Module and tightening the collar.
b. Undo the black latches on both sides of the Optical Module by moving the rear of
the latches outward and forward with the middle and index fingers of each hand.
Slide the rear housing backward 2–3" (6–8 cm); the 9-pin plug will stop its
movement.
c. Insert the miniature phone plug into the jack on the right side at the top of the
reaction module and immediately below the Optical Module.
d. Move the rear housing forward and re-attach the latches.
3. Connect the power supply cord to the Optical system power supply. Plug the power cord
into a wall outlet or power strip. Note: The power cord for the computer, the power cord
for the iCycler chassis, and the power cord for the iCycler iQ Real Time PCR Detection
System should be plugged into the same circuit to avoid noise from the grounds of
separate circuits affecting RS232 communications. A power strip is a convenient way of
doing this.
4. Attach the 25-pin parallel port cable to the parallel port on the right side of the Optical
Module immediately below the 9-pin cable.
5. Attach the other end of the parallel port cable to the parallel port on the computer.
6. Attach the serial cable to the back of the iCycler and to the serial port on the computer.
This completes the cabling procedure.
Section 4
Installing Filters
The iCycler iQ detector is shipped with filters and filter blanks already in place in the
filter wheel. All filters are mounted in filter holders (see Figure 4.1). Each position on both
filter wheels must have either a filter or filter blank installed in order to avoid possible
damage to the detector. Position 1 of both filter wheels is dedicated to filter blanks and may
not be changed. The iQ detector is shipped with a set of filters for fluorescein are in position
2 of both filter wheels, and the remaining positions are filled with filter blanks.
You should insure that the filters and blanks are in their correct positions.
Fig. 4.1. Filter in filter holder.
Tab
Tab
Filter or
Filter Blank
TOP VIEW
SIDE VIEW
8

1. Turn off the power to the Optical Module.
2. Release the two black latches on each side of the Optical Module. Slide the housing
backwards 2–3" (5–8 cm), exposing a black case, the filter wheel housing. It is not
necessary to remove the housing or cables.
3. Remove the two rubber plugs on the top of the filter wheel housing by pulling them
straight upward. These plugs shield the filter wheels. The excitation filters are located in
the slot on the right side of the instrument; the emission filters are located in the slot in the
center of the instrument (see Figure 5.2). The tops of the filter blanks in position 1 (the
"home" position) should be visible in the slots containing both the excitation and
emission filters; the number "1" should be visible in the slot on each side of both filters.
Changing both types of filters is similar.
4. Turn the filter wheels to the desired positions using the ball end hex driver. As long as the
power to the Optical Module is off, the filter wheels may be turned freely in either direction.
5. To remove a filter, grasp it on both sides with the filter removal pliers and squeeze the tab
in; gently pull the filter up and out.
6. To insert a filter, grasp the filter with the pliers and insert it into a vacant slot. For the
excitation filters, the tab on the filter is toward the front of the instrument. For the
emission filters, the tab on the filter is toward the right of the instrument. Be sure that
every position in the filter wheel has either an excitation or emission filter or a filter blank.
Record the position of filters to compare later with the plate setup. (See Section 4.2
and Section 7.1.)
7. After the filters or filter blanks have been inserted, replace the rubber plugs over the slots
of the filter wheels.
8. Move the camera housing forward and re-attach the latches.
Fig. 4.2. Installing the filters.
Emission
Filter Wheel
Slot with Excitation
Filter Wheel
9

Section 5
Loading Software and Firmware
Installing Software
1. Insert the installation CD into your CD-ROM drive.
2. If the CD does not begin installation automatically, then click on Start and then select
Run.
3. Enter the drive letter for your CD-ROM drive followed by a colon, backslash, "setup"
and click OK. E.g., if your CD-ROM drive is drive D, then you would enter D:\setup and
then click OK.
4. You can respond Next to all prompts except when the installation program prompts for
your name, company and serial number. You must enter something in each of these fields;
we suggest entering the last three digits of the camera serial number in the last field.
The installation program will create a folder called Bio-Rad in the Program Files folder
and below that, another folder named iCycler. The executable file iCycler.exe will be placed
in the iCycler folder. You can start the software by using the Windows explorer to find the file
iCycler.exe or you can launch the program from the Start menu.
Several more folders are created inside the iCycler folder: Ini, Emulate, Release and User1.
• The Ini folder contains the iQconfig program used for adjusting the mask and collecting
well factors. It also contains the initial mask and factor files: Mask96.ini and Factor96.ini.
The files TC1.ini and SDD.ini are also present in this folder; these files contain
configuration information for the iCycler program. The iQconfig program requires that the
mask96.ini file be present in the Ini folder before it can run.
• Inside the Emulate folder are three files: Remote.dll, Tcd.dll and Usage.txt. If you want
to emulate protocol execution and data collection, but are not connected to a iQ
Detector, copy these versions of Remote.dll and Tcd.dll into the Windows System
folder of your Windows 95 or 98 applications. For Windows NT users, copy these files
into the Winnt System32 folder. This same information is provided in the Usage.txt file.
• The Release folder contains versions of the Remote.dll and Tcd.dll files that are necessary
for the software to communicate with the iQ Detector. During installation, copies of these
files will be placed in the Windows System folder automatically. If you want to run the
emulation program without a detector, you must first copy the files from the Emulate
folder into the Windows System folder. If you later reconnect the Detector, you must
replace the Remote.dll and Tcd.dll files with the versions in the Release folder. This
information is also provided in the Usage.txt file in the Release folder.
• The User1 folder is where plate setup and protocol files will be saved.
Upgrading the Embedded Firmware. The firmware resident in the iCycler base must be
upgraded to the latest version in order to work properly with the iQ Detector. The upgraded
version of the firmware and a utility for loading it are on the Installation CD-ROM. You must
first create a new folder for the update utility and the new version, copy them from the
CD-ROM to the folder and then run the utility.
1. Power up the iCycler.
2. Use the Windows Explorer to create a new folder on the C drive. Name the folder
Upgrade.
3. Insert the CD-ROM into the drive.
10

4. Open the CD-ROM directory and open the Utilities folder. Open the folder called
Firmware Upgrade and copy the files Upgrade.exe and icycupdt.bin to the Firmware
Upgrade folder.
5. From the Explorer, open the Upgrade folder on the C drive and double click on
Upgrade.exe. The utility will open and automatically download the new version of the
firmware over the serial port.
6. When the upgrade is complete, a message will be displayed telling you that the upgrade
has been successfully completed. You must turn the iCycler off and back on to
implement the new version of firmware.
Section 6
Adjusting the Mask
It is necessary to align the optical unit over the reaction module whenever any of the
following occur:
• a new Optical Module is installed,
• the software is reloaded,
• the system is moved or subjected to a shock.
This procedure involves adjusting the "mask" that defines the area of the CCD assigned
to each of the 96 wells. The mask is a software template, stored in the mask96.ini file, with
96 "holes" which overlay the CCD. The mask identifies the location of the wells relative to
the CCDs. The mask adjustment procedure centers each of these holes over the wells of the
plate.
The process of adjusting the mask requires:
1. Capturing an image.
2. Optimizing the DC offset.
3. Positioning the individual masks.
All these operations are carried out using the utility iQconfig.
Typically mask adjustment is done at initial installation and will not require adjustment
unless the iQ Detector is removed, or if the instrument is moved.
6.1 Capturing the Image
1. Make an appropriate dilution (15–50 nM) of sodium fluorescein and aliquot 50 µl into each
of the 96 wells. Place the plate inside the iCycler reaction block and close the lid.
2. From the Start menu, select iQconfig or use the Explorer to open the file
c:\Program Files\Bio-Rad\iCycler\Ini\iQconfig.exe
This brings up the iQ Configuration window and two dialog boxes: the Image dialog box
and the Gain dialog box (see Figure 6.1.)
11

Fig. 6.1. iQ configuration window, showing the image, gain, and filter positioning dialog boxes.
3. From the menu bar at the top of the screen, select Filters, and then select Positioning. This
brings up the Filter Positioning dialog box (see Figure 6.1).
4. In the Filter Positioning dialog box is a Cam Filter box and a Lamp Filter box. The Cam
Filter box is for positioning the emission (camera) filter; the Lamp Filter box is for
positioning the excitation (lamp) filter.
a. In the Cam Filter box, click Home and then select the radio button for
position 2. If the filter returns to blank when you select position 2, check the
interlock connector at the Reaction Module to be sure that it is properly attached.
b. In the Lamp Filter box: click Home and then select the radio button for position 2.
5. From the menu bar at the top of the Image dialog box, select Expose. This displays the
Expose: Image dialog box (see Figure 6.2).
6. In the Expose: Image dialog box, select an exposure time of 320 ms, then click Expose.
An image of the calibration plate will be displayed in the window (see Figure 6.2.)
12

image.
Fig. 6.2. iQ configuration window with a calibration plate image and the expose image dialog box.
6. From the tool bar at the top of the Image dialog box, select Tools, then select Zoom.
Click with the left mouse button on the calibration plate image to increase the size of the
image; click with the right mouse button to reduce the size of the image. Usually two left
clicks of the mouse button increases the image to a size sufficient to adjust the mask.
Increase the size of the Image dialog box to fill most of the window using the sizing
function at the bottom right corner of the Image dialog box. Use the scroll bars to center
the image.
7. To turn off the zoom feature, select Tools from the Image dialog box menu bar, then
deselect Zoom.
6.2 Set the DC Offset
The DC offset controls the camera bias and affects the intensity of each pixel. When the
DC offset is set properly, you can place the cursor on points in the dark area, surrounding
the image of the 96-well plate, and the pixel values will be in the range of 40–70 counts.
You can check the pixel intensity by looking at the bar at the top of the image: the X and Y
coordinates of the cursor are displayed along with the intensity (I) of the pixel underneath
the cursor.
You can also assess the setting of the DC offset (bias) from the Gain box. The Gain box
presents the distribution of the pixel intensity in a histogram with intensity ranging from 0 to
1023, bottom to top. The White line at the top shows the white level (1023 counts) and the
Black line at the bottom shows the black (0 counts) level. The width of the
histogram correlates with the number of pixels at each level. There is always a large peak
very near the black line at the bottom of the Gain box. The goal of adjusting the DC
offset is to set it so that the black line cuts across the histogram about 1/3 of the way down the
large peak. See the figures below:
13

When the DC offset is set properly:
• The Black and White lines are as far apart as possible.
• The Black line cuts the large peak in the histogram about 1/3 of the way down from the
peak.
• The majority of pixels outside the image of the 96-well plate are in the range of 40–70
counts.
To set the DC offset:
1. Double click in the DC offset field in the Expose dialog box. Type in a new DC offset.
2. Click Expose and look at the histogram in the Gain box.
3. Continue adjusting the DC offset until it is optimized.
Before capturing an image.
DC offset too high. DC offset too low. DC offset correct.
Black line is too close Black line cuts peak
to White line. too early.
14
White line
Black line

6.3 Positioning the Mask
Every time data are collected, two separate readings are taken for each of the 96 wells: the
inner reading and the outer reading. The inner reading is the average of all the pixels in the area
defined by the mask as the inner well region. The outer reading is the average of all the
pixels in the region immediately surrounding the inner well region and represents background.
The net reading for a well is the difference between the inner and outer reading for that well.
The area of each well inner and outer is defined by the mask file. It is from the net readings
in each well that the PCR Amp Cycle plots are created and thresholds cycles are determined.
1. From the Image menu bar, select Tools, then select Mask Editor. An Open dialog box
will appear showing files in the Ini folder. A file called mask96.ini should listed be in
the dialog box. If it is not, locate it in:
c:\Program Files\Bio-Rad\iCycler\Ini\mask96.ini
2. Double click on the mask96.ini file. The Mask Editor dialog box will open and two
concentric squares will appear around the lower left well (see Figure 6.3). The Row and
Column text boxes on the right side of the Mask Editor dialog box indicate the well
position. Note that the image is upside down and in Figure 6.3 well A1 appears in the
lower left corner. The column on the left side of the Mask Editor dialog box shows the size
of the mask over well A1. The inner square is 8 x 8 pixels and the outer square is
16 x 16 pixels for each of the four corners. For all other wells, the inner squares are 9 x 9
and the outer squares are 17 x 17.
When the mask is correctly adjusted, the entire image of the well should be within the
inner boundary. The area between the inner square and the outer square is used for
determining the background for calculations made during data analysis. Do not adjust the
sizes of these inner and outer boundaries.
Fig. 6.3. iQ configuration window with the calibration plate image showing a mask over well A1 and
with the mask editor dialog box.
15

3. To adjust the masks over all of the plate wells at one time, use the Global buttons in the
Mask Editor dialog box. Select the Show All button. Masks will appear over each of the
wells of the calibration plate (see Figure 6.4). The masks may be moved as a group, Left,
Right, Up, and Down, by selecting each of those buttons. Adjust the mask position until
every well is approximately centered within an inner square. (Note: When the full mask
is displayed, the inner boundary of most of the wells is discernable; the outer boundary
appears distorted because of the overlap between adjacent outer boundaries.)
4. Under Global, click the Auto Position button. The program will automatically center the
masks over each of the 96 wells then display the results. For best results, click Auto
Position again. (Note: To check the position of any individual well in the Mask Editor
dialog box select the Show One button, then select the up and down arrows in the
Column and Row text boxes to move the mask to the different wells. You can adjust the
position of an individual wells by using the up and down arrows in the X-position and
Y-position boxes. Alternatively you can drag the mask to its new position. There is also
an auto adjust feature for individual wells.)
5. When finished, click Save in the Mask Editor dialog box. This automatically saves the
changes to the Mask; the Mask Editor dialog box will disappear. Select the Cancel
button to escape without saving the changes.
Fig. 6.4. iQ configuration window with masks centered over the 96 wells of the calibration plate.
Note that not all of the inner and outer boundaries are displayed on the screen.
16

Section 7
Collecting Well Factors
Well factors must be collected prior to every run. The well factors serve as a control for
any variations within the iCycler iQ detection system.
Note: The protocol for collecting well factors assumes that the mask is set correctly. Normally
a mask is only set once, and is not adjusted unless the iQ Detector has been removed and
replaced or if the iCycler is moved. Refer to Section 6 of Appendix E for instructions to adjust
the mask.
The steps to collecting well factors are:
1. Power up the iQ Detector and allow it to warm up for 30 minutes before collecting well
factors.
2. Prepare a plate with 50 µl of 15–50 nM fluorescein in each of the 96 wells, or reuse a
previously prepared plate.
3. Cycle the plate briefly between 95 and 60C.
4. Use the iQconfig utility to:
A. Capture an image.
B. Optimize the DC offset.
C. Collect well factors.
7.1 Preparing a Calibration Plate
The calibration plate contains 50 µl of optimally diluted iCycler iQ Fluorescein Calibration
Dye (catalog number 170-8780). The optimal concentration of the dye will result in a strong
image at 640 or 320 ms exposure. During the installation process the optimal dilution will be
determined and may be used for each subsequent calibration.
The calibration dye is supplied as a 1 mM solution.
1. In 1.5 ml microfuge tubes, prepare two successive 1:50 dilutions of the 1 mM
fluorescein stock solution:
Calibration Dye Water Final Concentration
Dilution 1 10 µl, 1 mM (dye) 490 µl 20 µM
Dilution 2 20 µl, 10 uM (Dil 1) 980 µl 400 nM
17

2. In a 10–15 ml plastic disposable polypropylene tube, prepare a dilution of the
400 nM solution:
Calibration Dye Water Final Concentration
Dilution 3 300 µl, 400 nM (Dil 2) 7.7 ml 15 nM
or
500 µl, 400 nM (Dil 2) 7.5 ml 25 nM
or
800 µl, 400 nM (Dil 2) 7.2 ml 40 nM
or
1.0 ml, 400 nM (Dil 2) 7.0 ml 50 nM
3. Pipette 50 µl of the dilute calibration dye into each well of the 96 well Thin Wall
PCR plate (catalog number 223-9441).
4. Press a piece of the iCycler iQ Optical Quality sealing tape (catalog number 223-9444)
onto the 96 well plate.
Note: You may reuse your calibration plate indefinitely, but you must put a new piece of
sealing tape on the plate each time and briefly centrifuge it so that the liquid is at the bottom
of the wells without bubbles or condensation on the sides of the tube.
7.2 Cycling the Calibration Plate
1. Insert the prepared calibration plate into the iCycler.
2. From the front panel of the iCycler, program the following conditions (see the iCycler
Instruction Manual, Section 2.3.2).
Cycle Repeats Step Temp Dwell Time
1 3 1 95 00:30
2 60 00:30
2 Hold 1 60 ∞
3. Initiate the protocol and choose block or algorithm temperature determination.
7.3 Image Optimization
You must first capture an image of the calibration plate using the iQconfig utility. It is
critically important that none of the wells in the image contain saturated pixels. If there
are any saturated pixels at a 640 ms exposure, you may reduce the exposure time to 320 ms,
but do not decrease the exposure time below 320 ms. If saturated pixels still remain at 320 ms
exposures, you must use a more dilute concentration of fluorescein.
1. From the Start menu, select iQconfig or use the Explorer to open the file.
c:\Program Files\Bio-Rad\iCycler\Ini\iQconfig.exe
This brings up the iQ Configuration window and two dialog boxes: the Image dialog box
and the Gain dialog box (see Figure 6.1.)
2. From the menu bar at the top of the screen, select Filters, and then select Positioning. This
brings up the Filter Positioning dialog box (see Figure 6.1).
3. In the Filter Positioning dialog box is a Cam Filter box and a Lamp Filter box. The Cam
Filter box is for positioning the emission (camera) filter; the Lamp Filter box is for
positioning the excitation (lamp) filter.
18
/