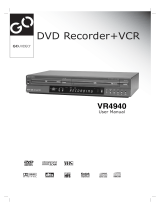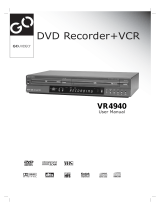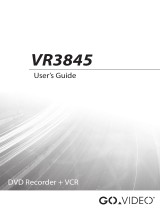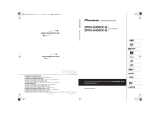Page is loading ...

Note: For advanced connections, please refer to pages 16-19 of the User’s Guide
...OR...
2
Connect
3
Setup
Quick Start
1 Connect the unit to your TV and antenna/cable as shown.
2 Turn on the DVD Recorder.
3 Turn on your TV and select the TV’s Video or Line input.
4 Follow Initial Setup below.
DVD Recorder
Remote Control
User’s Guide/
Registration Card
Power Cable
Blank DVD+RW
2 AAA Batteries
Welcome to the R6750 Quick Start Guide—the
fastest way to get started using your DVD
Recorder. Just follow these easy steps, from
unpacking and setting up to making your first
recording.
If for some reason you need additional help,
please make sure you have followed every step
in this Quick Start and have referred to the
User’s Guide before calling customer service.
1 Connect the unit to your TV and cable box/satellite receiver as shown.
2 Turn on your TV and select the TV’s Video or Line input.
3 Turn on your Cable Box/Satellite Receiver.
4 Turn on the DVD Recorder and select channel 2, 3 o4 4.
5 Follow Initial Setup below.
R6750
DVD Recorder
Do you have an
Antenna or
Basic Cable?
Do you have a
Cable Box or
Satellite Receiver?
Follow the instructions
on this panel.
Follow the instructions
on this panel.
If you are using a Cable/Satellite Receiver...
Auto Search will detect the output channel of your receiver. Select channel 2, 3, or 4 on
the DVD Recorder to view the receiver, and then use your receiver’s remote to select
the desired channels.
POWER OPEN/CLOSE
R6750 DVD+R/RW RECORDER
INPUT
LINE IN 2
VIDEODV IN L - AUDIO - R
Unpack
1
OPEN/CLOSE
POWER
1
2
3
4
5
6
7
8
9
0
DISPLAY
TITLE
PREV
STOP
GUIDER
INPUT
RECORD
TIMER
EDIT
PLAY
OPTIONS
PLAY
PAUS
E
/STEP
REW
FF NEXT
DISC
MENU
SETUP
CH
ENTER
1 Press SETUP.
2 Select TV Tuner > TV Signal, and choose:
• “
Antenna” if you are using a standard antenna to
receive channels.
• “Cable” if you are using basic cable to receive
channels.
3 Select TV Tuner > Utilities > Start Scan:
• The unit scans for all available channels and stores
them in memory. This may take several minutes. When
scanning is complete, the DVD Recorder tunes to the
lowest channel found.
1 Press SETUP.
2 Select System > Date.
3 Use the / and /
buttons to set the month,
day, and year, then press
ENTER
.
4 Select System > Time.
5 Use the / and /
buttons to set the time,
then press ENTER
.
6 Press SETUP to exit.
Search for Channels Set the Clock
SSETUPETUPSETUPSETUP
Playback
Language
Record
Audio
Date
Exit
System
TV Tuner
Video Output
Month/Day/Year
S-Video
Time 11:32:55AM
11/14/2004
Auto-sleep Off
Default -----------
09/17/2004
SSETUPETUPSETUPSETUP
Playback
Language
Record
Audio
Uilities
-----------
Start Scan
Exit
TV Tuner
System
TV Signal Auto
Add/Delete
CH:15
Swap
Audio/Video Cable
Use this cable in step 2
S-VIDEO IN
AUDIO IN
S-VIDEO OUT
OPTICAL
COAXIAL
R
VIDEO
L
AUDIO OUT
R
L
VIDEO
Y
Pb
Pr
AV IN 2 AV OUT
COMPONENT OUT DIGITAL OUT
ANTENNA IN
ANTENNA
PASSTHROUGH
(NO DVD OUTPUT)
Antenna/
Cable
Wall
Outlet
S-VIDEO IN
AUDIO IN
S-VIDEO OUT
OPTICAL
COAXIAL
R
VIDEO
L
AUDIO OUT
R
L
VIDEO
Y
Pb
Pr
AV IN 2 AV OUT
COMPONENT OUT DIGITAL OUT
ANTENNA IN
ANTENNA
PASSTHROUGH
(NO DVD OUTPUT)
Cable Box/
Satellite Receiver
Antenna/Cable
Wall Outlet
IN OUT
AUDIO
S-VIDEOVIDEO
L
R
OUTPUT
RF

4
Record TV
Finalize Your Disc So it Plays
on Other DVD Players
Make Your First
DVD Recording
If you want your recorded discs to be compatible with other DVD
players, you will need to “finalize” them. (Note: You do not need
to finalize DVD+RW discs.)
1 Press GUIDER to display the “Easy Guider” menu.
2 Select “Finalize”, then press ENTER.
3 Press ENTER to start finalizing.
• Once you finalize a DVD+R you cannot record anything else on the
disc.
• Disc finalization may take a few minutes to complete.
• The disc will now play on most DVD players.
©2004 GoVideo. All rights reserved. Printed in Korea. “Dolby” and the double D symbol are trademarks of Dolby Laboratories. All other
brand and product names are trademarks or registered trademarks of their respective companies.
Special Playback Features
1 Press POWER to turn on the DVD Recorder.
2 Press OPEN/CLOSE to open the disc tray.
3 Load your DVD in the disc tray with the label side up.
4 Press PLAY to start playback.
5 Special options during playback:
To play a DVD:
To record your home movies directly to DVD:
Other Cool Features
(800) 736-7679
If you would like personal
assistance making your first
recording, call us and we'll walk
you through it. Free.
Follow these steps to make your first DVD recording
using the supplied disc:
1 Insert the supplied blank DVD+RW disc into the disc tray.
2 Press GUIDER to display the “Easy Guider” menu.
3 Select “Record”, then press ENTER.
4 Select “TV”, then press ENTER.
5 Select the channel you want to record, then press ENTER.
• If you are using a cable box/satellite receiver, set the DVD recorder
to the receiver’s output channel (2, 3 or 4) and select the desired
channel on the cable box/receiver.
6 Select the desired recording quality and press ENTER.
• HQ - Best quality (1 hr/disc)
• SP - Better quality (2 hrs/disc)
• EP - Good quality (4 hrs/disc)
• SLP - Average quality (6 hrs/disc)
7 Press ENTER to start recording.
• Press PAUSE to pause and restart recording.
8 Press STOP to stop recording.
• The disc is updated with the new recording. This may take a few
minutes to complete.
9 To watch your recording, press PLAY, select the thumbnail for the
desired show, then press ENTER
.
DVD Recorder
POWER OPEN/CLOSE
R6750 DVD+R/RW RECORDER
INPUT
AV IN 2
VIDEODV IN L - AUDIO - R
VHS/Hi8 Camcorder
DV Digital Camcorder
DV
IN/OUT
1 Connect your camcorder to the front panel A/V jacks as shown.
• Choose DV cable or RCA cables, whichever your camera
supports.
2 Press INPUT repeatedly to select “DV” (for the DV Input) or
“AV1 Front” (for the front Audio/Video Input).
3 Cue the camcorder to the start of the scene you wish to record.
4 Load a blank recordable disc.
5 Start playing the camcorder.
6 Press REC to start recording.
7 Press STOP to stop recording.
Playback
Erase
Record
Finalize
Exit
Exit
TV
S-Video
DV
AV1
AV2
Exit
8
CH
Exit
1hr HQ
2hr SP
4hr EP
6hr SLP
Exit
Go!Go!
GUIDER
You can also press GUIDER to record from a camcorder. Follow the
steps at left, but on Step 4, select “DV” or “AV1” instead of “TV”.
Skips to the next or previous chapter.
Displays the DVD Disc Menu (if available). From there you
can play a specific chapter or the entire movie. You can
also choose playback settings, such as the Audio
soundtrack, Subtitle language, and other special features.
Scans forward at 2x, 4x, 8x or 16x, or backward at
1x, 2x, 4x, 8x, or 16x normal speed.
Displays playback information, including the disc type, the
current Title and Chapter number, and the elapsed
playback time.
Pauses playback. While in Pause mode, press
repeatedly to step forward one frame at a time.
Shortcut key to a variety of special playback
features, including Slow Motion, Search, A-B Repeat,
Subtitle, Audio, Angle, and Information.
DISPLAY
PLAY
OPTIONS
DISC
MENU
REW FF
PREV NEXT
PAUSE/STEP
Recording from a Camcorder
/