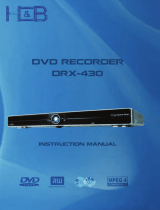Page is loading ...

H D D +DV D R ecor der
LVW-5045
Head Office :
LITE-ON IT Corp.
12F, 392, R uey Kuang R oad, Neihu, Taipei, 114, Taiwan
Tel:886-2-8798-2886 Fax:886-2-8798-2825
S ales mail: dcsales@liteonit.com
S ervice mail: dctw_service@liteonit.com
USA:
LITE-ON (USA) International Inc.
726 S outh Hillview Drive Milpitas, C A 95035
Tel:1-408-935-5353 Fax:1-408-946-1891
E-mail: marketing_us@liteonit.com
European:
LITE-ON IT Corp.
Meerenakkerolein 16 5652B J EINDHOVEN The Netherlands
TE L:+31-40-250-8000
FAX:+31-40-250-8092
E-mail: [email protected]
LITE-ON IT CORPORATIONhttp://www .liteonit.com/DC/english/liteonit.htm
P/N: 7819900992
U ser 's Manual

Accessories
Please check and identify the supplied accessories.
£
1xRemote control
£
1x Audio/Video cable
£
1x Power Cord
£
2x Batteries
GETTING STARTED
Accessories...................................................................... 1
Important safety instructions ......................................... 2
Warnings, cautions and others...................................... 3
Disk information.............................................................. 4
CONTROLS AND DISPLAYS
Remote control ............................................................... 5
Front panel connections ................................................ 6
Display window .............................................................. 6
Rear panel connections ................................................. 7
CONNECTIONS
Connecting the antenna cable and television ............. 8
For better video quality.................................................. 9
Component out ......................................................... 9
For better audio quality ............................................... 10
Connection to a stereo audio amplifier or receiver ... 10
Connection to a digital audio device........................ 10
Digital out optical.................................................... 10
Digital out coaxial ................................................... 10
Connecting a decoder..................................................11
SETTING UP
Setup menu................................................................... 12
TV CHANNEL SETUP
Automatic TV channel search...................................... 13
Fine-tuning TV channels manually ............................. 13
Editing TV channels manually..................................... 13
Channel Editor .............................................................. 14
SETTING UP ShowView SYSTEM
Setting up ShowView
®
System................................... 15
EASY GUIDER
Playback........................................................................ 16
Record ........................................................................... 17
Timer record ................................................................. 18
Copy............................................................................... 20
RECORDING
Before recording........................................................... 21
Recording television programs ................................... 21
Adding new recordings ................................................ 22
Changing chapter intervals.......................................... 22
Playing back the last recorded session ...................... 22
Recording from a VCR or Camcorder ......................... 23
One touch record .......................................................... 24
DV recording ................................................................. 24
DV control...................................................................... 25
Recording on a CD-R/CD-RW disc ............................... 26
TABLE OF CONTENTS
TIMER RECORDING
Setting the timer ........................................................... 27
Recording TV programs with ShowView
®
System ... 28
TIME SHIFT
Pausing Live TV Broadcast .......................................... 30
Record and Play ........................................................... 30
PLAYBACK
Basic playback............................................................. 31
POWER, OPEN/CLOSE, PLAY, F.F., REW. ......... 31
NEXT, PREVIOUS .................................................. 31
PAUSE/STEP, STOP, DISPLAY ............................. 31
DISC MENU, PLAYLIST ......................................... 31
Navigation operation................................................... 32
REPEAT, ZOOM ..................................................... 32
SLOW, SEARCH .................................................... 32
A-B REPEAT,SUBTITLE ......................................... 32
AUDIO, ANGLE ...................................................... 32
INFORMATION ....................................................... 32
Video title playback .................................................... 33
Music file playback ...................................................... 34
Picture file playback ................................................... 34
Audio CD playback ...................................................... 35
Playback pictures with music..................................... 35
COPY
Copy from DVD to HDD ................................................ 36
Copy from HDD to DVD ................................................ 36
EDIT
DVD menu and Edit menu .......................................... 37
Naming a title .............................................................. 37
Protecting a title .......................................................... 37
Overwriting a title........................................................ 37
Splitting a title ............................................................. 38
Merging titles ............................................................... 38
Erasing a title............................................................... 38
Setting a title thumbnail ............................................. 38
Chapter marks relevant setting .................................. 39
DISC TOOLS
Erase .............................................................................. 41
Finalize.......................................................................... 41
Clean up ........................................................................ 42
Defragment.................................................................... 42
GUI OPERATION
FIRMWARE UPDATE
GLOSSARY
SPECIFICATIONS
TROUBLESHOOTING GUIDE
®

2
1) Read instructions. Read all the safety and operating
instructions before operating the product.
2) Retain instructions. Keep the safety and operating
instructions for future reference.
3) Heed warnings. Adhere to all warnings on the product and in
the operating instructions.
4) Follow instructions. Follow all operating and use
instructions.
5) Cleaning - Unplug this product from the wall outlet before
cleaning. Do not use liquid cleaners or aerosol cleaners. Use
a damp cloth for cleaning.
6) Attachments - Do not use attachments not recommended by
the product manufacturer as they may cause hazards.
7) Water and Moisture - Do not use this product near water
for example, near a bathtub, washbowl, kitchen sink, or laundry
tub, in a wet basement, or near a swimming pool.
8) Accessories - Do not place this product on an unstable cart,
stand, tripod, bracket, or table. The product may fall, causing
serious injury to a child or adult, and serious damage to the
product. Use only with a cart, stand, tripod, bracket, or table
recommended by the manufacturer or sold with the product.
Any mounting of the product should follow the manufacturer’s
instructions and should use a mounting accessory recom-
mended by the manufacturer.
9) CART - A product and cart combination should be moved with
care. Quick stops, excessive force, and uneven surfaces may
cause the product and cart combination to overturn.
10) Ventilation - Slots and openings in the cabinet provide
ventilation, ensure reliable operation of the product, and protect
it from overheating. Do not block or cover these openings. The
openings should never be blocked by placing the product on a
bed, sofa, rug, or other similar surface. Do not place this
product in a built-in installation such as a bookcase or rack
unless proper ventilation is provided or the manufacturer’s
instructions have been adhered to.
11) Power Sources - This product should be operated only from
the type of power source indicated on the marking label. If you
are not sure of the type of power supply to your home, consult
your product dealer or local power company. For products
intended to operate from battery power, or other sources, refer
to the operating instructions.
12) LOCATION - The appliance should be installed in a stable
location.
13) NONUSE PERIODS - The power cord of the appliance
should be unplugged from the outlet when left unused for a
long period of time.
14) Grounding or Polarization -
• If this product is equipped with a polarized alternating current
line plug (a plug having one blade wider than the other), it will fit
into the outlet only one way. This is a safety feature. If you are
unable to insert the plug fully into the outlet, try reversing the
plug. If the plug should still fail to fit, contact your electrician to
replace your obsolete outlet. Do not defeat the safety purpose of
the polarized plug.
• If this product is equipped with a three-wire grounding type plug,
it will only fit into a grounding type power outlet. This is a safety
feature. If you are unable to insert the plug into the outlet,
contact your electrician to replace your obsolete outlet. Do not
defeat the safety purpose of the grounding type plug.
15) Power-Cord Protection - Power-supply cords should be
routed so that they are not likely to be walked on or pinched by
items placed upon or against them, paying particular attention
to cords at plugs, convenience receptacles, and the point
where they exit from the product.
16) Outdoor Antenna Grounding - If an outside antenna or
cable system is connected to the product, be sure the antenna
or cable system is grounded so as to provide some protection
against voltage surges and built-up static charges. Article 810
of the National Electrical Code, ANSI/NFPA 70, provides
information with regard to proper grounding of the mast and
supporting structure, grounding of the lead-in wire to an
antenna discharge unit, size of grounding conductors, location
of antenna-discharge unit, connection to grounding electrodes,
and requirements for the grounding electrode.
17) Lightning - For added protection of this product during a
lightning storm, or when it is left unattended and unused for
long periods of time, unplug it from the wall outlet and
disconnect the antenna or cable system. This will prevent
damage to the product due to lightning and power-line surges.
18) Power Lines - An outside antenna system should not be
located in the vicinity of overhead power lines or other electric
lights or power circuits, or where it can fall into such power
lines or circuits. When installing an outside antenna system,
take extreme care to keep it from touching power lines or
circuits. Contact with them might be fatal.
19) Overloading - Do not overload wall outlets, extension cords,
or integral convenience receptacles. This can result in a risk of
fire or electric shock.
20) Objects and Liquids - Do not push objects of any kind into
this product through openings. They may touch dangerous
voltage points or short out parts, resulting in a fire or electric
shock. Liquids of any kind should not be used on or around
this product.
21) Servicing - Do not attempt to service this product yourself.
Opening or removing covers may expose you to dangerous
voltage or other hazards. Refer all servicing to qualified service
personnel.
22) Damage Requiring Service - Unplug this product from the
wall outlet and refer servicing to qualified service personnel
under the following conditions:
• When the power supply cord or plug is damaged,
• If liquid has spilled or objects have fallen into the product,
• If the product has been exposed to rain or water,
• If the product does not function properly after following the
operating instructions, contact Customer Service for technical
support.
• If the product has been dropped or damaged in any way,
• When the product exhibits a distinct change in performance.
This indicates a need for service.
23) Replacement Parts - When replacement parts are required,
be sure the service technician uses replacement parts
specified by the manufacturer or having the same characteris-
tics as the original part. Unauthorized substitutions may result
in fire, electric shock, or other hazards.
24) Safety Check - Upon completion of any service or repairs to
this product, ask the service technician to perform safety
checks to determine that the product is in proper operating
condition.
25) Wall or Ceiling Mounting - Mount the product to a wall or
ceiling only as recommended by the manufacturer.
26) Heat - Keep this product away from heat sources, such as
radiators, heat registers, stoves, or amplifiers.
27) Battery Usage - Battery leakage may result in bodily injury or
damage to the unit. In order to avoid battery problems, please
follow these instructions.
• Install all batteries correctly, with + and - aligned as marked on
the unit.
• Do not mix batteries (old/new, carbon/alkaline, etc.).
• Remove batteries when the unit is not used for a long time.
IMPORTANT SAFETY INSTRUCTIONS

3
WARNINGS, CAUTIONS AND OTHERS
THE FOLLOWING APPLIES ONLY FOR U.S.A.
CAUTION!
This equipment has been tested and found to comply with
the limits for a Class B digital device, pursuant to part 15
of the FCC Rules.
These limits are designed to provide reasonable protection
against harmful interference in a residential installation.
This equipment generates, uses and can radiate radio
frequency energy and, if not installed and used in accor-
dance with the instructions, may cause harmful interfer-
ence to radio communications. However, there is no
guarantee that interference will not occur in a particular
installation. If this equipment does cause harmful interfer-
ence to radio or television reception, which can be
determined by turning the equipment off and on, the user is
encouraged to try to correct the interference by one or
more of the following measures:
•Reorient or relocate the receiving antenna.
•Increase the separation between the equipment and
receiver.
•Connect the equipment into an outlet on a circuit different
from that to which the receiver is connected.
•Consult the dealer or an experienced radio/TV technician
for help.
IMPORTANT FOR LASER PRODUCTS
1)CLASS 1 LASER PRODUCT
2)DANGER: Visible and invisible laser radiation when open
and interlock failed or defeated. Avoid direct exposure to
beam.
3)CAUTION: Do not open the top cover. There are no user
serviceable parts inside the Unit; leave all servicing to
qualified service personnel.
CAUTION!
THIS PRODUCT UTILIZES A LASER.
USE OF CONTROLS OR ADJUSTMENTS OR PERFOR-
MANCE OF PROCEDURES OTHER THAN THOSE SPECIFIED
HEREIN MAY RESULT IN HAZARDOUS RADIATION EXPOSURE.
DO NOT OPEN THE COVER AND DO NOT REPAIR YOURSELF.
REFER SERVICING TO QUALIFIED SERVICE PERSONNEL.
WARNING:
TO REDUCE THE RISK OF FIRE, ELECTRIC SHOCK
OR PRODUCT DAMAGE, DO NOT EXPOSE THIS APPARA-
TUS TO MOISTURE AND ENSURE THAT OBJECTS
FILLED WITH LIQUIDS, SUCH AS VASES, SHALL BE
PLACED AWAY FROM THE APPARATUS.
The lighting flash with arrowhead
symbol, within an equilateral triangle, is
intended to alert the user to the
presence of uninsulated “dangerous
voltage” within the product’s enclosure
that may be of sufficient magnitude to
constitute a risk of electric shock to
humans.
The exclamation point within an
equilateral triangle is intended to alert
the user to the presence of important
operating and maintenance (servicing)
instructions in the literature accompany-
ing the appliance.
CAUTION! –– POWER button
Disconnect the main plug to shut the power off completely.
The POWER button in any position does not disconnect
the main line. Power can be controlled from the remote.
CAUTION!
TO REDUCE THE RISK OF ELECTRIC SHOCK,
DO NOT REMOVE THE COVER OF THIS UNIT.
THERE ARE NO USER SERVICEABLE PARTS INSIDE.
REFER SERVICING TO QUALIFIED SERVICE PERSONNEL.
Manufactured under license from Dolby Laboratories.
“Dolby” and the double-D symbol are trademarks of Dolby
Laboratories.
CAUTION!
• CD-R/RW discs recorded using a personal computer or a
CD Recorder may not play if the disc is damaged or dirty, or
if there is dirt or condensation on the player’s lens.
• Unfinalized CD-R/RW discs can be played, but not all time
information (playing time, etc.) will be displayed.
• Check the copyright laws in your country before recording
from DVD VIDEO, SVCD, Video CD, Audio CD, MP3 and
JPEG discs. Recording of copyrighted material may infringe
copyright laws.
Legal Notices Regarding
Macrovision’s Property Rights
“U.S. Patent Nos. 4,631,603; 4,577,216; 4,819,098; 4,907,
093; and 6,516,132.”
“ This product incorporates copyright protection technology
that is protected by U.S. patents and other intellectual
property rights. Use of this copyright protection technology
must be authorized by Macrovision, and is intended for
home and other limited viewing uses only unless otherwise
authorized by Macrovision. Reverse engineering or disas-
sembly is prohibited. “
PRODUCTS WITH 525P PROGRESSIVE SCAN OUTPUTS
NOTICE REQUIREMENTS
“CONSUMERS SHOULD NOTE THAT NOT ALL HIGH DEFINI-
TION TELEVISION SETS ARE FULLY COMPATIBLE WITH THIS
PRODUCT AND MAY CAUSE ARTIFACTS TO BE DISPLAYED IN
THE PICTURE. IN CASE OF 525 PROGRESSIVE SCAN
PICTURE PROBLEMS, IT IS RECOMMENDED THAT THE USER
SWITCH THE CONNECTION TO THE “STANDARD DEFINITION”
OUTPUT. IF THERE ARE QUESTIONS REGARDING OUR TV
SET COMPATIBILITY WITH THIS MODEL 525P DVD PLAYER,
PLEASE CONTACT OUR CUSTOMER SERVICE CENTER.”

4
n Playable Disc types
n Video System (NTSC & PAL)
This DVD recorder accepts both PAL and NTSC systems.
n Aspect Ratio
4:3 (Letter Box) Standard
4:3 Pan & Scan
16:9 (Wide-Screen)
n Others
Audio : Appears at the beginning of a scene recorded
with multiple audio languages.
Subtitle: Appears at the beginning of a scene recorded
with multiple subtitle languages.
Angle : Appears at the beginning of a scene recorded
from multiple angles.
n AllWrite
TM
Technology
“ALL WRITE
TM
” technology makes it alright to record on
almost all of the recordable discs. (DVD+RW, DVD+R, DVD-
RW, DVD-R, CD-RW or CD-R discs)
Notes:
The DVD-Video/DVD+RW/DVD+R/DVD-R/DVD-RW/CD-R/
CD-RW Logos are trademarks of the respective companies.
For best results, use disks with the above logos. The unit
may not playback other disks correctly. Do not use irregular-
shaped discs (e.g. heart-shaped), as these can damage the unit.
It may not be possible to play CD-R, CD-RW, DVD-R, DVD-
RW, DVD+R, DVD+RW in all cases due to the type of disc or
condition of the recording.
Unplayable disc types
The unit does not playback disc type listed below. If you try
to play back these discs, excessive noise may cause damage to
your speakers.
1) Unfinalized discs from other DVD/CD recorders.
2) DVD-VR, DVD AUDIO, PHOTO CD, SACD, HDCD
(When placing an unplayable disc on the disc tray, the DVD
recorder will display “Unknown Disc” on the display panel after
attempts of trying to loading the disc fail.)
n Region code of DVD-Video
This unit can playback DVD-VIDEO discs compatible with
the region code printed on the rear of the unit.
Example of playable DVD-VIDEO discs:
N
Notes:
n Audio System
Dolby Digital Linear PCM
DTS (Digital Theater Systems)
n Recordable Disk types
Disc Types Logos Characteristics
DVD-VIDEO
This unit can playback DVD-Video discs and the
region code is printed on the rear of the unit.
DVD R/ RW
DVD R/ RW
DVD R, DVD RW and DVD R, DVD RW, discs
written in the DVD-Video format and finalized.
Video CD
(VCD)
Super Video CD
(SVCD)
Video with CD sound, VHS quality, MPEG-1 &
MPEG-2 compression technology.
Audio CD
CD is recorded as a Digital Signal with better audio
quality, less distortion and less deterioration of audio
quality over time.
CD-R/RW
(JPEG/BMP/MP3)
This unit can play CD-R and CD-RW discs recorded
with Audio CD or Video CD format, or with
JPEG/BMP/MP3 files. Close the sessions or finalize
the disc after recording.
Disc Types Logos Characteristics
DVD R/ RW
DVD R disc written in the DVD VR format.
DVD RW disc written in the DVD VR format.
DVD R/ RW
DVD R disc written in the DVD VR format.
DVD RW disc written in the DVD VR format.
CD R/RW
CD R/CD RW disc written in the MPEG1 or
MPEG2 video format or written in PCM Audio mode.
“DVD Dual” & “All Write”
TM
“DVD Dual” -- Written on both DVD R/DVD RW/
DVD R/DVD RW disc.
“All Write
TM
” – Written on all recordable DVD disc and
CD R/CD-RW disc.
DISC INFORMATION

5
Remote Control
To install batteries
— Open the battery compartment and
insert the batteries. Make sure the
polarities (+ and -) match the marks
indicated inside the remote control.
— Do not use rechargeable type batteries.
Remote sensor
The remote has a range of
approximately 3M and works
best when pointed directly at
the unit horizontally at angles
up to 30° from the front of the
unit.
CONTROLS AND DISPLAYS
The Remote Control
1) Display button (DISPLAY)
2) Open/Close button ( OPEN/CLOSE)
3) Number buttons (1~9,0)
4) Easy Guider Menu button ( GUIDER)
5) Navigation button (NAVI)
6) Cursor (pqtu), Enter buttons (ENTER)
7) Top menu button
8) Stop button ( STOP)
9) Skip buttons
( NEXT/ PREVIOUS)
10) Timer button (TIMER)
11) Record button (RECORD)
12) ShowView button (ShowView )
13) HDD/DVD button (HDD/DVD )
14) Setup button (SETUP)
15) Power button ( POWER)
16) CH buttons (Channel)
17) Browser (Browser)
18) Source button (SOURCE)
19) Menu button (MENU)
20) Play button ( PLAY)
21) Pause/Step button ( PAUSE/STEP)
22) F.F./REW. buttons( F.F/ REW.)
23) Disc Tools button (Tools)
24) Time Shift button (Time Shift)
25) Copy button (Copy)
26) Edit button (EDIT)

6
Front panel connections
(for reference only)
Display window
(for reference only)
Names of parts and controls
1) POWER ON/OFF Button
Turns the recorder on and off.
2) DISC TRAY
Holds discs securely during recording or playback
3) DVD Indicator
Lights up when DVD is set as the target device.
4) HDD Indicator
Lights up when HDD is set as the target device
5) OPEN/CLOSE Button
Opens or closes the disc tray.
6) PLAY Button
Plays a disc.
7) STOP Button
Stops playing or recording a disc.
8) HDD/DVD Button
Press to switch between HDD and DVD.
9) DISPLAY Window
Operation indicators are displayed here.
10) RECORD Button
Starts recording.
11) SOURCE Button
Select equipment connected to the line inputs
12) LINE IN (VIDEO/AUDIO L/R) Jacks
Connects the input of external equipment.
13) DV-LINK (IEEE-1394) Jack
Connects digital video camcorders to this DVD Recorder.
CONTROLS AND DISPLAYS
1) Play indicator
2) DVD indicator
3) SVCD indicator
4) VCD indicator
5) CDDA indicator
6) FILE indicator
7) CD indicator
8) DVD+R indicator
9) Pause indicator
10) Record indicator
11) Timer record mode
12) Multi-information window
13) DVD+RW indicator
14) CD-R/DVD-R indicator
15) CD-RW/DVD-RW indicator

7
CONTROLS AND DISPLAYS
Rear panel connections
(for reference only)
Names of parts
1) VHF/UHF IN/OUT Jacks
Antenna cables input and output.
Note: DVD signals don’t go through here. Make
proper connections before use.
2) SCART IN Jack
Composite/RGB signal input.
3) SCART OUT Jack
Composite/RGB/S-Video signal output.
4) LINE OUT (VIDEO/AUDIO L/R) Jacks
Composite signal output.
5) LINE OUT (COMPONENT) Jack
Component signal output.
6) DIGITAL OUT (COAXIAL) Jack
Connect to an amplifier or a receiver having a digital
output jack.
7) DIGITAL OUT (OPTICAL) Jack
Connect to an amplifier or a receiver for a digital
output jack.
8) AC IN Terminal
Connect the power cord.

8
CONNECTIONS
Before making connections
1) Do not plug the AC power cord into the outlet until all other connections are made.
2) Connect VIDEO OUT of the unit directly to the video input of your TV. Connecting VIDEO OUT of the unit to a TV via a VCR may
cause a viewing problem when playing back a copy-protected disk. You may also have a viewing problem when connecting the unit
to an integrated TV/Video system.
Connecting to the antenna outlet and the television
Before using the unit, follow the steps below to connect the unit to the antenna cable and TV.
Connecting to a TV with SCART jack
Use a RF cable (supplied) to connect the RF IN on the unit to the antenna outlet.
Use a RF cable (same as supplied) to connect the RF OUT on the unit to the RF input on the television.
Use a SCART cable to connect the SCART OUT jack on the unit to the SCART IN jack on the television.
Notes:
1. Do not place this unit on top of other equipment that may generate heat. Excessive heat may cause this unit to
malfunction.
2. For Digital Cable and Satellite TV users please connect your decoder’s output to this unit’s input.

9
FOR BETTER VIDEO QUALITY
If your TV has Component Video inputs, you can enjoy superior picture quality.
Connecting to a TV via COMPONENT out
Connecting to a TV with component jacks
Use COMPONENT cables (not supplied) to connect the COMPONENT output on the unit to the COMPONENT input on the
television.
Notes:
1. Enter system setup to enable COMPONENT (refer to the section titled “Quick Setup”).
2. When using COMPONENT connections, please remove all other video output connections.
3. In this configuration, the Red and White audio connections are required.

10
Connecting to a stereo audio amplifier or receiver
Use an audio cord to connect the AUDIO OUT on the unit to the
audio input on a stereo amplifier or a receiver.
There are two types of audio connections, analog and digital.
Connecting to a digital audio device
Connect an amplifier with Dolby Digital and DTS decoders to enjoy surround sound.
Digital out optical
Use a fiber-optic cable (not supplied) to connect the
DIGITAL OUT OPTICAL (digital optical output) on the
unit to the digital optical input on an stereo amplifier or a
receiver.
Digital out coaxial
Use a coaxial cable (not supplied) to connect the DIGITAL
OUT COAXIAL (coaxial digital output) on the unit to the
coaxial digital input on an stereo amplifier or a receiver.
FOR BETTER AUDIO QUALITY

11
CONNECTING A DECODER (IF REQUIRED)
Connecting a decoder
Connect the CANAL+ Decoder to the unit and the TV set
as shown:
1. Use a RF antenna cable to connect the RF IN jack on
the unit to the antenna outlet. ( )
Use a RF antenna cable to connect the RF OUT jack on
the unit to the RF IN jack on the television.( )
2. Use a SCART cable (not supplied) to connect the
SCART IN jack on the unit to the SCART OUT jack on the
CANAL+ Decoder. ( )
Use a SCART cable to connect the SCART OUT jack on
the unit to the SCART IN jack on the television. ( )
Notes:
Enter Channel Editor menu to set decoder on for the desired channels. (refer to the section titled “Channel Editor”)

12
Remote Control & Setup menu
Follow the steps below to reset personal preferences for using
the DVD recorder. Confirm that all connections are secured
properly.
1. Press [ POWER] to turn on the unit.
2. Press [SETUP] to display the system menu.
3. Press [p] [q] to select “System,” “Language,”
“Playback,” “Record,” “Audio,” “TV Tuner” or “EXIT”
and press [t] or [u] to return to the previous menu.
4. Press [p] [q] to select the item you want to change
and press [u] or [ENTER].
select “System” icon to set: Video Output, TV Type, Date
and Time
select “Language” icon to set: OSD
select “Playback” icon to set: Aspect Ratio
select “Record” icon to set: Quality (HQ, SP, LP, EP, and
SLP)
select “Audio” icon to set: Digital Output (PCM / Bit
Stream)
(Refer to the “GUI operation” section for detailed menu)
5. Press [ENTER] to confirm the setting.
6. Press [SETUP] to exit the setup menu or press [t]
to return to the previous menu.
Note:
To record TV programs using the Timer Record feature, you
must set the time accurately.
Setting the date and time
A power failure could result in incorrect date/time settings. The
correct time needs to be reset.
Set the date
1. Press the [SETUP] button and the setup menu will
be displayed.
2. Select “System” using [p] or [q] and press [ENTER].
3. Select “Date” using [p] or [q] and press [ENTER].
4. Change the day/month/year in the highlighted field using [p]
or [q] or the numbered buttons (0~9) on your remote
control and confirm by pressing [ENTER].
5. When all settings are correct, press [t] to return to the
main menu.
6. To exit the setup menu, press the [SETUP] button.
Set the time
1. Press [SETUP] on the remote control. The setup menu will
appear.
2. Select “System” using [p] or [q] and press [ENTER].
3. Select “Time” using [p] or [q] and press [ENTER].
4. Change the “hour/minute/second” in the highlighted field
using [p] or [q] or the numbered buttons (0~9) on your
remote control.
5. Change the “AM/PM” mode using [p] or [q] and confirm by
pressing [ENTER].
6. When all settings are correct, press [t] until returning to
the main level.
7. To exit the setup menu, press the [SETUP] button.
Note:
Check that the clock is correctly set before initiating the timer
recording function. If the clock is set incorrectly, Timer Record
results may not be accurate.
Setting Audio
Digital Output
PCM / Bit Stream
(Enable digital audio output with PCM or encoded data)
DTS Out
ON / OFF
Surround
Stereo Dolby DTS
MPEG
PCM / Bit Stream
SETUP MENU
Notes:
If you accidentally set “PROGRESSIVE” as the VIDEO OUTPUT
when not connecting to a progressive scan-compatible TV, you
may lose the video signal on your TV instantly. To get the
picture back, press [u] and the numbered buttons “5,” “0,” “2”
and “0” on the remote control and then [ENTER]. In about 8
seconds, you can re-set the video output.
3. Select “video output” as “SCART S-Video,” “SCART RGB,”
“COMPONENT” or “PROGRESSIVE” using [p] or [q] and
press [ENTER]. (Refer to “GUI operation” section for details)
4. When all settings are correct, press [t] to return to the
main menu.
5. To exit the system menu, press the [SETUP] button.
Setting video output
1. Press the [SETUP] button and the setup menu will be
displayed.
2. Select “System” using [p] or [q] and press [ENTER].
Progressive Scan mode
You can change the video output mode when you press the
[SETUP] button and to select “System-->Video Output-->
Progressive.”
Video output mode:
576i: Interlace video 576p: Progressive video
You must connect the component output on the unit to a
576p compatible television.
Setting Aspect ratio
Select “4:3” (regular) or “16:9” (widescreen) to suit your
television. If you have a regular 4:3 television, you can also
select how video title on some discs is presented.
4:3 L.Box (4:3 Letter Box)
Select when you connect the unit to a normal
(4:3) TV.
When playing back a DVD-VIDEO disc
recorded in wide picture format, the picture is
shown with black bars at the top and bottom.
4:3 Pan (4:3 Pan & Scan)
Select when you connect the unit to a normal
(4:3) TV.
When playing back a DVD-VIDEO disc
recorded in wide picture format, the picture is
zoomed to fill the screen vertically, and the
left and right sides of the image are chopped
off. Note, however, that the picture will be shown in the 4:3 L.
Box (4:3 Letter Box) mode even if you select the 4:3 Pan (4:3
Pan & Scan) mode depending on the
disc.
16:9 Wide (16:9 Wide Screen)
Select when you connect the unit to a
wide-screen (16:9) TV.

13
TV CHANNEL SETUP
9. The channel scanning starts. This process may
take a few minutes.
10.When all the TV channels have been searched
and stored, press [SETUP] to exit.
Note:
If the available channel number in your residence area exceeds
the maximum receivable channel numbers of this DVD
Recorder, the scan will be discontinued. The maximum
receivable channel numbers are:
Antenna: 168 (chs)
Cable: 104 (chs)
Auto: 176 (chs)
Fine-tuning TV channels manually
After you have performed the channel scanning, you may like to
fine-tune the TV channel signal manually. Follow the steps
below to complete fine tune.
1. Press [SETUP] to display the “setup menu,” press
[p] [q] to select the “TV TUNER” icon and
press [u].
2. Press [p] [q] to select “FINE TUNE” and press
[u].
3. Press [p] [q] to fine-tune the channel signal.
4. When complete, press [SETUP] to exit the
setup menu.
Editing TV channels manually
After you have performed channel scanning, you may like to
further edit the TV channels. This function allows manually
adding/deleting channels, swapping channel order, inserting a
channel to a specific order, renaming the channels and so on.
1. Press [SETUP] to display the “setup menu,” press
[p] or [q] to select the “TV TUNER” icon and
press [u].
2. Press [p] [q] to select “Utility” and press [u].
3. Press [p] [q] to select “edit channel” and press
[u]. The channel editor menu will be displayed.
For detailed operation instructions on the “channel editor” menu,
refer to the “Channel Editor” section.
TV Channel Scanning
When the “scan channel” function is activated, the TV channels
are searched and stored in a specific order. If the channel
assignment of your TV content provider is changed or if you are
reinstalling this DVD recorder, you may need to start this
procedure again. This will replace the TV channel stored with the
new ones.
Before scanning channel, set the “TV signal” and “country” for
initiation.
1. Ensure the antennas are securely connected to
the DVD recorder.
2. Switch on the TV set and the DVD recorder.
3. Press [SETUP] to display the setup menu, press
[p] [q] to select the “TV TUNER” icon and
press [u].
4. Press [p] [q] to select “TV signal” and press
[u].
5. Press [p] [q] to select “cable,” “antenna” or
“auto” depending on how you receive your
terrestrial TV channels and press [ENTER]. Press
[t] to return to the previous menu and save the
setting.
If you select “auto,” the unit will automatically scan both
channels available at cable and antenna connections, which
might take longer than needed.
6. Press [p] [q] to select “Country” and press
[u]. Press [p] [q] and [ENTER] to select the
country of your residence from the list . Press [t]
to return to the previous menu and save the
setting.
7. Press [p] [q] to select “Utilities” and press [u].
8. Press [p] [q] to select “scan channel” and
press [ENTER] to start channel scanning.
If you wish to stop scanning, move to “stop scan” and press
[ENTER]. The scanning process will be discontinued.

14
CHANNEL EDITOR
Moving up or moving down the TV channel
1.Press [p] [q] to select one of the TV channels
and press [u].
2.Press [p] [q] to select “Move Up” or “Move
Down” and press [ENTER].
The order of the TV channel will be changed.
Each time you press [p] [q] and the item changes as follows:
Inserting TV channels
1. Press [p] [q] to select a TV channels and
press [u].
2. Press [p] [q] to select “Insert To” and press
[ENTER].
3. Press [t] [u][p] [q] to enter the “Channel
number,” and press [ENTER]. The channel will be
moved to the desired location.
To access to the Channel Editor menu, press [SETUP], select
“TV TUNER,” “Utilities,” “Edit channel” and press [ENTER]. Or,
press [SOURCE] to set “TV” as the input signal source and
press [EDIT]. Either way, the Channel Editor menu will be
displayed.
Swapping TV channels
This function allows you to manually swap the TV channel order
stored in the unit to match the TV channel order stored in your
TV set.
1. Press [p] [q] to select a TV Channel and press
[u].
2. Press [p] [q] to select “Swap with” and press
[ENTER].
3. Press [t] [u][p] [q] to enter the “Channel
number,” and press [ENTER] to swap. The order
of the channels will be swapped with the channel
number entered.
4. To swap other TV channels, repeat step 3 to
complete the settings.
5. Press [t] [u][p] [q] to select “EXIT,” press
[ENTER] to save the setting and exit the
“Channel Editor” menu.
Renaming TV channels
1. Press [p] [q] to select a TV channel and press
[u].
2. Press [p] [q] to select “Rename” and press
[ENTER].
The display for
entering a title name
appears.
3. Select the desired
characters from the
keypad. Press
[ENTER] after each
entry.
4. When you finish
entering the title name, press [
t] [u] [p] [q] to
select “Finish” to press [ENTER].
Note:
You can only enter up to 10 characters for a name.

15
Setting up the SHOWVIEW
®
system
1. Press the [SOURCE] button to set TV as the
input signal source.
2. Press [EDIT] to display the “Channel Editor”
menu.
3. Press [p] [q] to go to a channel and press
[ENTER].
4. Press [t] [u] [p] [q] to go to “ShowView”
and press [ENTER].
The menu to enter GCN number is displayed.
5. Use the numbered buttons (1~9) to enter the
GCN number and press [ENTER] when done.
Press [t] [u] to go back to advance/return to the previous/
next digit.
6. To set GCN numbers for other channels, repeat
step 5.
7. When complete, press [p] [q] to go to “EXIT”
and press [ENTER] to exit the channel editor
menu.
Thanks to this programming system, you no longer need to
tediously enter the date, program number, start and end times.
All the information needed by the DVD recorder for programming
is contained in the ShowView
®
programming number. This 9-
digit ShowView number is found in most TV listings magazines.
Before setting up, confirm that the all cables are securely
connected.
Setting up ShowView
®
systemCHANNEL EDITOR
Turning on or turning off TV channels manually
After you have performed the channel scanning process, you
may like to add or delete some of the TV channels. This function
allows turning on the channel not found at channel scanning or
turning off the channel found manually.
1. Press [p] [q] to select a TV Channel not found at
channel scanning and press [u].
2. Press [p] [q] to select “Turn on” and press
[ENTER]. The TV channel selected will be turned
on.
To turn off the TV channel, move to “Turn off” and press
[ENTER]. The TV channel selected will be turned off.
3. To turn on other TV channels, repeat step 2 to
complete the settings.
4. Press [t] [u][p] [q] to select “EXIT,” press
[ENTER] to save the setting and exit the
“Channel Editor” menu.
VPS/PDC
“VPS” (video programming system)/ “PDC” (program
delivery control) are used to control the start and
duration of TV channel recordings. If a TV program starts
earlier or ends later than was scheduled, the DVD
recorder will then turn on and off at the correct time.
Refer to “Recording TV programs using the VIDEO
Plus+
®
system” section for details about setting.
Note:
1. You must enter the start time exactly to the minute. If you
want to program a time that is different from the VPS/PDC
time, you must switch off VPS/PDC.
2. Only on TV program of a TV channel can be controlled using
“VPS/PDC” at a time. If you want to record two or more TV
programs on a TV channel using “VPS/PDC,” you need to
program these as two separate recordings.
3. Since the DVD recorder requires a certain lead time for
getting the disc up to speed and positioning the laser before
recording can start, it is possible that the recorder will miss
the first few seconds of a TV show recorded with VPS/PDC.
In this case, disable VPS/PDC and enter a start time one
Setting up the decoder
Follow the steps below to set the decoder on:
1. Press [p] [q] to select a TV Channel and press
[u].
2. Press [p] [q] to select “Set decoder” and press
[ENTER]. The decoder will be set on for the
channel selected.
To set the decoder off, move to “Set decoder” and press
[ENTER]. The decoder will be set off.
3. To set the decoder on for other channels, repeat
step 2 to complete the settings.
4. Press [t] [u][p] [q] to select “EXIT,” press
[ENTER] to save the setting and exit the
“Channel Editor” menu.

16
EASY GUIDER
Playback video files
1. Press [ GUIDER] to display the Easy Guider
menu.
2. Press [p] [q] to select “Playback” and then
press [ENTER].
3. Press [p] [q] to select DVD or HDD and then
press [ENTER].
4. Press [p] [q] to select “Video” and press
[ENTER].
The browser menu is displayed.
5. Press [t] [u] [p] [q] to select a title (program)
you want to play and press [ENTER].
If you want to go to the next page or return to the previous page,
you can select the [ ] [ ] icon or the page number icon.
Playback picture files
1. Press [ GUIDER] to display the Easy Guider
menu.
2. Press [p] [q] to select “Playback,” and then
press [ENTER].
3. Press [p] [q] to select DVD or HDD and then
press [ENTER].
4. Press [p] [q] to select “Pictures” and press
[ENTER].
5. Press [t] [u] [p] [q] to select a picture file
you want to play and press [ENTER].
If you want to go to the next page or return to the previous page,
you can select the [ ] [ ] icon or the page number icon.
6. Press [ PAUSE] to pause playback.
Press [ PLAY] to resume normal playback .
Press [ STOP] to stop playback.
Easy Guider menu is an unique user interface to
guide you through basic functions of this
recorder. By using the Easy Guider menu, it is
less time-consuming to operate this system.
Users no longer need to go through normal
operations that may require far more steps and
different interfaces.
6.
Press [
PAUSE] to pause playback.
Press [ PLAY] to resume normal playback .
Press [ STOP] to stop playback at a marked stop.
Press [ STOP] twice to bring the playback to a full stop.
Playback music files
1. Press [ GUIDER] to display the Easy Guider
menu.
2. Press [p] [q] to select “Playback” and then
press [ENTER].
3. Press [p] [q] to select DVD or HDD and then
press [ENTER].
4. Press [p] [q] to select “music” and press
[ENTER].
The browser menu is displayed.
5. Press [t] [u] [p] [q] to select a music file
you want to play and press [ENTER].
If you want to go to the next page or to the return previous page,
you can select the [ ] [ ] icon or the page number icon.
6. Press [ PAUSE] to pause playback.
Press [ PLAY] to resume normal playback .
Press [ STOP] to stop playback at a marked stop.
Press [ STOP] twice to bring the playback to a full stop.

17
Playback pictures with music
1. Press [ GUIDER] to display the Easy Guider
menu.
2. Press [p] [q] to select “Playback” and then
press [ENTER].
3. Press [p] [q] to select DVD or HDD and then
press [ENTER].
4. Press [p] [q] to select “Pictures with music” and
press [ENTER].
The browser menu of picture files will be displayed.
5. Press [p] [q][t] [u] to select the picture file to
start playback with and press [ENTER].
The browser menu of audio files will be displayed.
6. Press [p] [q][t] [u] to select a music file to
start playback with and press [ENTER].
Playback will start.
7. Press [p]/[q] to select “Rotate RIGHT” or “Rotate
LEFT” and “Rotate UP” “Rotate down.”
Press [t] or [u] to skip the picture.
Press [ NEXT ] or [ PREVIOUS ] to skip the
MP3 file.
8. Press [ PAUSE] to pause playback.
Press [ PLAY] to resume normal playback .
Press [ STOP] to stop playback.
EASY GUIDER
Record on the HDD
1. Press [ GUIDER] to display the Easy Guider
menu.
2. Press [p] [q] to select “Record” and then
press [ENTER].
3. Press [p] [q] to select a signal input ( TV,
Front AV, SCART, DV) and press [ENTER].
If you select “TV,” press [p] [q] to select the channel you want to
record and press [ENTER]. Press [p] [q] and [OK] to set the
PDC mode on or off.
4. Press [p] [q] to select “HDD” and press
[ENTER].
5. Press [ p] [q] to select “Recording mode” and
then press [ENTER].
If you select “TV” in step 3, press [p] [q] to select TV audio and
press [OK].
6. Press [ENTER] to start recording.
Press [ STOP] to stop recording.
Press [ PAUSE] to pause recording.
Note:
You can press the [GUIDER] button to exit the Easy Guider
menu.
Playback the last recorded title (on HDD only)
1. Press [ GUIDER] to display the Easy Guider
menu.
2. Press [p] [q] to select “Playback” and then
press [ENTER].
3. Press [p] [q] to select HDD and press [ENTER].
4. Press [p] [q] to select “Last Record” and press
[ENTER].
Playback of the title last recorded on your HDD will begin.
5. Press [ PAUSE] to pause playback.
Press [ PLAY] to resume normal playback .
Press [ STOP] to stop playback at a marked stop.
Press [ STOP] twice to bring the playback to a full stop.

18
EASY GUIDER
Record on a disc
Make sure a recordable disc is inserted before recording.
1. Press [ GUIDER] to display the Easy Guider
menu.
2. Press [p] [q] to select “Record” and then
press [ENTER].
3. Press [p] [q] to select the Signal-Input (TV,
Front AV, SCART, DV ) and press [ENTER].
If you select “TV,” press [p] [q] to select the channel you want to
record and press [ENTER].
4. Press [p] [q] to select “DVD” and press
[ENTER].
5. Press [p] [q] to select the disc recording format
and then press [ENTER].
If a CD-R or CD-RW is used for recording, you need to select
VCD, VCD or Audio CD. If a DVD disc is used for recording, you
need to select “DVD VR” format.
When a DVD disc is used for recording, after selecting the
recording format, press [p] [q] to select a recording mode and
then press [ENTER].
If you select “TV” in step 3, press [p] [q] to select TV audio and
press [OK].
6. Press [ENTER] to start recording.
Press [ STOP] to stop recording.
Press [ PAUSE] to pause recording.
Note:
1. If a new recordable CD-R or an empty CD-RW is used for
recording, press [t] [u] [p] [q] to select a disc format the
disc is to be prepared as and press [ENTER] : SVCD, VCD,
Audio CD or Data CD.
Timer Record (Date/Time Setting)
1. Press [ GUIDER] to display the Easy Guider
menu.
2. Press [p] [q] to select “Timer Record” and
then press [ENTER].
3. Press [p] [q] to select “Date/Time Setting” and
press [ENTER].
4. Press [p] [q] to select the Signal-Input ( TV,
Front AV, SCART, DV) and press [ENTER].
If you select “TV,” press [p] [q] to select the channel you want to
record and press [ENTER]. Press [p] [q] and [ENTER] to set the
PDC model on or off.
If you select “AV or SCART,” press [p] [q] to set PDC mode on or
off.
5. Press [p][q] to select “Once,” “Daily,” or “Weekly.”
2. When a recordable DVD-RW is used for recording, you need
to first select either “Quick preparation” or “Full preparation” and
press [ENTER] for the disc to be prepared for recording.

19
EASY GUIDER
Note:
For Timer Record, there are six recording modes: HQ, SP, LP,
EP, SLP and Just Fit. When the recording mode is set as “Just
Fit,” the recording mode will be automatically adjusted depend-
ing on how much recording space is available on the disc or the
HDD.
Timer Record (ShowView
®
Setting)
1. Press [ GUIDER] to display the Easy Guider menu.
2. Press [p] [q] to select “Timer Record” and
then press [ENTER].
3. Press [p] [q] to select “ShowView Setting” and
press [ENTER].
4. Press [p] [q] to select once, daily or weekly
and press [ENTER].
5. Use the numbered buttons to enter the PlusCode
and then press [ENTER] . Press [p][q] to set the
PDC mode on or off and press [ENTER].
6. Press [p][q] [t] [u] or the numbered buttons
(0~9) to set the date and press [ENTER] when done.
7. Press [p][q] [t] [u] or the numbered buttons
(0~9) to set the time and press [ENTER] when
done.
8. Press [p][q] to set “Length” and then press [ENTER] .
9. Press [p][q] to select “HDD” or “DVD” and then
press [ENTER] .
10.Press [p] [q] to select a recording disc format and
press [ENTER].
If you select “DVD,” press [p] [q] to select a recording disc
format and press [ENTER]. For CD-R/RW discs, select the same
format the disc is first prepared as. (SVCD, VCD or Audio CD) For
DVD disc, select “DVD-VR” format.
11.Press [p] [q] to select a recording mode and
press [ENTER].
12. Press [p] [q] to select TV audio and press
ENTER].
13. The “Timer Record information” will appear and
press [ENTER] to c exit the timer record
settings.
14. Press [ POWER] to turn the recorder off
toactivate Timer Record function.
Note:
1. When you first play a recordable CD-R disc or an empty CD-RW
disc on the disc tray, select a disc format the disc is to be
prepared as: SVCD, VCD, Audio CD or Data CD. The format
selected determines the
recording quality.
2. When a recordable DVD-RW
is used for recording, you need
to first select either “Quick
preparation” or “Full prepara-
tion” and press [ENTER] for the
disc to be prepared for
recording.
/