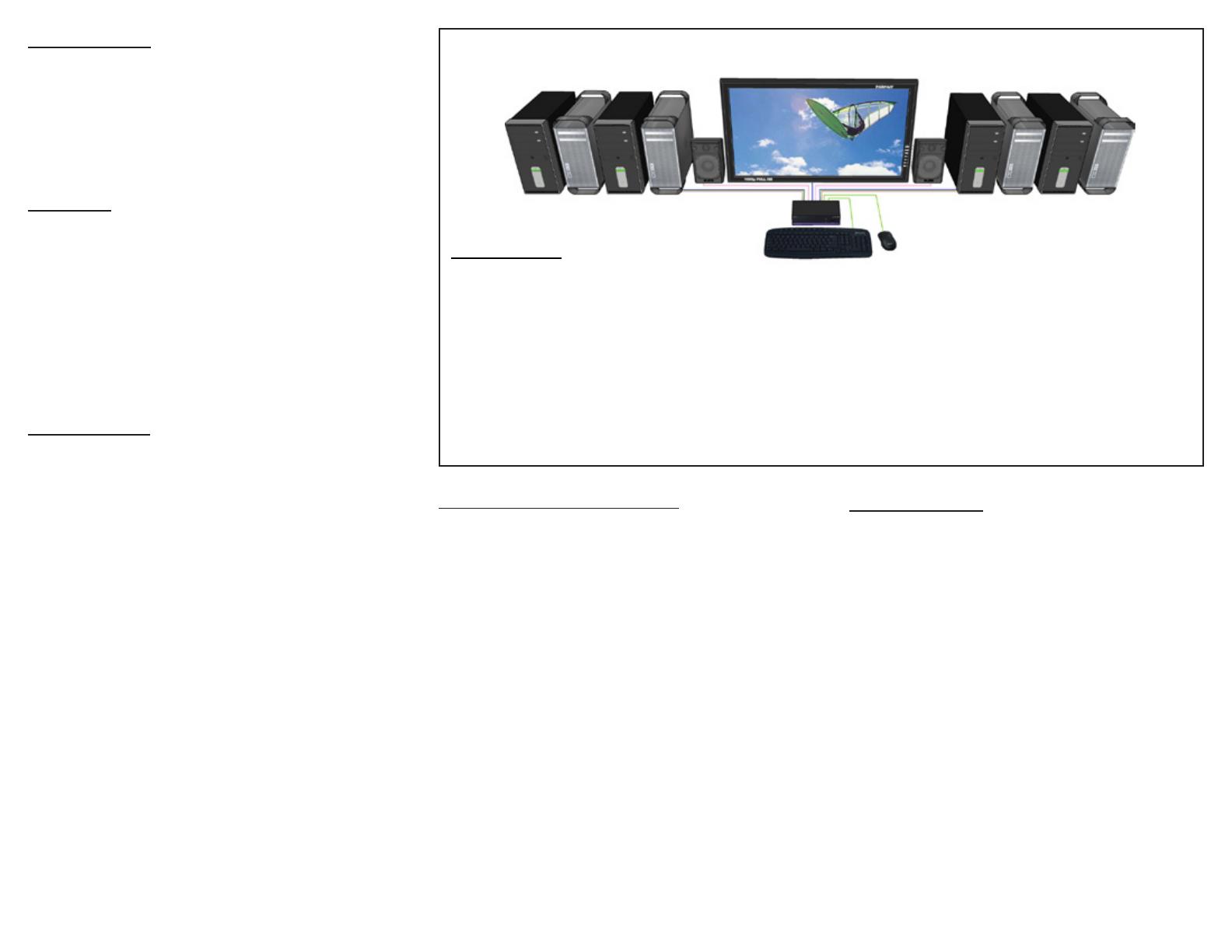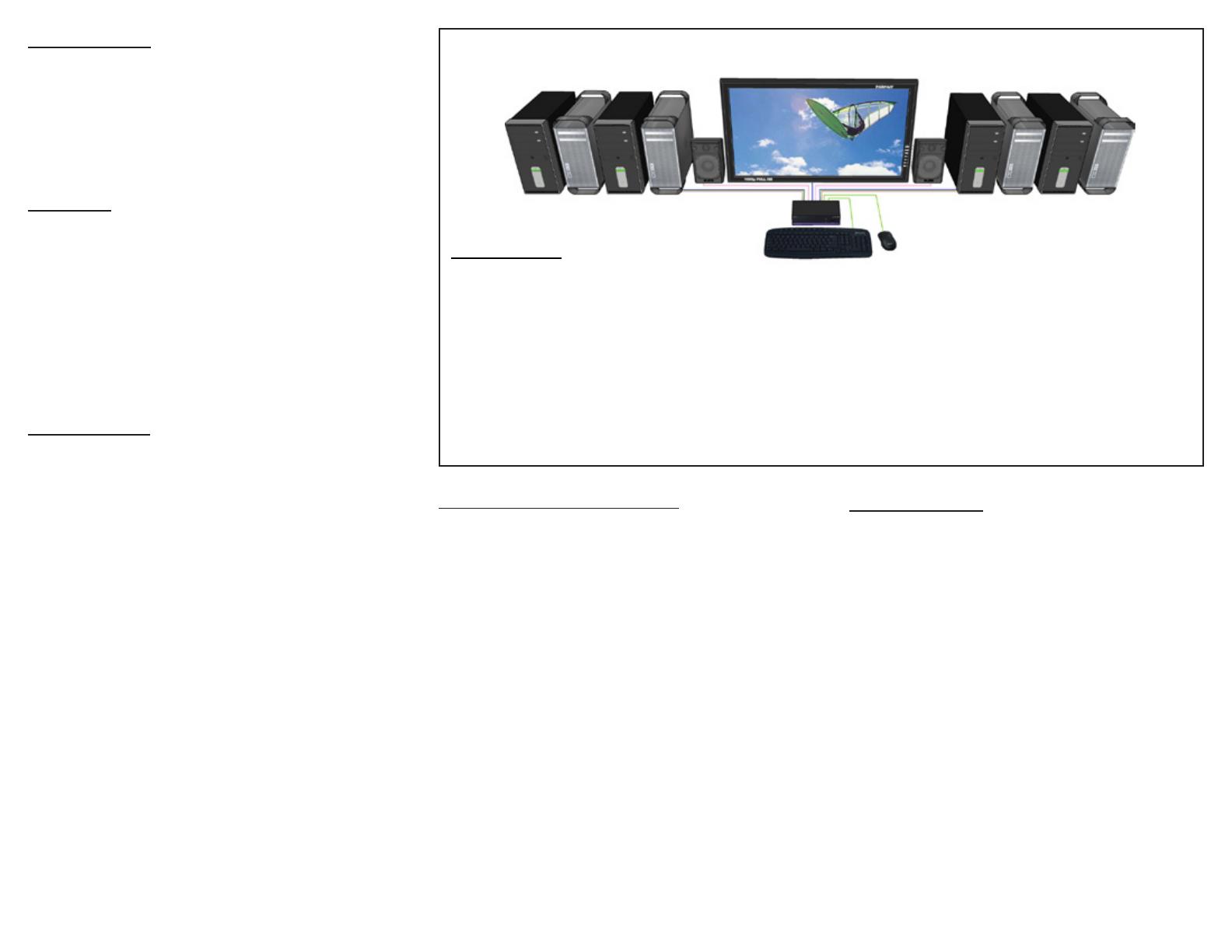
Introduction
The DVN-8P is a cross-platform DVI-D switch capable of
sharing one DVI-D Monitor between eight computers,
PC or Mac. View eight computers equipped with DVI-D
on a single screen, saving money and desktop space.
Features
• Supports Mac, PC, Linux and Sun DVI-D
• Supports High Resolution1920x1200 60 Hz WUXGA
• Uses universal DVI Single Link connectors
• Zero pixel loss with TMDS signal correction
• Output DVI up to 20 feet
• Front panel switch with LED indicator
• Saves space on your desktop
Applications
• Home Theater Integration
• Digital Signage Deployment
• Information Kiosks/Displays
• Film/Recording Studios
In the medical or industrial eld, where it may not be
practical (or safe) to have one or more CPUs in the
general vicinity, SmartAVI’s DVI Switch Series is the
perfect solution, allowing for either PC or Mac signals
to be extended from computer to monitor (20 feet from
computer to DVI Switch, and then 20 feet from DVI
Switch to remote monitor/display point).
Another practical use for one of our DVI Switch would
be for media recording studios, where soundproong
and space issues come into play. Using a DVI Switch
eliminates the inherent “hum” of a powered CPU and
gives you the freedom of using your keyboard, mouse
and monitor without having to nd room for the
computer itself in the same workspace.
Product - Installation Diagram
Installation
1. Turn o all computers and the display.
2. Connect the DVI extension cables, USB cables, and audio cables (not included) to the computers and to the “IN”
ports on the DVN-8P.
3. Connect the display to the “OUT” DVI connector on the DVN-8P.
4. Connect USB devices, including mouse and keyboard, to the “OUT” USB connector on the DVN-8P.
5. Connect speakers to the “OUT” audio connector on the DVN-8P.
6. Connect the power cord and power on the DVN-8P.
7. Power on the computers and the display.
8. Use the front panel buttons, an RS-232 connection or infrared remote control to select the desired input port.
DVN-8P
Mac
PC
Switching Between Ports
There are three ways to switch between inputs on the DVN-8P: via the
front panel buttons, RS-232 connection or IR remote control.
Front Panel Control
To switch ports using the front panel, press either the up or down
button to cycle through the available ports. The selected port number
will be indicated on the LED display.
RS-232 Control
To switch ports using an RS-232 connection, use a male-to-female
serial cable to connect a computer to the DVN-8P’s RS-232 port. Use
Hyperterminal to connect to the DVN-8P, making sure to use the
standard communication mode of 9600bps, 8, N, 1.
To switch ports, use the standard “//M” command prompt.
To select the “IN 1” port, send “//M01 [ENTER]”
To select the “IN 2” port, send “//M02 [ENTER]” etc.
IR Control
To switch ports using an infrared remote control (optional accessory),
connect an IR-EYE (optional accessory) to the DVN-8P box and the
unit will auto-detect the infrared connection. Once the connection is
made, you may use the IR remote to cycle through the available ports.
DDC Learning
The DVN-8P is fully capable of “learning” and remembering what
type of display monitor is connected to the unit. Programming the
DDC (Display Data Channel) is accomplished using the two buttons
located on the front panel.
To enter Learning Mode, simply depress both buttons at once until
the display reads “L”. By then pressing the Down/Left button, you
may cycle through the following DDC learning modes:
“P” indicates Personal Computer Mode and automatically selects the
standard display characteristics of a PC display, which typically works
for any PC/Display combination.
“A” indicates Apple Mode and selects the best display mode to
accommodate a Mac.
“S” indicates Screen Mode, which replicates the type of device
connected to the “IN 1” port.
NOTE: THE USB OPERATION OF THE DVN-8P IS FULLY TRANSPARENT.
TO ATTACH ADDITIONAL USB DEVICES A USB HUB MAY BE USED.