Page is loading ...

Introduction to Styles:
Paragraph, Page, and Character Styles
Title: Introduction to Styles: Paragraph, Page, and Character Styles
Version: 1.0
First edition: December 2004
First English edition: December 2004


Real life situation
Contents
Overview........................................................................................................................................ iii
Copyright and trademark information........................................................................................iii
Feedback.................................................................................................................................... iii
Acknowledgments......................................................................................................................iii
Modifications and updates......................................................................................................... iii
Introduction......................................................................................................................................1
What are styles?.......................................................................................................................... 1
Why use styles?........................................................................................................................... 1
Types of styles.............................................................................................................................2
Using paragraph styles..................................................................................................................... 3
First steps.................................................................................................................................... 3
Using the Apply Style menu........................................................................................................4
Modifying paragraph styles.........................................................................................................4
Center Heading 1....................................................................................................................5
Indent Heading 3.................................................................................................................... 6
Linked styles................................................................................................................................7
Creating custom styles..................................................................................................................... 9
Creating the Poem style...............................................................................................................9
Creating the PoemHeading style............................................................................................... 11
Sample poem.............................................................................................................................12
Changing the formatting of your styles..................................................................................... 13
Indent Poem and Poem Header............................................................................................ 13
Create Poem Author style.....................................................................................................13
Final result............................................................................................................................14
Tips and tricks........................................................................................................................... 15
Using page styles and page numbering.......................................................................................... 16
Page numbering.........................................................................................................................17
Preliminaries – fields............................................................................................................17
Inserting a header..................................................................................................................17
Introduction to Styles i

Real life situation
Simple page numbering........................................................................................................18
More complex variations......................................................................................................19
The Next Style property............................................................................................................ 19
Make two page styles alternate.............................................................................................19
A title page........................................................................................................................... 21
Manual page breaks...................................................................................................................22
Example: Chapters............................................................................................................... 22
Example: Inserting a page with special formatting.............................................................. 23
Example: Restart page numbering – a preface..................................................................... 24
Using character styles.................................................................................................................... 26
Why use character styles?......................................................................................................... 26
Using character styles................................................................................................................27
Unset/undo character styles.................................................................................................. 27
Migrating to character styles................................................................................................ 27
Introduction to Styles ii

Overview
Overview
Styles are one of OpenOffice.org Writer's most powerful features. They are necessary to use
OOo Writer to its full potential. This chapter introduces styles, assuming no previous
knowledge from the reader. After reading it, you will be confident using paragraph, page,
and character styles.
Copyright and trademark information
The contents of this Documentation are subject to the Public Documentation License,
Version 1.0 (the "License"); you may only use this Documentation if you comply with the
terms of this License. A copy of the License is available at:
http://www.openoffice.org/licenses/PDL.rtf
The Original Documentation is Introduction to Styles: Paragraph, Page, and Character Styles.
The Initial Writer(s) of the Original Documentation is/are Daniel Carrera © 2004. All Rights
Reserved. (Initial Writer contact(s): dcarrer[email protected]. The Initial Writer contact(s) is
to report errors in the documentation. For questions regarding how to use the software,
subscribe to the Users Mail List and post your question there:
http://support.openoffice.org/index.html.)
All trademarks within this guide belong to legitimate owners.
Feedback
Please direct any comments or suggestions about this document to:
[email protected]fice.org
Acknowledgments
Thanks to the people who reviewed this chapter.
Modifications and updates
Version Date Description of Change
1.0 23 December 2004 First published edition.
Introduction to Styles iii


Introduction
Introduction
What are styles?
Most users are used to writing documents according to physical attributes. For example, one
would specify the font family, font size and weight (say, Helvetica 12pt, bold).
Styles are logical attributes. We use styles every day. For example, there are two styles of
computers: desktop and laptop. Each has its own set of distinctive properties. You never say
“my computer is a low-weight, one-piece unit with an LCD screen attached to a rectangular
casing containing the computing components ad the keyboard. Instead, you say “I have a
laptop”.
OpenOffice.org styles are a way to do the same thing for your document. Using styles means
that you stop saying “font size 14pt, Times New Roman, bold, centered”, and you start saying
“title”. In other words, styles means that you shift the emphasis from what the text looks
like, to what the text is.
Why use styles?
OpenOffice.org (OOo) brings a powerful notion of styles. Styles help improve consistency in
a document. They also make major formatting changes easy. For example, you may decide
to change the indentation of all paragraphs, or change the font of all titles. For a long
document, this simple task can be prohibitive. Styles make the task easy.
The time is 9:50 A.M. and Jane is finishing the 30-page paper for school
that is due at 10:00 A.M. She looks over the assignment one more time, and
suddenly she realizes that:
• The text must use Arial font instead of Times New Roman.
• The headings must be dark blue and indented.
• The title must appear at the top-right of every page except the first.
• Even numbered pages must have a wider right margin, and odd
numbered pages must have a wider left margin.
Thankfully, Jane used OpenOffice.org and styles. She makes all the
changes in 2 minutes and hands in the paper on time.
Introduction to Styles 1

Introduction
Types of styles
OpenOffice.org Writer has five types of styles:
• Paragraph styles affect a an entire paragraph.
• Character styles affect a block of text inside a paragraph.
• Page styles affect page formatting (page size, margin and the like).
• Frame styles affect frames and graphics.
• Numbering styles affect numbered lists and bulleted lists.
The first three styles are the most used. Those are the styles covered in this chapter. Frame
styles and numbering styles are left for a later chapter.
These styles are available through a floating palette called the Stylist (press F11 to see it),
shown in Figure 1. The Stylist is discussed in the next section.
Figure 1 Stylist window; and the types of styles.
Note: The Stylist is a floating palette. You can drag it around the screen using the mouse.
Introduction to Styles 2
Frame Styles
Page Styles
Numbering Styles
Character Styles
Paragraph Styles

Using paragraph styles
Using paragraph styles
First steps
OpenOffice.org uses a tool called the Stylist to manage styles. The concepts of styles and the
Stylist are best explained through an example.
1) Create a new document (go to File > New > Text Document or press Control+N).
2) Type “Heading 1” in it. Make sure that the cursor remains in that same line.
3) Press the Stylist icon located on the Function Bar or press the F11 key. This
brings up a window called the Stylist (see Figure 2).
4) Make sure you are in the Paragraph Styles section (click on the top-left icon of the
Stylist ).
Figure 2 Click on the Stylist icon to bring up the Stylist.
Double-click on the Heading 1 entry of the Stylist. This will do two things:
• Give the line you typed the Heading 1 style.
• Add Heading 1 to the Apply Style menu.
The Apply Style menu is illustrated in Figure 3. It provides direct access to the styles that are
currently in use in the document.
Introduction to Styles 3
Cursor
Stylist icon
Paragraph Styles
Stylist

Using paragraph styles
Using the Apply Style menu
The Apply Style menu lists the paragraph styles that are currently in use in the document.
One can select styles from this menu, just like the Stylist. As an exercise, press Enter, type
some text and select Heading 1 in the Apply Style menu. The text acquires the properties of
the Heading 1 style.
Figure 3 Applying paragraph styles
Modifying paragraph styles
The power of styles lies in the ability to modify them to suit your needs. For the next
example, we will need three lines of text with the styles Heading 1, Heading 2 and Heading
3. Your document should resemble Figure 4. Heading 1 style should be applied to the word
“Title”, Heading 2 to “Subtitle 1” and so on.
Introduction to Styles 4
Text with Heading 1 style
Style selected
Heading 1 added to Apply Styles menu

Using paragraph styles
Figure 4 Headings 1-3 with default styles.
Suppose you decide to make some changes to these styles:
• Heading 1 should be centered.
• Heading 3 should be indented.
Center Heading 1
On the Stylist, right-click on Heading 1 and choose Modify.
Figure 5 Modifying a style.
When the Paragraph Style window pops up, choose the Alignment tab, select Center and
click OK.
Introduction to Styles 5

Using paragraph styles
Figure 6 Center Heading 1
Now everything marked as Heading 1 will be centered. If you make another Heading 1, it
will be centered as well.
Figure 7 Text is centered.
Indent Heading 3
On the Stylist, right-click on Heading 3 and choose Modify (as before). When the Paragraph
Style window pops up, follow the steps below:
1) Click on the Indents & Spacing tab.
2) Under the Indent section, set the indentation before the text to 1.5cm (0.6 in).
Figure 8 Set indentation
Introduction to Styles 6
Alignment tab
Center text
Centered
Indents & Spacing tab
Indentation

Using paragraph styles
The result should resemble Figure 9.
Figure 9 Text with the Heading 3 style is indented.
Linked styles
Some OpenOffice.org styles are linked together. This means that a change in one style
affects every style linked to to it. For example, every Heading style (such as Heading 1,
Heading 2) is linked with a style called Heading. This relationship is illustrated in Figure
10.
Figure 10 Linked styles.
As an example, suppose you want to change the font of not only Heading 1, or Heading 2, but
all headings. The easiest way to do that, is to take advantage of this linking. Open the stylist
(press F11) and select Heading.
Introduction to Styles 7
Heading
Heading 1
Heading 2
Heading 3
Heading 4

Using paragraph styles
Figure 11 Select Heading style.
Open the paragraph styles window for the Heading style (right-click > Modify) and select
the Font tab. Select the Corsiva font and click OK (see Figure 12).
Figure 12 Select Corsiva font for Heading style.
Now the fonts of all the heading styles have been changed in a single operation. Your
document should now resemble Figure 13.
Introduction to Styles 8
Font tab
Select Corsiva font

Using paragraph styles
Figure 13 All Heading styles now have the Corsiva type font.
Creating custom styles
You have seen that the Stylist provides several pre-defined styles, such as Heading 1 and
Text body. But what if you need something different, like a poem style, that is not in the
Stylist? With OpenOffice.org you can make your own styles to suit your needs.
In this section, we will create a Poem style, and a Poem Header style, with the following
properties:
• Poem: Centered, with font-size 10.
• PoemHeading: Centered, bold, with font-size 12.
In addition, a Poem Heading is to be followed by a Poem. In other words, when you press
Enter, the style changes to Poem.
Note: The keen reader may have noticed this behaviour already. After you type a heading and
press Enter, the style switches back to Text body.
Creating the Poem style
Our first example is the Poem style. We use the Default style as a starting point.
1) Click on the Stylist icon to bring up the Stylist (or press F11).
2) Right click on Default and choose New (see Figure 14).
Introduction to Styles 9

Creating custom styles
Figure 14 Create a new style.
This brings up the Paragraph Styles window, with the Organizer tab selected. To create a
custom style, you have to understand and configure the top three entries.
Name
This is the name of the style itself, like Heading 1 or Text body.
Set the name to Poem.
Next Style
This is the style that follows the Poem style by default. When you
press Enter, this style is used.
Set this value to Poem. When you press Enter, the text will remain
in the Poem style.
Linked With
If the Poem style is linked with another, say Default, then any change
in Default will affect Poem, just as you saw with Heading in the
previous section.
For our example, this is not the behavior we want. Set this entry to
– None – . This means that Poem is not linked with any other style.
After making all these changes, your screen should look like Figure 15.
Figure 15 Initial configuration for the Poem style. Set the first three entries as shown.
Introduction to Styles 10
Organizer tab
Edited entries

Creating custom styles
The next step is to configure the alignment and font properties of this style.
• Under the Alignment tab, select centered text.
• Under the Font tab, select 10pt font-size.
Click OK to save the new Poem style.
Congratulations! You just made your very own style.
Creating the PoemHeading style
Create a new PoemHeading style. Use the same procedure as before, with these changes:
• Next style: Select Poem, not PoemHeading.
• Linked with: Heading.
The window should look like Figure 16.
Figure 16 Settings for the PoemHeading style.
Now set the settings of the new style:
• Under the Alignment tab, choose centered text.
• Under the Font tab, choose bold and size 12pt.
Introduction to Styles 11
Edited entries

Creating custom styles
Changing the formatting of your styles
One of the main advantages of styles is that they allow the document formatting to be
changed after the content has been written. For example, suppose you have written a 100
page book of poetry. Then you decide you don’t like the way the poems look after all. Or
perhaps your publisher doesn’t like it.
To learn about reconfiguring styles, we will make the following changes:
• The Poem style will be indented instead of centered.
• Add a PoemAuthor style based on Poem, except it is bold and has more indentation.
Indent Poem and Poem Header
First, set the Poem style to left alignment:
1) From the Stylist, select Poem, right-click and select Modify.
2) Go to the Alignment tab and select left alignment.
Set the indentation:
1) Go to the Indents & Spacing tab.
2) Under Indent, set the indentation before the text to 5cm (or about 2in).
Done! Click OK, and you should see the text change. Do the same thing for PoemHeading.
Create Poem Author style
You already know how to create a new style. Follow the same procedure as before (starting
from the Poem style). Use the following configuration:
• Name: PoemAuthor.
• Next style: Default.
• Linked with: Poem.
Now, configure PoemAuthor just like you configured Poem, with the following changes:
• Font: bold.
• Indentation: 8cm (3.2 in).
• Under the Indents & Spacing tab, under Spacing, set the spacing above the paragraph
to 0.5cm (0.2 in). This creates an extra space between the poem and the name of the
author.
These settings are shown in Figure 18.
The purpose of this style is to set apart the name of the author from the rest of the poem.
Introduction to Styles 13

Creating custom styles
Figure 18 Indentation and spacing for the PoemAuthor style.
This is how the Indents & Spacing tab should look at this point:Click OK to save this style.
Now set the author of the poem (in my case, “Robert Frost”) to the newly created Poem
Author style, as described in the Getting started section.
Final result
After all these changes, the poem should look similar to Figure 19.
Introduction to Styles 14
Edited entries
/











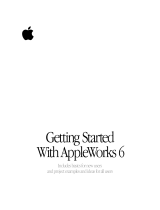

![SuseLinux Professional 9.2 Upgrade [Strong Encryption 128 Bit]](http://vs1.manuzoid.com/store/data/000336272_2-8918b86fe5596dedffb3db1221048e46-160x210.png)
