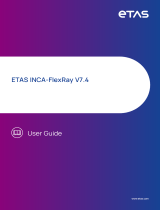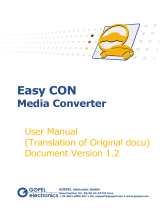Page is loading ...

Manual
FlexRay Interface Family
VN7600
Version 5.1
English

Imprint
Vector Informatik GmbH
Ingersheimer Straße 24
D-70499 Stuttgart
The information and data given in this user manual can be changed without prior notice. No part of this manual may be reproduced in
any form or by any means without the written permission of the publisher, regardless of which method or which instruments, electronic
or mechanical, are used. All technical information, drafts, etc. are liable to law of copyright protection.
© Copyright 2016, Vector Informatik GmbH. All rights reserved.

Manual Contents
© Vector Informatik GmbH Version 5.1 - 3 -
Contents
1 Introduction 4
1.1 Safety Instructions and Hazard Warnings 5
1.1.1 Proper Use and Intended Purpose 5
1.1.2 Hazards 5
1.1.3 Disclaimer 5
1.2 About this User Manual 6
1.2.1 Certification 7
1.2.2 Warranty 7
1.2.3 Registered Trademarks 7
2 FlexRay Interface Family 8
2.1 General Information 9
2.2 Features 10
3 VN7600 11
3.1 Main Features 12
3.2 Accessories 12
3.3 Getting Started 13
3.3.1 Step 1: Driver Installation 13
3.3.2 Step 2: Device Preparation 13
3.3.3 Step 3: Device Installation 14
3.3.4 Step 4: Device Configuration 14
3.3.5 Step 5: Quick Test 15
3.4 Device Description 16
3.4.1 Connectors Bus Side 16
3.4.2 Connectors USB Side 18
3.4.3 LEDs 19
3.4.4 Technical Data 20
4 Common Features 21
4.1 Time Synchronization 22
4.1.1 General Information 22
4.1.2 Software Sync 24
4.1.3 Hardware Sync 25
4.2 Trigger 27
5 Driver Installation 28
5.1 Minimum Requirements 29
5.2 Hints 30
5.3 Vector Driver Setup 31
5.4 Vector Hardware Configuration 33
5.5 Loop Tests 35
5.5.1 CAN 35
5.5.2 FlexRay 38
5.5.3 MOST 39
5.5.4 Ethernet 40

Manual Introduction
© Vector Informatik GmbH Version 5.1 - 4 -
1 Introduction
In this chapter you find the following information:
1.1 Safety Instructions and Hazard Warnings page 5
Proper Use and Intended Purpose
Hazards
Disclaimer
1.2 About this User Manual page 6
Certification
Warranty
Registered Trademarks

Manual Introduction
© Vector Informatik GmbH Version 5.1 - 5 -
1.1 Safety Instructions and Hazard Warnings
Caution: In order to avoid personal injuries and damage to property, you have to
read and understand the following safety instructions and hazard warnings prior to
installation and use of this interface. Keep this documentation (manual) always near
the interface.
1.1.1 Proper Use and Intended Purpose
Caution: The interface is designed for analyzing, controlling and otherwise influenc-
ing control systems and electronic control units. This includes, inter alia, bus systems
like CAN, LIN, K-Line, MOST, FlexRay, Ethernet and/or BroadR-Reach.
The interface may only be operated in a closed state. In particular, printed circuits
must not be visible. The interface may only be operated (i) according to the instruc-
tions and descriptions of this manual; (ii) with the electric power supply designed for
the interface, e.g. USB-powered power supply; and (iii) with accessories manufac-
tured or approved by Vector.
The interface is exclusively designed for use by skilled personnel as its operation may
result in serious personal injuries and damage to property. Therefore, only those per-
sons may operate the interface who (i) have understood the possible effects of the
actions which may be caused by the interface; (ii) are specifically trained in the han-
dling with the interface, bus systems and the system intended to be influenced; and
(iii) have sufficient experience in using the interface safely.
The knowledge necessary for the operation of the interface can be acquired in work-
shops and internal or external seminars offered by Vector. Additional and interface
specific information, such as „Known Issues“, are available in the „Vector
KnowledgeBase“ on Vector´s website at www.vector.com. Please consult the „Vector
KnowledgeBase“ for updated information prior to the operation of the interface.
1.1.2 Hazards
Caution: The interface may control and/or otherwise influence the behavior of control
systems and electronic control units. Serious hazards for life, body and property may
arise, in particular, without limitation, by interventions in safety relevant systems (e.g.
by deactivating or otherwise manipulating the engine management, steering, airbag
and/or braking system) and/or if the interface is operated in public areas (e.g. public
traffic, airspace). Therefore, you must always ensure that the interface is used in a
safe manner. This includes, inter alia, the ability to put the system in which the inter-
face is used into a safe state at any time (e.g. by „emergency shutdown“), in particu-
lar, without limitation, in the event of errors or hazards.
Comply with all safety standards and public regulations which are relevant for the
operation of the system. Before you operate the system in public areas, it should be
tested on a site which is not accessible to the public and specifically prepared for
performing test drives in order to reduce hazards.
1.1.3 Disclaimer
Caution: Claims based on defects and liability claims against Vector are excluded to
the extent damages or errors are caused by improper use of the interface or use not
according to its intended purpose. The same applies to damages or errors arising
from insufficient training or lack of experience of personnel using the interface.

Manual Introduction
© Vector Informatik GmbH Version 5.1 - 6 -
1.2 About this User Manual
Conventions
In the two following charts you will find the conventions used in the user manual re-
garding utilized spellings and symbols.
Style
Utilization
bold
Blocks, surface elements, window- and dialog names of the soft-
ware. Accentuation of warnings and advices.
[OK] Push buttons in brackets
File|Save Notation for menus and menu entries
Microsoft
Legally protected proper names and side notes.
Source Code
File name and source code.
Hyperlink
Hyperlinks and references.
<CTRL>+<S>
Notation for shortcuts.
Symbol
Utilization
Here you can obtain supplemental information.
This symbol calls your attention to warnings.
Here you can find additional information.
Here is an example that has been prepared for you.
Step-by-step instructions provide assistance at these points.
Instructions on editing files are found at these points.
This symbol warns you not to edit the specified file.

Manual Introduction
© Vector Informatik GmbH Version 5.1 - 7 -
1.2.1 Certification
Certified Quality
Management System
Vector Informatik GmbH has ISO 9001:2008 certification. The ISO standard is a glob-
ally recognized standard.
1.2.2 Warranty
Restriction
of warranty
We reserve the right to change the contents of the documentation and the software
without notice. Vector Informatik GmbH assumes no liability for correct contents or
damages which are resulted from the usage of the documentation. We are grateful for
references to mistakes or for suggestions for improvement to be able to offer you
even more efficient products in the future.
1.2.3 Registered Trademarks
Registered
trademarks
All trademarks mentioned in this documentation and if necessary third party regis-
tered are absolutely subject to the conditions of each valid label right and the rights of
particular registered proprietor. All trademarks, trade names or company names are
or can be trademarks or registered trademarks of their particular proprietors. All rights
which are not expressly allowed are reserved. If an explicit label of trademarks, which
are used in this documentation, fails, should not mean that a name is free of third
party rights.
Windows, Windows 7, Windows 8.1, Windows 10 are trademarks of the Microsoft
Corporation.

Manual FlexRay Interface Family
© Vector Informatik GmbH Version 5.1 - 8 -
2 FlexRay Interface Family
In this chapter you find the following information:
2.1 General Information page 9
2.2 Features page 10

Manual FlexRay Interface Family
© Vector Informatik GmbH Version 5.1 - 9 -
2.1 General Information
FlexRay Interfaces
The FlexRay interface family offers a future-proofed and powerful solution for deve-
lopment, simulation, test, measurement or calibration of FlexRay networks through an
FPGA-based FlexRay communication controller.
The devices are able to transmit and receive data as well as null frames. The detec-
tion of invalid frames on the bus is also possible. Future features can be added in the
field by Software and FPGA updates.
Figure 1: Devices of the FlexRay interface family
The FPGA-based Startup Monitoring is particularly helpful at the beginning of a
FlexRay development. It allows you to detect FlexRay frames and symbols, even
before the communication controller has synchronized itself to the bus. This also facil-
itates the analysis of problems in the bus configuration. Another advantage of the
independent Startup Monitoring unit is that it can be operated at the same time as the
communication controller. This allows you to do both Startup Monitoring and normal
transmit operation without restart.
You can easily test non-coldstart nodes with only one interface. For this purpose the
FlexRay interface family offers you a second communication controller.
Bus configuration
The FlexRay interfaces use bus transceivers on replaceable plug-in boards (Piggy-
backs). Hence, the FlexRay interfaces are well prepared for future use.

Manual FlexRay Interface Family
© Vector Informatik GmbH Version 5.1 - 10 -
2.2 Features
Further properties
The highlights at a glance:
Detailed analysis of the FlexRay communication
through the FPGA-based communication controller
Simulation of comprehensive networks due to the 2 MB
transmission memory (parallel configuration of more than 1000 send messages)
Coldstart of the FlexRay cluster without needing to add a network node
FlexRay channel A and B
Analysis of the network startup via an independent monitoring unit
Dynamic reconfiguration of the CC buffers
Transmission and reception of data and null frames
Detection of invalid frames
Cycle multiplexing
Support of the maximum payload of 254 bytes
In-cycle response
Hardware-based incrementing of a payload area
Support of PDUs
Time synchronization
Trigger input and output

Manual VN7600
© Vector Informatik GmbH Version 5.1 - 11 -
3 VN7600
In this chapter you find the following information:
3.1 Main Features page 12
3.2 Accessories page 12
3.3 Getting Started page 13
Step 1: Driver Installation
Step 2: Device Preparation
Step 3: Device Installation
Step 4: Device Configuration
Step 5: Quick Test
3.4 Device Description page 16
Connectors Bus Side
Connectors USB Side
LEDs
Technical Data

Manual VN7600
© Vector Informatik GmbH Version 5.1 - 12 -
3.1 Main Features
VN7600 (USB)
The VN7600 is a FlexRay/CAN network interface for use with a USB port.
Main features:
1x D-SUB9 connector for FlexRay (channel A and B)
3x D-SUB9 connector for CAN
2x Binder connector for power supply and hardware synchronization
1x Binder connector for trigger
Figure 2: VN7600
3.2 Accessories
Reference: Further information on the available accessories can be found in the sep-
arate accessories manual on the driver CD in \Documentation\Accessories.

Manual VN7600
© Vector Informatik GmbH Version 5.1 - 13 -
3.3 Getting Started
3.3.1 Step 1: Driver Installation
Please use the drivers from the included Vector Driver Disk.
1. Execute Vector Driver Setup from the autostart menu or directly
from \Drivers\Setup.exe before the VN7600 is connected to the PC via
USB. If you have already connected the VN7600, the Windows found new
Hardware wizard appears. Close this wizard and then execute the driver setup.
2. Finish the driver installation with the setup.
Note: Further information on the driver installation can be found on page 28.
3.3.2 Step 2: Device Preparation
Bus types
In order to connect the device to the FlexRay or CAN bus, one or more Piggybacks
with suitable transceivers have to be inserted before. A list of compatible Piggybacks
can be found in the accessories manual on the driver CD in
\Documentation\Accessories.
Please follow these instructions if no Piggyback is inserted or if another Piggyback
needs to be inserted. Do not touch the bottom and the topside of the PCBs (VN7600
main board and Piggybacks) to prevent electrical damage.
1. First, disconnect the VN7600 from the PC and the power supply.
2. Loosen the VN7600 housing screws on the side with the D-SUB9 connector. This
requires removing the two black decorative caps. Then carefully pull the PC-
board out of the housing.
3. The Piggybacks are fastened by a screw and retainer. Please loosen the appro-
priate screw including the retainer and carefully remove the Piggyback from the
mounting location.
4. Insert the replacement Piggyback. When doing this please make sure that the
connectors are not laterally offset.
FRpiggy
CH3
CANpiggy
CH1
CANpiggy
CH2
CANpiggy

Manual VN7600
© Vector Informatik GmbH Version 5.1 - 14 -
5. Secure the new Piggyback with the appropriate screw and retainer.
6. Place the VN7600 main board back in the housing verifying that it is inserted
properly. This operation involves placing the housing on a table with its back side
(side with the bar code) facing upward. Then the main board with the Piggyback
is inserted into the upper guide rails.
7. It should be possible to slide the main board in the housing up to a few millime-
ters from the end without forcing it in. Close the housing by applying light pres-
sure, and then secure it with the appropriate screw fasteners. The screws should
be secure but not excessively tight.
8. Please also attach the two black decorative caps.
3.3.3 Step 3: Device Installation
1. Install the drivers as described before.
2. Connect the power supply and plug it into a power outlet.
3. Connect the VN7600 to a free USB2.0 port via the USB cable.
3.3.4 Step 4: Device Configuration
Configuration
Before the installed device can be used in an application (e. g. CANalyzer, CANoe), it
has to be properly configured for the needed use case.
This configuration and management of all installed Vector devices is done with the
Vector Hardware Config tool which comes with the driver installation. The tool can
be found in: Windows | Start | Settings | Control Panel | Vector Hardware.
Figure 3: Configuring the device
For the quick test described in this manual no further configuration is required.
Note: Further details on the Vector Hardware Config tool can be found on page 33.

Manual VN7600
© Vector Informatik GmbH Version 5.1 - 15 -
3.3.5 Step 5: Quick Test
Note: Please refer to the loop test for FlexRay and CAN described in the installation
instructions (see page 28).

Manual VN7600
© Vector Informatik GmbH Version 5.1 - 16 -
3.4 Device Description
3.4.1 Connectors Bus Side
Figure 4: Main connectors
FlexRay
D-SUB9 connector for FlexRay (channel A and B).
The pin assignment is as follows:
Pin
Assignment
1
Not connected
2
BM Channel A
3
GND
4
BM Channel B
5
Shield
6
Not connected
7
BP Channel A
8
BP Channel B
9
Not connected
Reference: Information on suitable cables and adapters can be found in the separate
accessories manual on the driver CD in \Documentation\Accessories.

Manual VN7600
© Vector Informatik GmbH Version 5.1 - 17 -
CAN1…CAN3
D-SUB9 connectors for CAN.
The pin assignments depend on the used Piggyback configuration inside the
VN7600. Please refer to the accessories manual on the driver CD.
The general CAN pin assignment is as follows:
Pin
Assignment
1
Not connected
2
CAN Low
3
GND
4
Piggyback dependent
5
Shield
6
Not connected
7
CAN High
8
reserved
9
Piggyback dependent
Trigger (Binder type 711)
See section Trigger on page 27 for further details.
The pin assignment of the connector is as follows:
Pin
Assignment
Software Port
1
1
Output voltage 5 V (max. 35 mA)
-
2
Trigger In (TTL 5 V, low active)
V
Hmin
: 3.0 V / V
Hmax
: 5.5 V
V
Lmin
: 0.0 V / V
Lmax
: 0.7 V
3
3
Trigger Out (TTL 5 V, low active)
0
4
Trigger In/Out (5 V, low active)
V
Hmin
: 3.0 V / V
Hmax
: 5.5 V
V
Lmin
: 0.0 V / V
Lmax
: 0.7 V
1
5
Trigger In/Out (5 V, low active)
V
Hmin
: 3.0 V / V
Hmax
: 5.5 V
V
Lmin
: 0.0 V / V
Lmax
: 0.7 V
2
6
Reserved. Do not connect.
-
7
Reserved. Do not connect.
-
8
GND
-
1
Used by Vector software, e. g. in CANoe

Manual VN7600
© Vector Informatik GmbH Version 5.1 - 18 -
3.4.2 Connectors USB Side
Figure 5: USB and power/sync connector
2x Power/Sync
The VN7600 has two power/sync connectors (Binder type 711) which can be
used for time synchronization of different Vector devices (see page 22) or for
power.
Note: The VN7600 needs to be externally supplied. It does not matter which con-
nector is used to supply the device.
Figure 6: Schematic of the power/sync connectors
Pin
Assignment
1
Power supply
2
Synchronization line (low active)
3
GND
USB
Connect your PC and the VN7600 via USB to install and to use the device with
measurement applications (e. g. CANalyzer, CANoe).

Manual VN7600
© Vector Informatik GmbH Version 5.1 - 19 -
3.4.3 LEDs
FlexRay
A, B and Sync
The VN7600 has four LEDs with the following meanings:
FlexRay A
Lights up when data is received or transmitted on channel A.
FlexRay B
Lights up when data is received or transmitted on channel B.
Sync
Common LED for both FlexRay channels, which displays the state of the CC.
- Off: Offline.
- Green: Synchronized.
- Orange: Not synchronized.
- Red: Error.
CAN 1, 2 and 3
Lights up when data is received or transmitted.
Power
Displays the state of operation:
- Green: The device is ready for operation.
- Orange: The device is ready for host PC connection.
- Orange (blinking): An automatic FPGA update is executed.
- Red: Error, the device is not ready for operation.

Manual VN7600
© Vector Informatik GmbH Version 5.1 - 20 -
3.4.4 Technical Data
FlexRay communication-
controller (analysis)
Bosch E-Ray
(Altera Cyclone II EP2C70)
FlexRay communication-
controller (startup)
Fujitsu MB88121B
Memory for data transmission
2 MB
FlexRay channels
1x channel A and B
Maximum FlexRay payload
254 bytes
CAN channels
3
PC interface
USB 2.0
Power supply
External, 5 V ... 50 V (startup min. 9 V),
typical 4.5 W
Temperature range
Operation*: 0 °C...+55 °C
Storage: -40 °C...+85 °C
* Based on tests an operating temperature range of
-20 °C ... +70 °C is possible, due to components used the
guaranteed operational temperature range is 0 °C ... +55 °C.
Dimensions (LxWxH)
151 mm x 110 mm x 45 mm
Operating system
Windows 7 (SP1), 32 bit or 64 bit
Windows 8.1, 32 bit or 64 bit
Windows 10, 64 bit
Info: The temperature of single housing parts may be higher than the temperature of
the environment, even if the device is correctly operated.
/