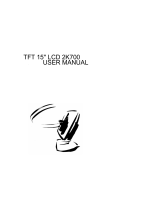Page is loading ...

15” Flat Panel Display
1 7 ” F L A T P A N E L D I S P L A Y
LCD
1
M7

© 2001 Princeton Graphic Systems, Inc. All rights reserved. This manual may not be copied in whole or in
part without the written consent of Princeton Graphic Systems, Inc. Princeton Graphic Systems, Inc. is not
responsible for printing or clerical errors. Product designs and specifications are subject to change without
notice. Windows® is a registered trademark of Microsoft Corporation. Apple® and Macintosh™ are a registered
trademark of Apple Computer, Inc. Sun® SPARCStation™ is a registered trademark of Sun Microsystems Inc.
ENERGY STAR® is U.S. registered mark. As an ENERGY STAR® Partner, Princeton Graphic Systems, Inc. has
determined that this product meets the ENERGY STAR® guidelines for energy efficiency.

Table of Contents
FCC Compliance Statement
Safety Instructions
Installation
Controls & Functions
Specifications
Display Mode
Troubleshooting
1
2
3
8
11
12
13

This equipment has been tested and found to comply with the limits for a Class B digital device,
Pursuant to part 15 of the Rules. These limits are designed to provide reasonable protection
against harmful interference in a residential installation. This equipment generates, uses
and can radiate radio frequency energy and, if not installed and used in accordance with
the instructions, may cause harmful interference to radio communications. However, there
is no guarantee that interference will not occur in a particular installation. If this equipment
does cause harmful interference to radio or television reception, which can be determined by
turning the equipment off and on, the user is encouraged to try to correct the interference by
one or more of the following measures:
• Reorient/Relocate the receiving antenna.
• Increase the separation between the equipment and receiver.
• Connect the equipment into an outlet on a circuit different from that to which
the receiver is connected.
• Consult the dealer or an experienced radio/TV technician for help.
This device complies with Part 15 of the FCC Rules. Operation is subject to the following
two conditions:
(1) This device may cause harmful interference.
(2) This device must accept any interference received, including interference
that may cause undesired operation.
NOTE: To meet FCC limits for a Class B computing device, a shielded signal cable should
be used.
FCC Compliance Statement
1
Canadian Compliance Statement
This equipment does not exceed Class B limits per radio noise emissions for a digital
apparatus, set out in the Radio Interference Regulation of the Canadian Department of
Communications. Operation in a residential area may cause unacceptable interference to
radio and TV reception requiring the owner or operator to take whatever steps necessary
to correct the interference.

Safety Instructions
Power
• Use the type of power indicated on the marking label.
Plugs
• Do not remove any parts of the Display’s three-pronged power plug.
• Disconnect the power plug from the AC outlet when the Display will not be used
for an indefinite period of time.
Power and extension cords
• Use the proper power cord with the correct plug type. If the power source is 120Vac, use
a power cord that has UL and CSA approvals. If the power source is a 240Vac supply, use
the tandem (t blade) type attachment plug with a ground conductor power cord that meets
the respective European country’s safety regulations, such as VDE for Germany.
• We recommend using the power cord supplied with the product. However, if
another type of power cord is required, power cord H05VV-F or VW-1, 18AWG x 3G
should be used.
• Do not overload wall outlets or power cords. Be sure that the total of all units plugged
into the wall outlet does not exceed 7 amperes.
• Be sure that the total ampere ratings on all units plugged into the extension cord does
not exceed the rating of the cord.
• If the Display power supply cord requires a connection to the PC instead of the wall
outlet, this equipment is to be used with a UL approved computer which has a receptacle
rated of 100-240vac, 50/60Hz, (minimum).
Environment
• Place the Display on a flat and level surface.
• Place the Display in a well-ventilated area.
• Keep the Display away from water, excessive heat, cold, or humidity.
2

Installation
3
The LCD17M display incorporates a 17” color active matrix thin-film-transistor (TFT)
liquid crystal display to provide superior display performance. A maximum resolution
of SXGA 1280x1024 is ideal for displaying graphics and images. Other outstanding
features that enhance this LCD Display’s performance are Plug & Play compatibility*, and
advanced OSD controls.
Product Features
• 16.7 million color TFT LCD display Support resolutions up to SXGA 1280x1024
• Compatible with IBM VGA & VESA, Apple Macintosh and Clones*
• Universal power adapter
• Supports DDC1/2B compatibility
• Advanced OSD controls for picture perfect adjustments
• Detachable stand for VESA wall-mounting application
Cleaning your LCD17M
• Gently wipe the screen with a clean camel hair lens brush, or a soft, clean, lint-free cloth.
This removes dust and other particles that can scratch the screen.
• Do not apply pressure to the screen surface when cleaning.
• Do not pour or spray any liquid directly onto the screen or housing of the LCD Display.
Chemical cleaners have been reported to damage the screen or housing of the LCD Display.
Commercial glass cleaner or 50/50 alcohol and water may be used.
* An additional adapter may be required.

(1) Increase [ - ]
This button is used to decrease the value
of the selected OSD function.
(2) Decrease [ + ]
This button is used to increase the value
of the selected OSD function.
(3) Select
This button is used to select (“UP” direc-
tion) the OSD function on the screen.
This button also activates the On-Screen
Display. (OSD)
(4) Select
This button is used to select (“Down”
direction) the OSD function on the screen.
This button also activates the On-Screen
DIsplay. (OSD)
Installation
4
Taking a closer look
Power Button
Pressing this button switches the
display system power ON or OFF.
There is a few second delay from
the time power is switched on until
the display appears.
1.
2. 3.
4.
POWER BUTTON

5
Installation
Display Angle
For viewing clarity, you can tilt the
LCD forward (up to -4 degrees) or
backward (up to 19 degrees)
CAUTION: In order to protect the LCD, be sure to hold the
base when you adjust the LCD. Do not touch the screen.
19°

Installation
Connecting the LCD17M to your computer
1
2
1. Connect the Power cord with
the power supply as shown.
(see diagram 1)
6
2. Connect the appropriate cables
to the designated connector shown.
(see diagram 2)
3. Connect the Power cord to your
power outlet. Turn the both the moni-
tor and your computer on.

7
Installation
Removing the Base for VESA wall/arm mounting.
1
2
3
1. Tilt monitor down on its front face.
Using a screw driver, unscrew one
screwhead. (see diagram 1)
2. Pull the plastic piece off as shown.
(see diagram 2)
3. Remove the 4 screws on as
shown. (see diagram 3)
Please note: this setup is for people who requires wall or arm mounting. Such application requires additional
hardware which may not be included. Please contact your wall/arm mounting vendor for details.

Controls & Functions
• CONTRAST
Adjust the contrast using + and - buttons.
• BRIGHTNESS
Adjust the brightness using + and - buttons.
• VOLUME
Adjust the speaker volume using the + and - buttons.
• AUTO ADJUST
This function makes automatic adjustments to the hori-
zontal and vertical size, horizontal and vertical posi-
tions, clock frequency and phase for a quick and easy
setup of the display. There will be a few seconds
for delay while the Auto Adjust function is in process.
• H-POSITION
Press the + button to move the display image to the
right; Press the - button to move the display image to
the left
• V-POSITION
Press the + button to move the display image up;
Press the - button to move the display image down.
• LANGUAGE
This item is used to select OSD languages.
• TRACK
Adjust the tracking using + and - buttons.
8

Controls & Functions
• PIXEL CLOCK
This item is used to decrease the vertical interference.
1. Select one display pattern from your computer.
2. Use + and - buttons on the LCD monitor to decrease
the horizontal interference to get the optimal display.
• PHASE
This item is used to decrease the horiz. interference.
1. Select one display pattern from your computer.
2. Use + and - buttons on the LCD monitor to decrease
the horizontal interference to get the optimal display.
• RED/GREEN/BLUE
Adjust the value of color gain (Red, Green, Blue) using
+ and - buttons.
• COLOR SET
This section is for “Color Temperature” adjustment. If
you select the User 1/User 2 function in this section,
then press + and - buttons to set up, the color
temperature will be recalled as factory preset value.
• RECALL
Press + or - buttons to recall factory preset values.
• TEXT/GRAPHICS
Select “Text” or “Graphics” display in special mode.
9

Controls & Functions
Power LED Display and Power Saving
General Power Saving Mode
When the LCD17M is on, the LED lights green. When the LCD17M is in Power Saving,
the LED lights orange. (see below)
Mode Power LED Color Power
ON GREEN 60 Watts
OFF ORANGE (Slow Flash) < 5 Watts
*We recommend switching off the Display when it will not be in use for a long
time.
10

Specifications
Model LCD17M
LCD Display 17” TFT Active Matrix Panel, Anti-Glare, Hard Coated
Display Size 337.9mm (H) x 270.3mm (V)
Pixel Pitch 0.264mm (H) x 0.264mm (V)
Max. Resolution SXGA 1280 x 1024
Contrast Ratio 400:1 (Typical)
Brightness 250 cd/m²
Response Time 25ms (Typical)
Display Color 16.7 Million True Color
Viewing Angle +75° ~ 75° (L/R), +70° / -60° (U/D) Typical
Input Signal Video: RGB Analog 0.7 p-p/75 Ohm
Sync: Separate TTL Level
Signal Connector 15 Pin D-Sub
Front Control Power on/off, Select (up, down), Adjustment (+,-),
OSD Menu
OSD Brightness, Contrast, H-position, V-Position, Auto Tune,
Language, Volume, Pixel Clock, Phase, Red/Green/Blue,
Color Set, Text/Graphics, Recall, Track
Plug & Play DDC1/2B
Power Adapter Input AC 100-240V, 50-60Hz, output DC 12V/5.0A
Operating Conditions Temperature: 5°C~35°C (41°F~95°F)
Humidity: 20% ~ 80% (No condensation)
Altitude: Up to 10,000 ft.
Storage Conditions Temperature: -20°C~60°C (-4°F~140°F)
Humidity: 10%~90% (No condensation)
Dimensions (HxWxD) 439x462x195mm
Weight (Net) 5.9Kg
Certifications C-UL, FCC, TUV/GS, CE, EPA, NUTEK, BSMI
11

Display Modes
Resolution Type H.Scan V.Scan Polarity
(KHz) (Hz)
640x350 VGA 31.469 70.087 +/-
720x400 VGA 31.469 70.087 -/+
640x480 VGA 31.469 59.940 -/-
640x480 MAC 35.000 66.700 -/-
640x480 VESA72 37.861 72.809 -/-
640x480 VESA75 37.500 75.000 -/-
800x600 SVGA 35.156 56.250 +/+
800x600 SVGA 37.879 60.317 +/+
800x600 VESA72 48.077 72.200 +/+
800x600 VESA75 46.875 75.000 +/+
832x624 MAC 49.720 74.600 -/-
1024x768 VESA 48.4 60 -/-
1024x768 VESA 56.5 70 +/+
1024x768 VESA 60 75 +/+
1152x864 VESA 67.5 75 +/+
1280x960 VESA 60.0 60.0 +/+
1280x1024 VESA 64.3 60.0 +/+
1280x1024 VESA 80.0 75.0 +/+
12

Troubleshooting
The LCD17M does not respond after I turn on the system.
• Check if the Power Switch of the Display is turned on.
• Turn off the power and check the Display’s power cord and signal cable for proper
connection.
The characters on the screen are dim.
• Please refer to the Controls and Functions section to adjust the brightness or contrast.
The screen is blank.
• During operation, the Display screen may automatically turn off as a result of Power
Saving feature. Press any key to see if the screen comes back.
• Refer to the Controls and Functions section to adjust the brightness or contrast.
The screen flashes when it’s initialized.
• Turn off the Display and turn it on again.
The picture looks fuzzy.
• For best performance the LCD Display must be used in the native mode,1280x1024
@ 60Hz format. Other formats are scaled using algorithms in the LCD Display or the
computer’s video card.
13

Troubleshooting
How to optimize image quality and
reduce noise.
(1) Press the “START” button on your computer, and
select “SHUTDOWN.”
You will be given the shutdown dialog.
(see picture 2)
STOP! DO NOT GO ANY FURTHER
At this screen, use the Adjust control. This will
help optimize picture quality and should reduce
picture noise. (please see page 8 for the Adjust
control).
Press “CANCEL” on the shutdown dialog when
Adjust is completed. (see picture 3)
Repeat if necessary.
Picture 2
Picture 1
Picture 3
14

Access Princeton Graphic Systems website to down-
load the latest drivers*, get latest news, view new
and upcoming products. You can even register your
product online!
This monitor does not require any device driver
to function.
www.princetongraphics.com
* You may purchase a driver CD by calling (714) 751-8405 Extension 4024 for Parts Department.
** Your monitor may be installed as a plug and play device. Please consult your Windows Uer’s Guide for details.

Princeton Graphic Systems
(714) 751-8405
(714) 751-5736 Fax
www.princetongraphics.com
Copyright © 2001 Princeton Graphic Systems, Inc. All right reserved.
Ref No.: 11/14AP1702A0B
part No.: 00300000297
/