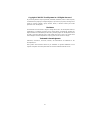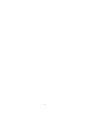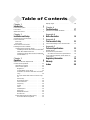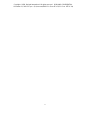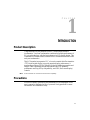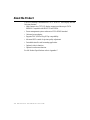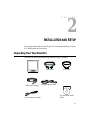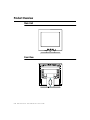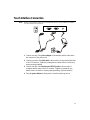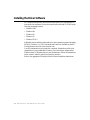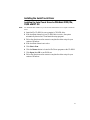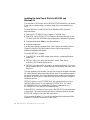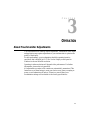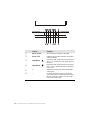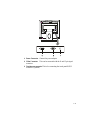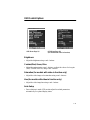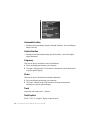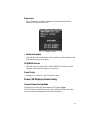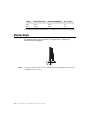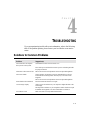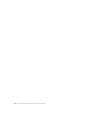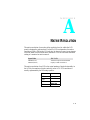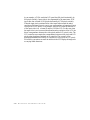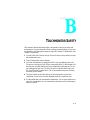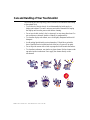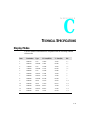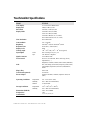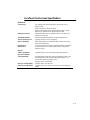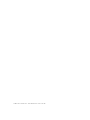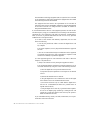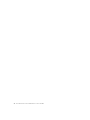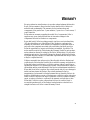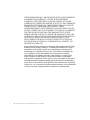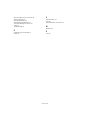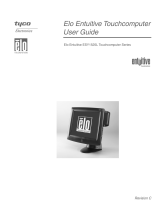Elo TouchSystems 1224L User manual
- Category
- Touch screen monitors
- Type
- User manual
This manual is also suitable for


Elo Entuitive Touchmonitor
User Guide
12.1" LCD Desktop Touchmonitor
1224L Series
Revision A
P/N 008546
Elo TouchSystems, Inc.
1-800-ELOTOUCH
www.elotouch.com

iii
Copyright © 2001 Elo TouchSystems Inc. All Rights Reserved.
No part of this publication may be reproduced, transmitted, transcribed, stored in a retrieval system,
or translated into any language or computer language, in any form or by any means, including, but not
limited to, electronic, magnetic, optical, chemical, manual, or otherwise without prior written
permission of Elo TouchSystems.
Disclaimer
The information in this document is subject to change without notice. Elo TouchSystems makes no
representations or warranties with respect to the contents hereof, and specifically disclaims any
implied warranties of merchantability or fitness for a particular purpose. Elo TouchSystems reserves
the right to revise this publication and to make changes from time to time in the content hereof
without obligation of Elo TouchSystems to notify any person of such revisions or changes.
Trademark Acknowledgments
IntelliTouch, SecureTouch, AccuTouch, Entuitive, and MonitorMouse are trademarks of Elo
TouchSystems, Inc.
Other product names mentioned herein may be trademarks or registered trademarks of their
respective companies. Elo TouchSystems claims no interest in trademarks other than its own.

iv

v
Chapter 1
Introduction 1
Product Description . . . . . . . . . . . . . . . . 1
Precautions . . . . . . . . . . . . . . . . . . . . 1
About the Product . . . . . . . . . . . . . . . . . 2
Chapter 2
Installation and Setup 3
Unpacking Your Touchmonitor. . . . . . . . . . . 3
Product Overview . . . . . . . . . . . . . . . . . 4
Main Unit . . . . . . . . . . . . . . . . . . . . 4
Rear View . . . . . . . . . . . . . . . . . . . 4
Touch Interface Connection . . . . . . . . . . . .5
Installing the Driver Software . . . . . . . . . . . 6
Installing the Serial Touch Driver. . . . . . . . 7
Installing the Serial Touch Driver for Windows
2000, Me, 95/98 and NT 4.0 . . . . . . . . 7
Installing the Serial Touch Driver for MS-DOS
and Windows 3.1 . . . . . . . . . . . . . . 8
Chapter 3
Operation 9
About Touchmonitor Adjustments . . . . . . . . . 9
Controls and Adjustment . . . . . . . . . . . . 12
OSD Menu Functions . . . . . . . . . . . . 12
OSD Control Options. . . . . . . . . . . . . 13
Brightness. . . . . . . . . . . . . . . . . 13
Contrast/Red, Green, Blue . . . . . . . . 13
Saturation (for models with video-in function
only). . . . . . . . . . . . . . . . . . . . 13
Hue (for models with video-in function only)
13
Auto Setup . . . . . . . . . . . . . . . . 13
Horizontal Position . . . . . . . . . . . . 14
Vertical Position. . . . . . . . . . . . . . 14
Frequency. . . . . . . . . . . . . . . . . 14
Phase . . . . . . . . . . . . . . . . . . . 14
Track . . . . . . . . . . . . . . . . . . . 14
Text/Graphics . . . . . . . . . . . . . . . 14
Expansion. . . . . . . . . . . . . . . . . 15
ROM/RAM Version . . . . . . . . . . . . 15
Recall Color. . . . . . . . . . . . . . . . 15
Power LED Display & Power Saving . . . . . 15
General Power Saving Mode . . . . . . . 15
Display Angle . . . . . . . . . . . . . . . . . . 16
Chapter 4
Troubleshooting 17
Solutions to Common Problems . . . . . . . . 17
Appendix A
Native Resolution 19
Appendix B
Touchmonitor Safety 21
Care and Handling of Your Touchmonitor. . . . 22
Appendix C
Technical Specifications 23
Display Modes . . . . . . . . . . . . . . . . . 23
Touchmonitor Specifications . . . . . . . . . . 24
AccuTouch Touchscreen Specifications . . . 25
12.1" LCD Touchmonitor (ET12-XXWC-1)
Dimensions . . . . . . . . . . . . . . . . . . 26
Regulatory Information 29
Warranty 33
Index 35
Table of Contents

vi
Copyright © 1996, Borland International. All rights reserved. BORLAND CONFIDENTIAL
December 11, 2001 3:27 pm (D:\Vera new\8546 12 in Econ AT UG\12.1 Econ. ATTOC.fm)

1-1
C HAPTER
1
C
HAPTER
1
I
NTRODUCTION
Product Description
Congratulations on your purchase of an Elo TouchSystems Entuitive
touchmonitor. Your new touchmonitor combines the reliable performance of
Elo’s touch technology with the latest advances in LCD display design. This
combination of features creates a natural flow of information between a user
and your touchmonitor.
This LCD monitor incorporates 12.1” color active matrix thin-film-transistor
(TFT) liquid crystal display to provide superior display performance. A
maximum resolution of SVGA 800x600 is ideal for displaying graphics and
images. Other outstanding designs that enhance this LCD monitor’s
performance are Plug & Play compatibility, and OSD (On Screen Display)
controls.
N
OTE
Some monitors do not have the touchscreen capability.
Precautions
Follow all warnings, precautions and maintenance as recommended in this
user’s manual to maximize the life of your unit. See Appendix B for more
information on touchmonitor safety.

1-2 Elo Entuitive Touchmonitor User Guide
About the Product
Your LCD Desktop Touchmonitor is a 12.1” XGA TFT color display with the
following features:
• High contrast color TFT LCD display support resolution up to SVGA
800x600. Compatible with IBM VGA and VESA.
• Power management system conforms to VESA DPMS standard.
• Universal power adapter.
• Supports DDC1/2B for Plug & Play compatibility.
• Advanced OSD control for picture quality adjustment.
• Detachable stand for wall-mounting application.
• Optional video-in function.
• Optional touch screen function.
For full Product Specifications refer to Appendix C.

2-3
C HAPTER
2
C
HAPTER
2
I
NSTALLATION
AND
S
ETUP
This chapter discusses how to install your LCD touchmonitor and how to install
Elo TouchSystems driver software.
Unpacking Your Touchmonitor
Check that the following 8 items are present and in good condition:
Power cable US/Canada
VGA cable
Brick power supply
European power cable
Serial cable
CD and Quick Install
Guide

2-4 Elo Entuitive Touchmonitor User Guide
Product Overview
Main Unit
Rear View

2-5
Touch Interface Connection
N
OTE
:
Before connecting the cables to your touchmonitor and PC, be sure that the computer
and touchmonitor are turned off.
1 Connect one end of the power adapter to the monitor and the other end to
the connector of the power cord.
2 Connect one end of the video cable to the rear side of computer and the other
to the LCD monitor. Tighten by turning the two thumb screws clockwise to
ensure proper grounding.
3 Connect one end of the touchscreen (RS232) cable to the rear side of
computer and the other to the LCD monitor. Tighten by turning the two
thumb screws clockwise to ensure proper grounding. (optional module)
4 Press the power button on front panel to turn the monitor power on.

2-6 Elo Entuitive Touchmonitor User Guide
Installing the Driver Software
Elo TouchSystems provides driver software that allows your touchmonitor to
work with your computer. Drivers are located on the enclosed CD-ROM for the
following operating systems:
• Windows 2000
• Windows Me
• Windows 98
• Windows 95
• Windows NT 4.0
Additional drivers and driver information for other operating systems (including
MS DOS, Windows 3.x, OS/2, Macintosh and Linux) are available on the Elo
TouchSystems web site at www.elotouch.com.
Your Elo touchmonitor is plug-and-play compliant. Information on the video
capabilities of your touchmonitor is sent to your video display adapter when
Windows starts. If Windows detects your touchmonitor, follow the instructions
on the screen to install a generic plug-and-play monitor.
Refer to the appropriate following section for driver installation instructions.

2-7
Installing the Serial Touch Driver
Installing the Serial Touch Driver for
Windows 2000, Me,
95/98 and NT 4.0
N
OTE
:
For Windows 2000 and NT 4.0 you must have administrator access rights to install the
driver.
1 Insert the Elo CD-ROM in your computer’s CD-ROM drive.
2 If the AutoStart feature for your CD-ROM drive is active, the system
automatically detects the CD and starts the setup program.
3 Follow the directions on the screen to complete the driver setup for your
version of Windows.
4 If the AutoStart feature is not active:
5 Click Start > Run.
6 Click the Browse button to locate the EloCd.exe program on the CD-ROM.
7 Click Open, then OK to run EloCd.exe.
8 Follow the directions on the screen to complete the driver setup for your
version of Windows.

2-8 Elo Entuitive Touchmonitor User Guide
Installing the Serial Touch Driver for MS-DOS and
Windows 3.1
You must have a DOS mouse driver (MOUSE.COM) installed for your mouse
if you wish to continue using your mouse along with your touchmonitor in
DOS.
To install Windows 3.x and MS-DOS from Windows 95/98, follow the
directions below:
1 Insert the Elo CD-ROM in your computer’s CD-ROM drive.
2 From DOS, type d:\EloDos_W31 to change to the correct directory on the
CD-ROM (your CD-ROM drive may be mapped to a different drive letter).
3 Type install and press Enter to start the installation.
4 Align the touchscreen.
You must have already completed Steps 1 and 2 before proceeding. Refer to
Chapter 2 of the Elo DOS and Windows Driver Guide as necessary for
additional installation information.
To run the INSTALL program:
1 Type INSTALL at the DOS prompt in the directory containing the driver
install files.
2 INSTALL asks you to select the software to install. Then choose
d:\EloDos_W31 from the displayed list.
3 INSTALL also asks you for the paths to use during installation, or you may
use its defaults. INSTALL creates directories as necessary, and warns you if
they exist.
If you are updating your software, you may wish to specify the paths containing
the earlier versions, and overwrite the obsolete files. All executable programs
are upward compatible. For a list of differences from each previous version of
the drivers, be sure to select "Differences from Previous Versions" during the
installation process.
INSTALL updates your AUTOEXEC.BAT file with the drivers you select.
INSTALL makes a copy of your original AUTOEXEC.BAT file, called
AUTOEXEC.OLD. If you already have Elo driver commands in your
AUTOEXEC.BAT file, they will be commented out.
When INSTALL is finished, it leaves a file called GO.BAT in the subdirectory
you specified. GO loads the touchscreen driver, runs the calibration program
ELOCALIB, and gives you some final instructions.
If you are using Windows 3.1, you will also calibrate the touchscreen within
Windows 3.1 with the Touchscreen Control Panel.

3-9
C HAPTER
3
C
HAPTER
3
O
PERATION
About Touchmonitor Adjustments
Your touchmonitor will unlikely require adjustment. Variations in video output
and application may require adjustments to your touchmonitor to optimize the
quality of the display.
For best performance, your touchmonitor should be operating in native
resolution, that is 800x600 at 60-75 Hz. Use the Display control panel in
Windows to choose 800x600 resolution.
Operating in other resolutions will degrade video performance. For further
information, please refer to Appendix A.
All adjustments you make to the controls are automatically memorized. This
feature saves you from having to reset your choices every time you unplug or
power your touchmonitor off and on. If there is a power failure your
touchmonitor settings will not default to the factory specifications.

3-10 Elo Entuitive Touchmonitor User Guide
Control Function
1
Power Switch
Turns the display system power on or off.
2
Power LED
Indicates a different status when this unit operates
in different modes.
3
Menu/Select
Displays the OSD menus on the screen and used to
select (“Up” direction) the OSD control options on
the screen.
4
Menu/Select
Displays the OSD menus on the screen and used to
select (“Down” direction) the OSD control options
on the screen.
5
+
Adjusts the increasing value of the selected OSD
control option.
6
−
(1) Adjusts the decreasing value of the selected
OSD control option. (2) Selects input source when
the OSD “main menu” function is off (for model
with video-in function only).

3-11
1 Power Connector Connect the power adapter.
2 Video Connector This can be connected with the D-sub 15 pin signal
connector.
3 Touchscreen connector This is for connecting the touch panel RS232
connector. (optional)

3-12 Elo Entuitive Touchmonitor User Guide
Controls and Adjustment
OSD Menu Functions
To Display and Select the OSD Functions:
1 Press once to display the OSD function main menu.
2 Press a second time to select the different OSD control option.
To Adjust the Value of the Control Option:
1 Pressing + / - button changes the value of the selected OSD control option.
After adjusting the values, the monitor will automatically save the changes.
To select the input source (for models with video-in function only.)
Press - to select input source when the OSD “main menu” function is off.
N
OTE
:
The OSD screen will disappear if no input activities are detected for 10 seconds.

3-13
OSD Control Options
Brightness
• Adjust the brightness using + and
− buttons.
Contrast/Red, Green, Blue
• Adjust the contrast using + and
− buttons, or adjust the values of color gain
(RED, GREEN or BLUE) using + and
− buttons.
Saturation (for models with video-in function only)
• Adjust the video image color saturation using + and – buttons.
Hue (for models with video-in function only)
• Adjust the video image hue using + and – buttons.
Auto Setup
•Press + buttons to make LCD monitor adjust the related parameters
automatically for optimal display status.
OSD Menu Page 1/4 OSD Menu Page 4/4
(for models with video-in function)

3-14 Elo Entuitive Touchmonitor User Guide
Horizontal Position
• Pressing + moves the display image to the right; Pressing − moves the display
image to the left.
Vertical Position
• Pressing +
moves the display image upward; Pressing −
moves the display
image downward.
Frequency
This item is used to decrease the vertical interference.
1 Select one display pattern from your computer.
2 Use + and − buttons on the LCD monitor to decrease the vertical interference
to get the optimal display.
Phase
This item is used to decrease the horizontal interference.
1 Select one display pattern from your computer.
2 Use + and − buttons on the LCD monitor to decrease the horizontal
interference to get the optimal display.
Track
Adjust the track using + and − buttons.
Text/Graphics
Select “Text” or “Graphics” display in special mode.
Page is loading ...
Page is loading ...
Page is loading ...
Page is loading ...
Page is loading ...
Page is loading ...
Page is loading ...
Page is loading ...
Page is loading ...
Page is loading ...
Page is loading ...
Page is loading ...
Page is loading ...
Page is loading ...
Page is loading ...
Page is loading ...
Page is loading ...
Page is loading ...
Page is loading ...
Page is loading ...
Page is loading ...
Page is loading ...
Page is loading ...
-
 1
1
-
 2
2
-
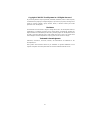 3
3
-
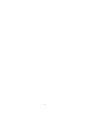 4
4
-
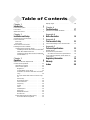 5
5
-
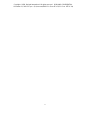 6
6
-
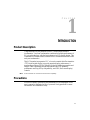 7
7
-
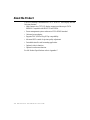 8
8
-
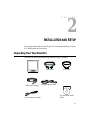 9
9
-
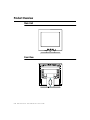 10
10
-
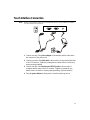 11
11
-
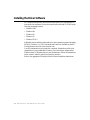 12
12
-
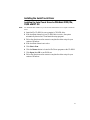 13
13
-
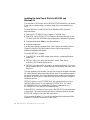 14
14
-
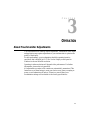 15
15
-
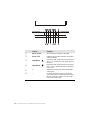 16
16
-
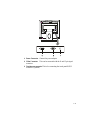 17
17
-
 18
18
-
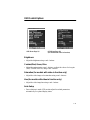 19
19
-
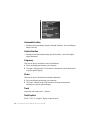 20
20
-
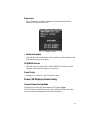 21
21
-
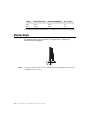 22
22
-
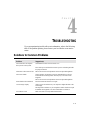 23
23
-
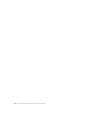 24
24
-
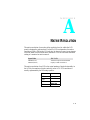 25
25
-
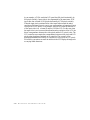 26
26
-
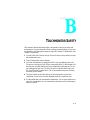 27
27
-
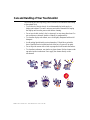 28
28
-
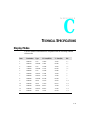 29
29
-
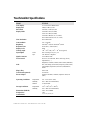 30
30
-
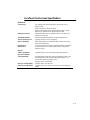 31
31
-
 32
32
-
 33
33
-
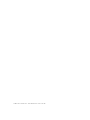 34
34
-
 35
35
-
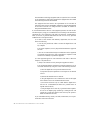 36
36
-
 37
37
-
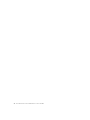 38
38
-
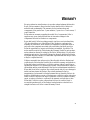 39
39
-
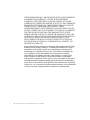 40
40
-
 41
41
-
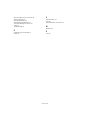 42
42
-
 43
43
Elo TouchSystems 1224L User manual
- Category
- Touch screen monitors
- Type
- User manual
- This manual is also suitable for
Ask a question and I''ll find the answer in the document
Finding information in a document is now easier with AI
Related papers
-
Elo TouchSystems 1524L User manual
-
Elo TouchSystems Entuitive 1925L Series User manual
-
Elo TouchSystems 1925L User manual
-
Elo TouchSystems 1247L User manual
-
Elo TouchSystems Entuitive ET1546L-XXWA-X Series User manual
-
Elo TouchSystems Entuitive ET1545L-XXWC-X Series User manual
-
Elo TouchSystems Entuitive ET1566L-9SWA-5 User manual
-
Elo TouchSystems Entuitive 1925L Series User manual
-
Elo TouchSystems 1525/27L User manual
-
Elo TouchSystems Entuitive 1725L Series User manual
Other documents
-
Hannspree HF259H User manual
-
 Tyco Electronics 1915L User manual
Tyco Electronics 1915L User manual
-
 Tyco Electronics Elo Entuitive 1725L Series User manual
Tyco Electronics Elo Entuitive 1725L Series User manual
-
Tyco ET1715 User manual
-
GVision P10PS-JA-452G User manual
-
 Tyco Electronics entuitive 1525l User manual
Tyco Electronics entuitive 1525l User manual
-
Boss BV 56M Owner's manual
-
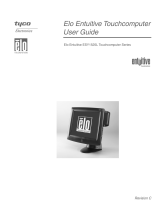 StarTech.com Car Video System ESY1525L User manual
StarTech.com Car Video System ESY1525L User manual
-
 Tyco Electronics 1515L User manual
Tyco Electronics 1515L User manual
-
Tyco 1529L User manual