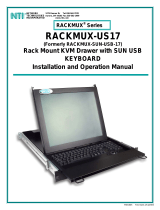Page is loading ...

24-inch LCD Flat Panel Monitor
WDZF
Content
1. Safety Instructions .......................................
Notation ..........................................................
Power ...............................................................
Installation .......................................................
Cleaning...... .........................................................
Other ...............................................................
China RoHS .....................................................
2. Introduction .................................................
Unpacking ........................................................
Front .................................................................
Rear ..................................................................
3. Setup ...........................................................
Connecting Your Monitor ..................................
Installing VESA compliant mounting .................
4. On-Screen Display ......................................
5. Troubleshooting .........................................
Check List ........................................................
Self-Test Feature Check ..................................
6. Specification ...............................................
General .............................................................
Preset Timing Modes .......................................
7. Information .................................................
Authority ...........................................................
Copyright(c) 2007, Sun Microsyste ms, Inc. All rights reserved.

Safety Instructions - I
Copyright(c) 2007, Sun Microsystems, Inc. All rights reserved.
Safety Instructions
Notation
Please read the following safety instructions as they are designed to
prevent damage to property and harm to the user.
Failure to follow directions noted by this symbol could result in bodily harm or
damage to equipment.
Prohibited Important to read and understand at all
times
Do not disassemble Disconnect the plug from the outlet
Do not touch
Warning / Caution
Notation Conventions

Safety Instructions - II
Copyright(c) 2007, Sun Microsystems, Inc. All rights reserved.
Safety Instructions
Power
When you do not use your computer for long periods of time, set your computer to DPM
(Display Power Management).
Installation
Do not cover the vents on the monitor cabinet.
Improper ventilation may cause overheating.
Cleaning
To clean the surface of the LCD, wipe either with a soft, dry cloth or a cloth slightly damped
with water. No not use any chemicals.
To clean the monitor case, wipe with a slightly moistened, soft fabric.

Safety Instructions - III
Copyright(c) 2007, Sun Microsystems, Inc. All rights reserved.
Safety Instructions
Other
Do not remove cover (or back). No user serviceable parts inside.
Refer servicing to qualified service personnel.
If your monitor does not operate normally or if there are
any unusual sounds or smells coming from it - unplug it immediately
and contact an authorized dealer.
Never insert anything metallic into the monitor openings.

Safety Instructions - IV
Copyright(c) 2007, Sun Microsystems, Inc. All rights reserved.
Safety Instructions
China RoHS
铅(Pb)
Lead 汞(Hg)
Mercury 镉(Cd)
Cadmium
六价铬(Cr6+)
Hexavalent
Chromium
多溴联苯(PBB)
Polybrominated
biphenyls
多溴二苯醚(PBDE)
Polybrominated
diphenylethers
液晶显示屏
LCD DISPLAY O X O O O O
液晶显示屏灯管
Backlight lamps O X O O O O
电路板组件
Circuit cards O O O O O O
缆绳
Cables O O O O O O
封入物
Enclosure O O O O O O
O:表示该部件的所有均质材料中此有毒或有害物质的含量均低于 SJ/T 11363-2006 中的限制要求。
O: Indicates that this toxic or hazardous substance contained in all of the homogeneous materials for this part is below the limit requirement in SJ/T
11363-2006.
X:表示该部件所使用的均质材料中至少有一种此有毒或有害物质的含量高于 SJ/T 11363-2006 中的限制要求。
X: Indicates that this toxic or hazardous substance contained in at least one of the homogeneous materials used for this part is above the limit
requirement in SJ/T 11363-2006.
液晶显示器
LCD Monitor
零部件名稱
Part Name
有毒有害物质或元素
Tozic or Hazardous Substances and Elements

User’s Manual - 1
Copyright(c) 2007, Sun Microsystems, Inc. All rights reserved.
Introduction
Unpacking
Please make sure the following items are included
with your monitor. If any items are missing, contact
your dealer.
Monitor and Stand
Signal cable -HD-15
Signal cable - DVI
Signal cable - USB2.0
Getting Started Guide

User’s Manual - 2
Copyright(c) 2007, Sun Microsystems, Inc. All rights reserved.
Introduction
Front
Press the MENU button ( ) to display the OSD (On Screen Display) menu on the screen.
1. There are a total of 6 OSD submenus divided by categories. Select the desired submenu
by pressing the OSD button < or > ( and ).
2. Press the OSD button MENU ( ) to activate the selected function or associated
submenu.
3. If you selected submenu, now select the sub-function you want by using < or >
( and )
4. Set the desired value using the OSD button < or > ( and )
5. The current settings are automatically saved when you return to the previous level or exit
the OSD menu. Repeat steps 2–5 to make further adjustments as needed.
6. The OSD menu automatically disappears if no changes are made for more than 45 seconds
(default setting). The current settings will be saved. You can close it manually by pressing
the button SOURCE ( ).
7. Use this button to turn the monitor on and off.( )
8. This light glows green during normal operation and goes amber during power saving.( )
Source

User’s Manual - 3
Copyright(c) 2007, Sun Microsystems, Inc. All rights reserved.
Introduction
Rear
1. Power Port Connect the power cord for your monitor to the Power Port on the
back of the monitor.
2. DVI Port Connect the DVI Cable to the DVI Port on the back of your Monitor.
3. HD-15 Port Connect the signal cable to the 15-pin, HD-15 connector on the back
of your monitor.
a. Locking Port For connecting Kensington compatible security devices.
Note: See Connecting Your Monitor for further information regarding cable connections.
The monitor features four USB ports (one upstream and four downstream). 4. USB Port
If your monitor will not be used for a long period of time, it is recommended
to switch off.
5. Main Power Switch
21 4 5
3
215 4 3
a

User’s Manual - 4
Copyright(c) 2007, Sun Microsystems, Inc. All rights reserved.
Setup
Connecting Your Monitor
1. Connect the power cord for your monitor to the power port on the back of the monitor.
Plug the power cord for the monitor into a nearby outlet.
2. Using the HD-15 (Analog) connector on the video card.
Connect the signal cable to the 15-pin, HD-15 connector on the back of your monitor.
3. Using the DVI (Digital) connector on the video card.
Connect the DVI Cable to the DVI Port on the back of your Monitor.
5. Turn on your computer and monitor. If your monitor displays an image, installation is
complete.
If you properly connect your monitor using the DVI connector but get a blank screen, push the SOURCE
to see if the monitor status is set to analog.
Rear of monitor
Rear of computer
The monitor features four USB2.0 ports (one upstream and four downstream). Connect the
USB cable to USB port on your system and USB upstream port on your monitor.
4.
DVI cable
VGA cable
USB 2 . 0 cable
button
PPoowweerrccoorrdd
(not included)(not included)
Analog cable (HD-15)

User’s Manual - 5
Copyright(c) 2007, Sun Microsystems, Inc. All rights reserved.
Setup
Installing alternate mounts for the monitor
1. Turn off your monitor and unplug its power cord.
2. Lay the LCD monitor face-down on a flat surface with a cushion beneath it to protect the
screen.
3. Remove the four screws circled in blue in the above diagram and then remove the cover
plate.
(3rd party mounts are available for this monitor via the
VESA-compliant mounting configuration.)

User’s Manual - 6
Copyright(c) 2007, Sun Microsystems, Inc. All rights reserved.
On-Screen Display
1.
Use this button for source adjustment direct access,
when the menu system is not active.
2. Use this button to exit the active menu or the OSD (On-Screen Display).
3.
These buttons allow you to highlight and adjust items in the menu.
4.
Use this button to open the OSD and activate a highlighted menu item.

User’s Manual - 7
Copyright(c) 2007, Sun Microsystems, Inc. All rights reserved.
On-Screen Display
OSD How to adjust
Brightness/Gain/Size (Gain not available in DVI digital mode)
Brightness/Gain/Size
Image Control (not available in DVI digital mode)
Image Control
Brightness: Adjusts brightness by using the
buttons < or > ( and ).
Gain: Adjusts screen gain by using the
buttons < or > ( and ).
Size: Adjusts screen size by using the
buttons < or > ( and ).
Auto Adjustment: Automatically selects the optimal
settings for image parameters
(image position, phase, etc.) by
using the button MENU
( ).
H. Position: Controls the picture’s horizontal position.
V. Position: Controls the picture’s vertical position.
Clock: Adjusts the internal clock frequency for
the analog video input.
Phase: Adjusts the internal clock phase for fine-tuning
the displayed image to the analog video input.
Sharpness: Controls image sharpness (only for
resolutions less than 1280 × 1024 pixels).
BRIGHTNESS
BRIGHTNESS / GAIN
GAIN
SIZE
ADJUST ENTER EXIT
HD15
SRC
AUTO ADJUSTMENT
IMAGE CONTROL
H. POSITION
V. POSITION
CLOCK
PHASE
SHARPNESS
ADJUST ENTER EXIT
HD15
SRC
4

User’s Manual - 8
Copyright(c) 2007, Sun Microsystems, Inc. All rights reserved.
On-Screen Display
OSD How to adjust
Color
OSD Control
Color
OSD Control
This menu lets you select a preset color temperature
(Default, COOL, sRGB, and CUSTOM COLOR) by pressing
the OSD buttons< or > ( and ). Changes to the color
temperature take immediate effect on screen. If you wish to
set individual color values, select the Custom Color option.
Then press the MENU button ( ) to select the red, green
and blue settings and set the desired value using the OSD
buttons < or > ( and ). The current settings are
automatically saved when you return to the previous level or
exit the OSD menu.
H. OSD Position: Controls the OSD menu’s horizontal
position.
V. OSD Position: Controls the OSD menu’s vertical position.
OSD Timeout: Determines how long (in seconds) the OSD
menu waits before closing automatically after
no action has been performed.
DEFAULT
DEFAULT
COLOR
COOL
SRGB
CUSTOM COLOR
ADJUST ENTER EXIT
HD15
SRC
H. OSD POSITION
OSD CONTROL
V. OSD POSITION
OSD TIMEOUT
ADJUST ENTER EXIT
HD15
SRC
4

User’s Manual - 9
Copyright(c) 2007, Sun Microsystems, Inc. All rights reserved.
On-Screen Display
OSD How to adjust
Other
Other
Reset
Language: English, French, German, Italian, Netherlands,
Polish, Russian, Spanish .
Input: Controls the selection of the input signal. The monitor
allows you to make the following connections: analog
graphics card via the 15-pin mini HD-15 interface,
digital graphics card via the 24-pin DVI-D interface.
Information: There is an optional OSD window (on/off) that
displays the newly adjusted screen resolution
settings.
Autoswitch: This option allows you to decide if the auto
adjustment function should take effect after
each change to the monitor’s resolution.
Yes: Resets the monitor to original factory settings.
No: Exits the reset function without changing the settings.
LANGUAGE
OTHER
INPUT
INFORMATION
AUTO SWITCH
64.2KHz / 60.2Hz +/+
1280X1024 108MHZ
ADJUST ENTER EXIT
HD15
SRC
YES
RESET
NO
HD15
SRC

User’s Manual - 10
Copyright(c) 2007, Sun Microsystems, Inc. All rights reserved.
Troubleshooting
Check List
Note Before calling for service, check the information in this section to see if you can
remedy any problems yourself.
Symptom Check List Solutions
No images on the
screen. I cannot turn
on the monitor.
Is the power cord connected
properly?
Is the main power switch on
the back of the monitor in the
on position?
Switch the main power switch to On position.
No
Signal, Check Signal
Cable" on the screen?
Check the power cord connection.
Check the signal cable connection.
OUT OF
FREQUENCY
screen?
You may see this message when the signal
from the video card exceeds the maximum
resolution and frequency that the monitor
can properly handle.
Adjust the maximum resolution and
frequency that the monitor can properly
handle.
screen. Is the power indicator
on the monitor AMBER?
The monitor is in PowerSaver mode.
Press a key on the keyboard to activate the
monitor and restore the image on the
screen.
If there is still no image, check input source
Then press any key on the keyboard again
to activate the monitor and restore the
image on the screen.
cable? You may get a blank screen if you boot the system
before you connect the DVI cable, or disconnect
and then reconnect the DVI cable while the system
is running, as certain graphic cards may not send
out video signals with no monitor attached.
Connect the DVI cable and then reset the video.

User’s Manual - 11
Copyright(c) 2007, Sun Microsystems, Inc. All rights reserved.
Troubleshooting
Check List
Check the following items if there is trouble with the monitor.
1. Check if the power cord and the video cable(s) are properly connected to the computer.
2. For analog video, do not exceed 75Hz when using the maximum resolution.
For digital video, do not exceed 75Hz for any resolution over 1280x1024.
Any resolution higher than that is limited to 60Hz refresh frequency.
Note: If problems repeatedly occur, contact an authorized service center.
Symptom Check List Solutions
The screen shows
strange colors or just
black and white.
Does the screen display
improper colors? Check the signal cable connection.
Make sure the computer's video card is fully
inserted in its slot.
Has the computer's video
card been set properly?
Set the video card to the correct resolution.

User’s Manual - 12
Copyright(c) 2007, Sun Microsystems, Inc. All rights reserved.
Troubleshooting
Self-Test Feature Check
Your monitor provides a self test feature via a status light and on-screen warning message
that allows you to check whether your monitor is functioning properly.
2.
3.
4.
1.
Black Screen
Power indicator is off
Make sure the power cable is connected properly (see section “Connecting”).
Make sure that the monitor was turned on using the power switch (including power switch on the rear).
Power indicator lights amber
Perhaps a power saving mode is active? Press any key on your keyboard or click the mouse button.
Power indicator lights green
Indicates normal operation of the monitor.
“No Signal!” message
Is the signal cable connected to the monitor and the computer’s graphics port?
(see section “Connecting Your Monitor”)
Display Problems
Image is displaced to the left/right or to the top/bottom
If the image appears normal but off-center for the analog video input, you can adjust it using the OSD
function under "Image Control" called "Auto Adjustment". There are no such adjustments for digital
video (DVI-D) as they are not needed.

105 Watts maximum (90 Watts typical; includes 20 Watts of USB power)
User’s Manual - 13
Copyright(c) 2007, Sun Microsystems, Inc. All rights reserved.
Specification
General
General
Model Name WDZF
LCDPanel
Size 24.1 inch diagonal
Display area 518.4mm (20.4 inch) (H) x 324.0mm (12.7 inch) (V)
Pixel Pitch 0.270mm (0.01063 inch) (H) x 0.270mm (0.01063 inch) (V)
Type AM-TFT-LCD
Synchronization
Horizontal 30 ~ 94 kHz (Analog), 30~82kHz (Digital)
Vertical 56 ~ 76 Hz
Display Colors
16,777,216
Resolution
Optimum resolution 1920 x 1200@60Hz (Digital and Analog)
Maximum resolution 1920 x 1200@75Hz (Analog only, but 1920 x 1200@60Hz is preferred)
Input Signal, Terminated
RGB Analog , DVI Compliant Digital RGB.
Separate H/V sync,TTL level positive or negative
Maximum Pixel Clock
203 MHz (Analog), 165 MHz (Digital)
Power Supply
Signal Cable
15pin-to-15pin HD-15 cable, detachable, 1.8m
DVI-D to DVI-D connector, detachable, 3.0m
Power Consumption
Dimensions (WxDxH) / Weight
568.0 x 240.0 x 482.3 mm / 8.0kg
568.0 x 97.9 x 373.6 mm (Without Stand)
100–240 V AC, 50–60 Hz

User’s Manual - 14
Copyright(c) 2006, Sun Microsystems, Inc. All rights reserved.
Specification
General
VVEESSAA MMoouunnttiinngg IInntteerrffaaccee
100mm x 100mm (for use with Specialty Mounting hardware.)
EEnnvviirroonnmmeennttaall ccoonnssiiddeerraattiioonnss
Operating Temperature: 50°F ~ 104°F(10°C ~ 40°C)
Humidity: 10% ~ 80%, non-condensing
Storage Temperature: -4°F ~113°F (-20°C ~ 45°C)
Humidity: 5% ~ 95%, non-condensing
/