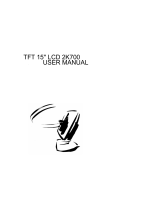Page is loading ...

15" Flat Panel Display
REFERENCE GUIDE

1
Precautions
• Read all of these instructions and save them for later use.
• Follow all warnings and instructions on the product.
• Product
- Do not cover or block the vent holes in the case.
- Do not insert sharp objects or spill liquid into the LCD monitor
through cabinet slots. They may cause accident fire, electric shock or
failure.
- Disconnect the power plug from the AC outlet if you will not use it
for an indefinite period of time.
- Do not attempt to service this product yourself, as opening or
removing covers may expose you to dangerous voltage points or
other risks.
- Do not touch the screen directly with your fingers. You may damage
the screen, and oil from your skin is difficult to move.
- Do not apply pressure to the screen. The LCD is very delicate.
• Power
- Use the type of power indicated on the marking label.
• Plugs
- Do not remove any of the prongs of the monitor's three-pronged
power plug.
- Disconnect the power plug from the AC outlet under following
conditions:
u If you will not use it for an indefinite period time.
u When the power cord or plug is damaged or frayed.
u If the product does not operate normally when the operating
instructions are followed. Adjust only those controls that are

2
covered by the operating instructions. Improper adjustment
of other controls may result in damage and will often require
extensive work by a qualified technician to restore the
product to normal operation.
u If the product has been dropped or the cabinet has been
damaged.
u If the product exhibits a distinct change in performance,
indicating a need for service.
• Power and extension cords
- Do not allow anything to rest on the power cord.
- Do not locate this product where persons will walk on the cord.
- Use the proper power cord with correct attachment plug type. If the
power source is 120 V AC, use a power cord that has UL and C-UL
approvals. If the power source is a 240 V AC supply, use the tandem
(T blade) type attachment plug with ground conductor power cord
that meets the respective European country's safety regulations, such
as VDE for Germany.
- Do not overload wall outlets or power cords. Ensure that the total of
all units plugged into the wall outlet does not exceed 10 amperes.
- Ensure that the total ampere ratings on all units plugged into the
extension cord is not above the cord's rating.
- If the power supply cord, which came with your monitor, is to be
connected to the PC instead of the wall outlet, this equipment is to be
used with UL/TÜV approved computers with receptacle rated
100~240V AC, 50/60Hz, 1.0A (minimum).
• Environment
- Place the monitor on a flat and leveled surface.
- Place the monitor in a well-ventilated place.
- Keep the monitor away from:
overly hot, cold or humid places, places directly under sunlight, dusty
surroundings, equipment that generate strong magnetic fields.

3
Federal Communication Commission
Radio Frequency
International Statement
This equipment has been tested and found to comply with the limits for a
Class B digital device, pursuant to Part 15 of the FCC Rules. These limits
are designed to provide reasonable protection against harmful interference
in a residential installation. This equipment generates, uses and can
radiate radio frequency energy and, if not installed and used in accordance
with the instructions, may cause harmful interference to radio
communications. However, there is no guarantee that interference will
not occur in a particular installation. If this equipment does cause harmful
interference to radio or television reception, which can be determined by
turning the equipment off and on, the user is encouraged to try to correct
the interference by one or more the following measures:
• Reorient / Relocate the receiving antenna.
• Increase the separation between the equipment and receiver.
• Connect the equipment into an outlet on a circuit different from that to
which the receiver is connected.
• Consult the dealer or an experienced radio/TV technician for help.
This device complies with Part 15 of the FCC Rules. Operation is subject
to the following two conditions: (1) This device may cause harmful
interference, and (2) this device must accept any interference received,
including interference that may cause undesired operation.
Notice:
The use of non-shielded interface with this equipment is prohibited.
If necessary, the user should consult the dealer or an experienced radio /
television technician for additional suggestions. The user may find the
following booklet prepared by the Federal Communications Commission

4
helpful. This booklet is available from the U.S. Government Printing
Office Washington DC, 20402, Stock No. 004-000-00345-4.
The manufacture is not responsible for any radio or TV interference
caused by unauthorized modification of this equipment. It is the
responsibility of the user to correct such interference.
Caution: To meet FCC limits for a Class B computing device, a
shielded signal cable should be used.
Canadian Department Of
Communications Compliance
Statement
This equipment does not exceed Class B limits per radio noise emissions
for a digital apparatus, set out in the Radio Interference Regulation of the
Canadian Department of Communications. Operation in a residential area
may cause unacceptable interference to radio and TV reception requiring
the owner or operator to take whatever steps necessary to correct the
interference.

5
Product Description
Congratulations on your purchasing this flat panel monitor of new
generation. Your LCD monitor incorporates high quality display into a
small light weighted module. It has power-saving capabilities and emits
no X-ray radiation. You will certainly benefit from this monitor in lots of
ways; to name some of them, comfort, safety, health, and environmental
protection.
This LCD monitor incorporates 15” color active matrix thin-film-
transistor (TFT) liquid crystal display to provide superior display
performance. A maximum resolution of XGA 1024x768 is ideal for
displaying complex graphics and high definition images. Other
outstanding designs that enhance this LCD monitor’s performance are
Plug & Play compatibility, audio system and OSD (On Screen Display)
controls.
Package Contents
Included with your LCD monitor are following items:
• 15” TFT liquid crystal display monitor
• D-sub 15 pin signal cable
• AC power cable
• Audio cable
• This user’s manual

6
Product Features
l High contrast color TFT LCD display support resolution up to XGA
1024x768. Compatible with IBM
VGA, VESA
, and Macintosh
standards.
l Imbedded audio system provides sound performance.
l Power management system conforms to VESA
DPMS standard.
l Embedded universal power system.
l Support DDC1/2B for Plug & Play compatibility.
l Advanced OSD control for picture quality adjustment.
l Detachable stand for wall-mounting application.
l Equipped with TCO selection.
Cleaning
l Gently wipe the screen with a clean camel hair lens brush, or a soft,
clean, lint-free cloth. This removes dust and other particles that can
scratch the screen.
l Do not apply pressure to the screen surface when wiping it clean.
l Do not pour or spray any liquid directly onto the screen or case of
the LCD monitor. Chemical cleaners have been reported to damage
the screen or case of the LCD monitor.

7
Taking a Look
Front View
1. Power Switch Pressing this button turns the display system power
on or off.
2. Power LED This LED indicates different status when this unit
operates in different modes.
3. Menu/Select Pressing this button pops up the OSD menus on
the screen, and used to select (“Up” direction) the OSD control
options on the screen.
4. Menu/Select Pressing this button pops up the OSD menus on
the screen, and used to select (“Down” direction) the OSD control
options on the screen.
5. ++ This button is used to adjust the increasing value of the selected
OSD control option.
6. −− This button is used to adjust the decreasing value of the selected
OSD control option.

8
Rear View
1. Power Connector This is for connecting the power cable.
2. Signal Connector This can be connected with the D-sub 15 pin
signal connector.
3. Audio In This can be connected to the audio-out connector of the
computer.

9
WARNING When you disconnect the cord/cables,
be sure to hold the connector instead of the wire part.
1. Connect one end of the power cord to the monitor and the other end
to the AC outlet. (Œ)
2. Connect one end of the signal cable to the rear side of computer and
the other to the LCD monitor. Tighten by turning clockwise the two
thumb screws to ensure proper grounding. (•)
3. Connect either end of the audio cable to the Audio In connector on
the monitor and the other end to the audio-out connector of your
computer (Ž)
4. Pressing the power button on front panel turns the display system
power on. (•)

10
Display Angle
Tilting
For viewing clarity, you can tilt the LCD forward (up to 5 degrees) or
backward (up to 15 degrees.)
CAUTION In order to protect the LCD, be sure to hold the base when
you adjust the LCD, and, do not touch the screen.
Controls and Adjustment
Adjusting with the OSD Control
• To Display and Select the OSD Functions:
Pressing , , + or - once pops up the OSD function main menu.
Pressing or a second time to select the different OSD control
option.

11
• To Adjust the Value of the Control Option:
Pressing + / - button changes the value of the selected OSD control
option.
After adjusting values, the monitor will automatically save the changes.
NOTE The OSD screen will disappear if no input activities are
detected for 10 seconds.
OSD Control Options
OSD Main Menu
B R I G H T N E S S 4 0
C O N T R A S T
G E O M E T R Y
A U D I O 2 3 8
A U T O T U N E
R E C A L L
E X I T
U 1 0 2 4 x 7 6 8
75 . 0 H z / 60 . 0 K H z

12
• BRIGHTNESS
Adjust the brightness using ++ and
−− buttons.
• AUDIO
Adjust the speakers volume using ++ and
−− buttons.
• AUTOTUNE
Press ++ or
−− buttons to make LCD monitor adjust the related
parameters automatically for optimal display status.
• CONTRAST
Selecting the “CONTRAST” function, then pressing + or – buttons.
OSD will enter the “Contrast Menu”.
Adjust the contrast using ++ and
−− buttons, or adjust the values of
color gain (RED, GREEN or BLUE) using ++ and
−− buttons.
OSD Contrast Menu
C O N T R A S T A L L
R E D 3 2 4
G R E E N
4 0 7
B L U E
3 0 7
M A I N M E N U
1 0 2 4 x 7 6 8
75 . 0 H z / 60 . 0 K H z

13
• GEOMETRY
Selecting the “GEOMETRY” function, then pressing + or – buttons.
OSD will enter the “Geometry Menu”.
OSD Geometry Menu
• CLOCK
This item is used to decrease the vertical interference.
1. Select one display pattern from your computer.
2. Use ++ and −− buttons on the LCD monitor to decrease the vertical
interference to get the optimal display.
• PHASE
This item is used to decrease the horizontal interference.
1. Select one display pattern from your computer.
2. Use ++ and −− buttons on the LCD monitor to decrease the
horizontal interference to get the optimal display.
C L O C K 1 3 1
P H A S E 1 1
H . P O S I T I O N 2 7 4
V . P O S I T I O N 2 7
M A I N M E N U
U 1 0 2 4 x 7 6 8
75 . 0 H z / 60 . 0 K H z

14
l HORIZONTAL POSITION
Pressing ++ moves the display image to the right; Pressing − moves the
display image to the left.
l VERTICAL POSITION
Pressing ++
moves the display image upward; Pressing −−
moves the
display image downward.
l RECALL
Press ++ or
−− buttons to recall previous preset values.
l DISPLAY MODE
OSD will show the current display mode (resolution, vertical
frequency and horizontal frequency) on the menu.
Resolution
Vertical frequency Horizontal frequency
Power LED Display & Power Saving
General Power Saving Mode
When the power switch are switch on, this LED lights in green.
The LED indicates the different power status with altered LED colors
when monitor operates in different modes (see following table).
1 0 2 4 x 7 6 8
75 . 0 H z / 60 . 0 K H z

15
Mode Power LED Color Power Consumption H. / V. Sync.
On
Green 40W On
Off
Orange <8W Off
The LED also indicates the Power Switch control status (see following
table).
Mode Power LED Color Audio Function
On Green Action
Off Orange No Action
Troubleshooting
The monitor does not respond after you turn on the system.
• Check if the Power Switch of monitor is turned on .
• Turn off the power and check the monitor’s power cord and signal
cable for proper connection.
The characters on the screen are dim.
• Refer to the Controls and Adjustments section to adjust the
brightness.
The screen is blank.
• During operation, the monitor screen may automatically turn off as a
result of Power Saving feature. Press any key to see if the screen
comes back.
• Refer to the Controls and Adjustments section to adjust the
brightness.
The screen flashes when it’s initialized.
• Turn off the monitor and turn it on again.

16
Display Modes
Item Resolution Type H. Scan V. Scan Pol. Pixel
(kHz) (Hz) (MHz)
1 640X350 VGA 31.469 70.087 + / - 25.175
2 720X400 VGA 31.469 70.087 - / + 28.322
3 640X480 VGA 31.469 59.940 - / - 25.175
4 640X480 VESA72 37.861 72.809 - / - 31.500
5 640X480 VESA75 37.500 75.000 - / - 31.500
6 640x480 MAC 35.000 66.667 - / - 30.240
7 800X600 SVGA 35.156 56.250 + / + 36.000
8 800X600 SVGA 37.879 60.317 + / + 40.000
9 800X600 VESA72 48.077 72.188 + / + 50.000
10 800X600 VESA75 46.875 75.000 + / + 49.500
11 832X624 MAC 49.722 74.546 - / - 57.280
12 1024X768 VESA60 48.363 60.004 - / - 65.000
13 1024X768 VESA70 56.476 70.069 - / - 75.000
14 1024X768 VESA75 60.023 75.029 + / + 78.750

17
Specifications
Model LCD15
Type Configuration
LCD15
LCD Display
15.0” TFT Active Matrix Panel
Display Size
304(H) x 228(V) mm
Pixel Pitch
0.297(H) x 0.297(V) mm
Display Mode
VGA 640 x 350 (70 Hz)
VGA 720 x 400 (70 Hz)
VGA 640 x 480 (60/72/75 Hz)
SVGA 800 x 600 (56/60/72/75 Hz)
Recommended Display Mode
XGA 1024 x 768 (60/70/75 Hz)
Mac. 832 x 624 (75 Hz)
Max. Resolution
XGA 1024 x 768
Contrast Ratio
200 : 1 (typical)
Brightness
200 Cd/m
2
(typical)
Response Time
80 ms (max.)
Display Color
262k, 16M dithered
Viewing Angle (CR>10)
+55
o
~ -55
o
(L/R), +30
o
~ -55
o
(U/D) (minimum)
Input Signal Video
R.G.B. Analog 0.7V
peak-peak
Sync
TTL Positive or Negative
Signal Connector
15 Pin Mini D-Sub
Front Control
Power Switch, Menu/Select (up, down), Adjust (+, -)
OSD
Contrast, Brightness, Clock, Phase, H-Position, V-Position,
Recall, R, G, B Drive,
Auto Tune, Audio
Plug & Play
DDC1 / 2B
Audio System
1W / Per Channel

18
Type Configuration
LCD15
Power
Imbedded AC Input, Universal 100 ~ 240 V
Operating Conditions Temperature
5
o
C ~ 35
o
C (41
o
F ~ 95
o
F)
Humidity
20% ~ 80% (No Condensation)
Altitude
To 10,000 Feet
Storage Conditions Temperature
-20
o
C ~ 60
o
C (-4
o
F ~ 140
o
F)
Humidity
10% ~ 90% (No Condensation)
Dimensions (HxWxD)
408.5 x 390 x 195 mm
Weight (Net)
5.3 Kg
Certifications
C-UL, FCC-B, TUV/GS, CE, MPR II, EPA, NUTEK, TCO95
WARNING Do not disassemble the monitor. Contact your dealer if
needed.

©2000 Princeton Graphic Systems. All rights reserved. This manual may not be copied in whole or part without
written consent of Princeton Graphic Systems. Princeton Graphic Systems is not responsible for printing or clerical
errors. Windows
®
and Windows
®
95/98/NT/2000 are registered trademarks of Microsoft Corporation. Apple
®
and
Macintosh
TM
are registered trademarks of Apple Computer, Inc. ENERGY STAR
®
is a U.S. registered mark. As an
ENERGY STAR
®
Partner, Princeton Graphic Systems has determined that this product meets the ENERGY STAR
®
guidelines for energy efficiency.
/