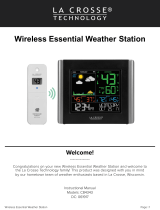2 | Page
WEEKDAY: How do I correct the day of the week? ...................................................................................................... 11
Does this station have 12 hour and 24 hour time options? ........................................................................................... 11
Why does the station show different color trees? ......................................................................................................... 11
FORECAST ICONS: What do the forecast icons mean? ............................................................................................... 11
TROUBLESHOOTING ....................................................................................................................................................... 13
How do I change batteries in my sensors without losing data? ................................................................................... 13
BAR CODE: What are the barcodes and ID Numbers on my sensors and on my station? ....................................... 13
How do I delete sensor ID numbers? ............................................................................................................................. 13
FACTORY RESET: How do I factory reset my station? .................................................................................................. 13
DASHES TEMP/HUMIDITY: Why does my thermo-hygro sensor show dashes on the station? ............................... 14
Why don’t my temperature/humidity readings on my station match the weather report? ...................................... 14
TEMP ACCURACY: Why does my thermo-hygro sensor read inccurately? ................................................................ 14
What does a reading of “HI” or “LO” mean? .................................................................................................................. 15
TEMP INTERMITTANT: Why does my temp/humidity reading come and go? ............................................................ 15
Why am I going through batteries quickly? .................................................................................................................... 15
How do I change between Fahrenheit and Celsius? .................................................................................................... 16
Why are my wind cups not spinning? ............................................................................................................................. 16
Can I replace my wind cups? ........................................................................................................................................... 16
WIND READING 0.00: Why do I only see 0.00 for wind speed? ................................................................................. 16
WIND DASHES: Why are there dashes for wind readings? .......................................................................................... 16
WIND INTERMITTANT: Why do my wind readings come and go? ............................................................................... 17
WIND ACCURACY: Why is my wind speed inaccurate? ............................................................................................... 17
GET CONNECTED: Your La Crosse View™ App ............................................................................................................ 18
Where do I find the La Crosse View™ App?.................................................................................................................... 18
How do I connect? ............................................................................................................................................................ 18
What are the requirements to connect? ......................................................................................................................... 19
What are the benefits of using an app? .......................................................................................................................... 19
MESSAGES: What is the meaning of these messages on my station? ........................................................................ 19
Can I move my station to a new house? ......................................................................................................................... 20
Why can’t I see my outdoor sensors in the app? ........................................................................................................... 20
ADD SENSOR: How can I add sensor to my La Crosse View™ app? ........................................................................... 21
Can I connect this station to Weather Underground? ................................................................................................... 21