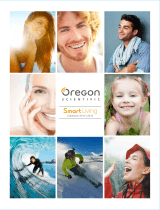14
1. The device cannot connect?
① Please place the router, device, and mobile phone in the same area (as closely as possible).
② Ensure that your Wi-Fi signal is strong and usable at least (only 2.4GHz Wi-Fi networks are supported).
③ To connect to a different smartphone or Wi-Fi network, long-press to re-enter Wi-Fi connecting mode.
2. What if weather data is not available or accurate?
Reconnect the Base Unit with 2.4GHz Wi-Fi first, and the weather data will automatically be obtained and
refreshed after the network is available. The weather data will update every 15 minutes. Allow Dekala(App)
to access your location for accurate data. Our customer service team is available 24/7 for troubleshooting.
3. Sensor data does not display on Base Unit/Sensor is disconnected?
① Keep devices at least 3ft/9m away from electronics like TVs, computers, microwaves, etc., and pay
attention to the working distance.
② Long-press the button on Sensor and check if a red spot is shown (battery run out if no red spot).
③ Press the "SYNC/PAIR" button on Base Unit, and then press the button on Sensor to synchronize the data
with Base Unit to display.
4. Failed to synchronize Base Unit with Sensor?
① Long-press the "SYNC/PAIR" button on Base Unit to clear all connected channels before entering sync
mode. You will hear a beep three times to indicate you are in sync mode.
② Press and hold the button of the remote sensor, and you will hear a beep once to indicate sync success. A
Base Unit can be paired with up to 3 Sensors.
FAQS