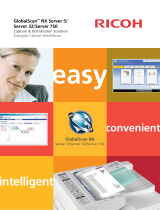Page is loading ...

User Guide
KYOCERA Capture Manager

Legal notes
Unauthorized reproduction of all or part of this guide is prohibited.
The information in this guide is subject to change without notice.
We cannot be held liable for any problems arising from the use of this product,
regardless of the information herein.
©
2020 KYOCERA Document Solutions Inc.
Regarding trademarks
Microsoft
®
, Windows
®
, and Active Directory
®
are registered trademarks of Microsoft
Corporation in the U.S. and/or other countries.
ABBYY and FineReader are registered trademarks of ABBYY.
All other brand and product names herein are registered trademarks or trademarks of
their respective companies.

Table of Contents
Chapter 1 Overview
Logging in to Capture Manager.........................................................................................................1-1
Resetting a password.................................................................................................................. 1-1
Chapter 2 Scan workflows
Running an MFP client workflow.......................................................................................................2-1
Running a web browser workflow..................................................................................................... 2-1
Running a TWAIN driver workflow.............................................................................................. 2-2
Configuring a TWAIN driver.........................................................................................................2-3
Running a mobile workflow............................................................................................................... 2-3
Running an email workflow............................................................................................................... 2-5
Running a folder workflow................................................................................................................. 2-5
Chapter 3 Verification tasks
Running a verification task................................................................................................................ 3-1
KYOCERA Capture Manager i

ii User Guide

1
Overview
Overview
Capture Manager is an automated server-based capture, scanning, and distribution
workflow system. It eliminates the time and difficulty of manually capturing and
distributing information to your business systems. You can scan documents, enter or
validate specific metadata, such as invoice number, invoice amount, and date. The
documents continue through predefined workflows. The digitized documents and the
results can be sent to a variety of outputs, (Copy to Folder, Send to Email, Google
Drive) and in a variety of formats, (searchable PDFs or Office formats). This guide
gives you instructions about how to scan and verify information in scan workflows.
Features and options vary depending on your license agreement.
Logging in to Capture Manager
1
Open a web browser and enter:
For HTTP, enter http://hostname:9070/ui
For HTTPS, enter https://hostname:9070/ui
2
Enter your credentials for User ID and Password.
• Default User ID: admin
• Default Password: password
3
Select the Keep me signed in check box to store your credentials for up to 24
hours. If unchecked, credentials are maintained for 1 hour.
4
Select Log in.
Resetting a password
You can reset your password from the log in screen.
1
Open a web browser and enter the URL for Capture Manager.
2
Select Forgot your password?
3
In the Password reset dialog, enter your email address.
4
Select OK.
The system sends you an email with information about how to reset your
password.
KYOCERA Capture Manager 1-1


2
Scan workflows
Scan workflows
An administrator creates scan workflows. You or an administrator can run the scan
workflows in your environment by scanning documents provided to you, entering
metadata if prompted, and verifying metadata in pending workflows. You can run scan
workflows from an MFP client, a web browser, folder, email, a TWAIN driver, or a
mobile device.
Running an MFP client workflow
Before you begin, make sure you have the document or documents to be scanned.
1
Log in to the MFP.
2
If you have been assigned a PIN, you will be prompted to add it.
3
Select Capture Manager.
4
Place the document on the scanning glass or in the document feeder.
5
Press the scan button on the MFP panel to begin the scan workflow.
The documents go to the output designated in the workflow.
6
Select Logs on the Home window to verify the workflow was successful.
Running a web browser workflow
After you login to Capture Manager in a web browser, in the Home window, you will
see the top row with a maximum of four recently used workflows. If you run a workflow
frequently, you can "pin" it as a favorite by selecting the star icon. You can begin a
workflow by dragging a document onto a workflow or finding the document through
File Explorer. You can also scan a document with a TWAIN driver.
You can run a workflow by selecting INITIATE THE SCAN WORKFLOW in the Home
window.
KYOCERA Capture Manager 2-1

Scan workflows
Before you begin, make sure you know where the digital documents for the workflow
are located on your computer.
1
In the Home window, select INITIATE THE SCAN WORKFLOW.
2
In the Scan Workflow dialog box, select a workflow and select OK.
3
From the File folder icon, find and select your document.
4
In the Edit Metadata dialog box, enter metadata value for that document and
select OK.
The documents go to the output designated in the workflow.
5
Select Logs on the Home window to verify the workflow was successful.
Running a TWAIN driver workflow
Before you begin, the TWAIN plug-in must be installed on your computer to be able to
use the TWAIN driver. If it is not, see Configuring a TWAIN driver.
1
Place a document on the printer.
2
In the Home window, select Initiate the Scan Workflow.
3
In the Scan Workflow dialog box, select a workflow and select OK.
4
Select the TWAIN Acquisition icon and make your selections.
Device: Device defined by the administrator during TWAIN driver installation.
New document: Scan a new document.
Append to current document. Select from:
2-2 User Guide

Scan workflows
• At the end of the document (default)
• Before the current document
• After the current page
A plug-in link displays at the bottom of the TWAIN Acquisition dialog box.
5
Select the plug-in link to download the plug-in to your computer.
6
Select Acquire.
7
Execute the wizard for the installation of the TWAIN plug-in.
You need administrator rights for this installation.
8
Select Scan to scan a new document.
The image displays on the TWAIN user interface after scanning is done.
9
In the Edit Metadata dialog box, enter metadata values for that document.
10
Select OK to start the workflow.
Configuring a TWAIN driver
Before a user can run a TWAIN driver workflow, you must first install the TWAIN plug-
in. Settings vary by manufacturer.
1
In the Windows search box, enter TWAIN Driver Setting.
2
Select TWAIN Driver Setting in the search list.
3
Select Add.
4
Enter values for the following settings:
Name: MFP name
Model: MFP model name
Scanner address: IP address or host name
Unit: Units of measurement in inches or metric units
Secure Protocol Setting: SSL check box for the secure protocol
5
Select OK.
6
Select Close.
Running a mobile workflow
Before you begin, tell the administrator where you want the documents
(.pdf, .jpg, .jpeg, .tiff, .tif, and .png) to go. Your choices include folders (SMB/FTP),
KYOCERA Capture Manager 2-3

Scan workflows
email, Google Drive, and SharePoint. The administrator can also give you the values
needed for the server and connection settings.
1
Install the Capture Manager app from the App Store for an iOS device or from
Play Store (Google Play) for an Android device.
2
In the Data Collection dialog box, accept or decline the option to participate in
data collection.
3
In the Server Settings and Connection Settings dialog box, enter values for the
following:
Hostname: The Capture Manager server URL. Maximum of 256 characters.
Port: The Capture Manager server port number within a range from 1 - 65535.
User ID: The user's ID, enter up to a maximum of 64 characters.
Password: The user's password, enter up to a maximum of 64 characters.
SSL/TLS: SSL is enabled, by default
4
Select Log in to save the settings and log in to Capture Manager.
5
Select a workflow.
6
In the Add documents dialog, select a source from one of the following:
• Take Photo
• Choose from Library
• Choose from Documents
7
Follow the prompts based on the selection.
8
In the Confirmation dialog box, select Next.
The document is uploaded to the Capture Manager server based on the configured
workflow. The administrator sets up the email address or final destination for the
document.
Adding documents
There are three ways to add documents that you want processed through a workflow.
• Take a Photo
• Choose from Library
• Choose from Documents
Take a photo
You can take photos of documents with your mobile device's camera. The Take a
Photo feature includes a document scanning function that detects the borders and
dimensions of a rectangular document. To take the best photo, place the document on
a flat surface whose color contrasts from that of the document. The photo orientation
is always in portrait mode.
2-4 User Guide

Scan workflows
In iOS, Take a Photo provides a live guide, a red rectangle that detects the borders
and dimensions of a document. The image is saved in the mobile device's library.
In Android, you can line up the document in the camera's frame and press the Scan
button. The image is saved in the mobile device's DCIM folder.
Choose from library
You can add existing documents from your mobile device's library. You can select a
document from the file selection user interface. iOS users can select multiple images
at once. The supported file types for both iOS and Android are .pdf, .jpg, .jpeg, .tiff, .tif,
and .png.
In iOS, if you use this option, you are denied permission to the mobile device's library,
and a prompt displays to change your settings for the Capture Manager app.
In iOS and Android, you may not be able to access photos from the same sources.
Android users may be able to see folders listed, while iOS users will not. iOS users
can share the files from other apps to Capture Manager and then view those files in
Choose from Documents.
Choose from documents
Select a document from a list of documents. You can select one document
from the list at a time. The supported file types for both iOS and Android
are .pdf, .jpg, .jpeg, .tiff, .tif, and .png.
In iOS, the shared document is added to Capture Manager storage.
In Android, the shared document is added to your Downloads folder.
You can share documents with Capture Manager mobile using Open in
[iOS] and Share/Export [Android].
Running an email workflow
Capture Manager software checks email accounts regularly for new attachments and
runs a scan workflow immediately after a document is found.
Running a folder workflow
Capture Manager software checks folders regularly for new attachments and runs a
scan workflow immediately after a document is found.
KYOCERA Capture Manager 2-5


3
Verification tasks
Verification tasks
The Verification task list displays on the Home window. If there was a problem reading
data on a document, Capture Manager sends you an email. The email contains a link
to the Verification task on the Home window, where you can correct the data entry.
Running a verification task
When the scan workflow reaches the verification point, you receive an email to
manually verify the metadata on the document.
1
Log in to Capture Manager.
The Home window displays with one or more workflows listed in Verification
Tasks.
2
Select the highlighted Verification link.
A preview of a scanned document and associated metadata displays.
3
In the Edit Metadata dialog box, select the first item to be verified.
The corresponding field on the document is highlighted. Enter or confirm the
metadata information to match what is on the document and select OK.
If the metadata is not accurate, correct it in the Edit Metadata dialog box and
select OK.
If there is a problem with the metadata, select Reject. The Home window
displays.
The scan workflow automatically finishes.
The scanned files display in the output location defined in the workflow.
KYOCERA Capture Manager 3-1

is a trademark of KYOCERA Corporation
は、京セラ株式会社の商標です。
.&MUGKD(114.2020.11
For the KYOCERA contact in your region, see Sales Sites sections here:
ご利用の地域でのお問い合わせ先については、下記リンクから京セラ本支店・営業所の一覧をご覧ください。
https://www.kyoceradocumentsolutions.com/company/directory.html
/