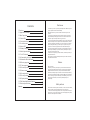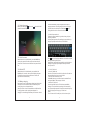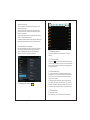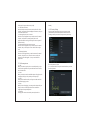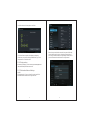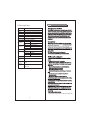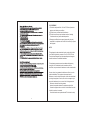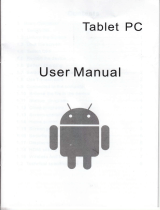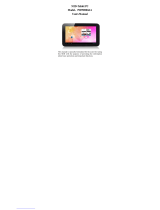Diamondking Inc.
3913 schaefer Ave.Chino, CA91710
Toll free:(866) 709-1999
Tablet PC
Model: V917G

Disclaimer
1 Thanks ver y much for purchasing our MID product! Before using this
product, please read the manual carefully.
We will consider that you have read this manual when you use this
product.
2. The functions information of this manual is subject to the product
itself; we will keep developing new functions. The information in this
manual is subject to change without any prior notice.
3. The Company will not be responsible for any loss of personal data and
damage caused by incorrect operation of software/hardware, artificial
damages, replacement of batteries or any other accident. To avoid loss
of your data, please backup your data to your computer at any time.
4. We can not control any dispute from users misunderstanding or
incorrect operation against the manual, the company will not take any
relevant responsibility for any accidental loss potentially occurring in
the process of using this manual.
5. Please do not repair it by yourself, otherwise, we will not provide you
with aftersale service.
6.Our company reserves the final explanation right to this manual and
other relevant information
Preface
Dear Customers,
Thanks ver y much for purchasing our product! This device is built-in
high performance Wifi receiver module, supporting external 3G USB
DONGLE wireless network card, turning on the broadband wireless
networks, breaking through the restraint of network cable; it will bring
you into the portable media player world and fulfill your entertainment
needs. It also support picture browsing, E-book Reader, games, online
chat and other functions, various settings will fully show your
individuality.
Safety notices
This manual contains important information, in order to avoid accidents,
please read this manual carefully before you use this product.
● Please do not let the player fall or rub or compact with hard objects
during using, or it may cause surface scratch of the player,battery loose,
data lose or damages of other hardware.
.
1 Overview
1.1 Appearance and Keys
1.2 Basic Operation
1.2.1 Switch ON
1.2.2 Unlock the Screen
1.2.3 Lock the screen
1.2.4 Switch OFF
1
1
1
1
2
2
2
Contents
1.2.5 Battery charging
1.2.6 Switch input methods
1.2.7 Use T-Flash card
1.2.8 Connected to the computer
1.2.9 Browse the file in the device
1.2.10 Startup programs
1.2.11 Close programs
1.2.12 Screen operation
1.2.13 Home screen
1.2.14 Screen gestures
1.2.15 Security setting
1.2.16 Display setting
2
3
3
4
4
5
5
5
5
6
7
8
10
1.2.17 Wireless And Network Settings
1.3 Technical specifications
Warranty
8
11

● Never let this product expose to the humid environment or rain as
the water leaked in may disable it to the extent beyond maintenance.
● You are recommended not to use the headset with large volume
continuously, please adjust the volume to the size of appropriate
security and con trol the using time to avoid the damage to your hearing,
as excessive volume will cause permanent hearing damage.
● Please do not cut off the power abruptly during software update and
download, or it may cause data loss and system error.
● Please do not turn on the device wh ere the wireless equipment is
forbidd en or w
hen the usa ge of the device will cause interference and
danger. Please observe any relevant restrictions.
● Please us e original accessories and batteries, do not use
incompatible prod ucts.
● Please do not use the device at gas station or nearby the fuel and
chemicals.
● Please do not use this product when you are driving or walking in the
street, or it may cause an accident.
● Please do not scrape the screen, it may be damaged and can not
display anything.
● Never clean the device with any chemicals and detergent, or it will
damage th e product surface and corrode the spray paint
Packing list
Welcome to purchase this product , when you open the package ,
acceptance of the following:
Attention: Accessories are subject to the real products and change
without notice.
Compon ents
Quantit y
1
1
1
1
Item
1
2
3
4
Micro USB Cable
User Manual
1
MID Device
Adapter
1 Overview
1.1 Appearance and Keys
1.2 Basic Operation
1.2.1 Switch ON
When the device is in the OFF mode, press and hold POWER
key, then you can enter the system desktop.
.
1
2
3
4
5
6
7
Symbol Name Descripon
1
2
3
Headphone Headphone port
4
5
6
7
TF Card
Micro SD Card slot
DC-5V
RESET
for thePower socket charging device
HDMI
Switch to high definition digital video output mode
Return to factory default
MIC
Microphone
Micro USB port Connect with PC and OTG funcon

to make sure the battery is fully charged at the first time. On
charging the Power indicating lamp of the device is in high
light blue color, the desktop icon of the batter y keep
rolling which shows it is connected to the device.
1.2.6 Switch input methods
The device support handwriting, number, letter, pinyin etc.
switching as follows:
Click any text input area of the working program interface, it
will pop input keyboard interface, as shown below:
Press , then it will pop Input Method switch interface.Select
the input method you want h
ere.
[Noted] After newly install input method, you should choose
Settings>Language & input>Keyboard & Input methods
then you can use.
1.2.7 Use T-Flash card
● Insert T-FLASH card
Insert the T-Flash card into the slot in direction of the devices
bottom shell until you hear a sound of click .
● Browse files in the memory card
In this MID device,you can view and use the needed files in
catologue of Menu>File manager> SD Card.
● Remove T-Flash card
Close all open files from the T-Flash, then enter MENU>
Settings>TF card and & device storage, click Unmount SD
card ,System will prompt that T
F card was removed safely. Tap
with your fingertips to the pop-up T-Flash Card
[Note]
1. Do not insert the TF card by force, this card can only be
3
2
1.2.2 Unlock the screen
Please press and drag the icon to the , then the LCD will
unlocked automatically.
1.2.3 Lock the screen
When the device is in the ON mode, press the POWER key
shortly, the system will lock the screen and enter the save
power mode. Then the screen is OFF but the system will still
run.
1.2.4 Switch OFF
When the device is in the ON mode, press and hold the
POWER key for 3 seconds, the screen will display the power
off interface, choose the power off it
em to confirm, the
system will shut automatically.
1.2.5 Battery charging
Insert the micro port of the battery adaptor into 220V AC slot
on the device, and connect the other side with the power
socket. Then,you can charge the device.
[Note] This device is not recommended to use USB interface
to charge, please use the special power adapter for
charging.You should charge the battery for at least 8-12 hours
shiyanshi123

5
1.2.10 Startup programs
Click all the application icon you want to start and it can
switch on.
1.2.11 Close programs
Press the icon continuously or the ESC key, the device will
close the active program. You can also use the corresponding
function in the management currently running applications
to close the program.
1.2.12 Screen operation
● Zoom in and zoom out : In applications which support
zoom gestures, such as photo , IE browser, mail and map etc.
you can zoom in or out the screen contents by opening or
closing your two fingers.
● Rolling: In applications which support rolling gestures,
such as photo , IE browser, mail and map etc. you can scroll
the screen contents by sliding your fingers on the screen. If
you want to stop the rolling screen, you just need to touch it.
1.2.13 Home screen
● Switch home screen
In the home state, you can change the home interface by
applied in one direction.
2. Do not remove the TF card before Uninstalling it, or the
card may be damaged.
3. If the memory card is write-protected, data will not be
formatted and written, please remove the write protection
before such operations
4. Major brands memory card is recommended to avoid the
card is not compatible to this device.
5. please well note that the APK (such as application software and
games) is default installed to the device. (not the memory card)
1.2.8 Connected to the computer
One end of the USB line connect to the computer, the other
end connect the MID device, select Settings>Developer
options>USB debugging, the device will connect with
computer, and you can copy files to the device.
4
1.2.9 Browse the file in the device

7
If use the pattern, as below:
1. You must ensure the four-point connection when you draw
the unlock pattern.
6
sliding your fingers on the screen quickly.
● Custom Home Screen
Press the blank area on the home screen interface for a few
seconds, it will appear Choose wallpaper from menu, then you
can set the home screen.
● Move application icons on screen
Press the icons of applications you need to move for several
seconds, it will enter the moving model (the icon of
application will be turn big), then drag the icon to expected
position directly.
● Move application icons screen to screen
Press the icons of applications you need to move for several
seconds, and you can drag the icon to the left side or right
side.
● Delete applications
Press the icon of application you need to remove for several
seconds, drag the icon to × (when the icon turns big, the
bottom of screen will appear ×, then you can delete the
application.
1.2.14 Screen gestures
● Click
When you need to input by the on-screen keyboard, you just
need to select applications or press the button on the screen,
then click the items.
● Press
When you want to start the available options of a project(such
as web page link), you only need to press the project.
● Slide
Sliding on the interface with your fingers to make vertical or
horizontal dragging action.
● Drag
Before you start dragging, you must press the items with your
fingers, and can not let fingers leave the screen before
dragging to the expected position.
● Rotation
Changing the screen orientation by rotating the device
laterally.
1.2.15 Security Setting
You can set the unlock pattern, each time you open or wake
your MID device,you must draw pattern to unlock the screen.
in Settings>Security>Screenlock,it support many unlock ways.

1.2.16 Display setting
Click Settings>Display, you can set the brightness/wallpaper/Auto
rotate screen/sleep/font size of the screen.
1.2.17 Wireless And Network Settings
a) WIFI
Click Settings>Wi-Fi, turn on the wifi, the device will find
available wireless network n the right interface.o
98
2. Click Continue and draw again to confirm it
3. Cilck confirm to complete unlock pattern designing.
4. Each time you open or waking your MID device, you must
draw pattern to unlock the screen.
Select the expected wireless network, the system will directly
connect the network or popup the password input window
according to network access security settings. Please consult
your wireless network administrator for the password.

10
1.3 Technical specifications
L 9.3 x W 5.9 x H 0.5 inches
Size
Weight
LCD Display
PC Interface
OS
Hard Drive Capacity
System Memory
Capacity Expansion
Music Function
Video Function
Photo browse
WIFI
Camera Function
Working
temperature
Languages
Mp3, WMA, OGG, AAC, 3GP, WAV etc.
20Hz-20KHz
Mp4, MKV, RMVB, AVI etc.
1920 *1080
16:9
802.11b/g/n
Max 54Mbps
2.4GHz
Recording Function
Support
9.0 inch 1024*600- Multi-point capacitive touch screen
High speed Micro USB
Android 4.2
8GB
1G DDR3
Support T-Flash card 32GB(max)
Format
Max. Resolutions
Format
Max. Resolutions
Screen Ratio
JPG/BMP/ JPEG/GIF.
Support
Transmission rate
Work Frequency
Front 0.3 megapixel camera
Support
-20-60℃
Simplified Chinese/Traditional Chinese/ English/French/
German/Spanish.
1.2 lbs
Rear 2 0 megapixel camera
11
8. This warranty does not apply to customers outside the Continental US states.
/Tablet PC
for parts and ninety(90)days for labor,starting from the original date of
.

12
FCC STATEMENT
1.This device complies with Part 15 of the FCC Rules. Operation is
subject to the following two conditions:
(1)This device may not cause harmful interference.
(2)This device must accept any interference received, including
interference that may cause undesired operation.
2.Changes or modifications not expressly approved by the party
responsible for compliance could void the user’s authority to operate
the equipment.
NOTE:
This equipment has been tested and found to comply with the limits
for a Class B digital device, pursuant to Part 15 of the FCC Rules.
These limits are designed to provide reasonable protection against
harmful interference in a residential installation.
This equipment generates uses and can radiate radio frequency
energy and, if not installed and used in accordance with the
instructions, may cause harmful interference to radio communications.
However, there is no guarantee that interference will not occur in a
particular installation. If this equipment does cause harmful
interference to radio or television reception, which can be determined
by turning the equipment off and on, the user is encouraged to try to
correct the interference by one or more of the following measures:
Reorient or relocate the receiving antenna.
Increase the separation between the equipment and receiver.
Connect the equipment into an outlet on a circuit different from that
to which the receiver is connected.
Consult the dealer or an experienced radio/TV technician for help.
-
 1
1
-
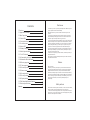 2
2
-
 3
3
-
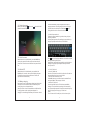 4
4
-
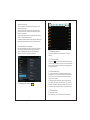 5
5
-
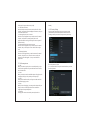 6
6
-
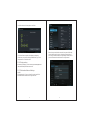 7
7
-
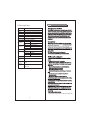 8
8
-
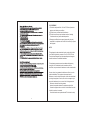 9
9
Envizen V100MD T User manual
- Category
- Tablets
- Type
- User manual
Ask a question and I''ll find the answer in the document
Finding information in a document is now easier with AI
Related papers
Other documents
-
Nevir NVR-TAB7D S5 User manual
-
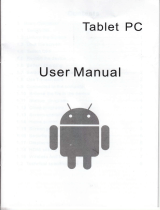 Chinavision CVYF-8426 User manual
Chinavision CVYF-8426 User manual
-
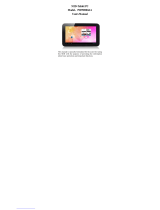 XiangDe Electronics Technology (ShenZhen) RQ2PI070H04AA User manual
XiangDe Electronics Technology (ShenZhen) RQ2PI070H04AA User manual
-
Hyundai VT0703B08 User manual
-
Q-See QSHI3512 Technical Manual
-
 Chinavision CVUZ-9410-XMAS User manual
Chinavision CVUZ-9410-XMAS User manual
-
Q-See OV23X User manual
-
Evolveo CMS Instruction User manual
-
Fagor 6H-175 N Owner's manual
-
Xvision XP1080S20 User manual