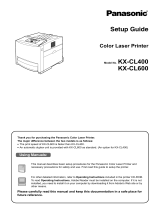Page is loading ...
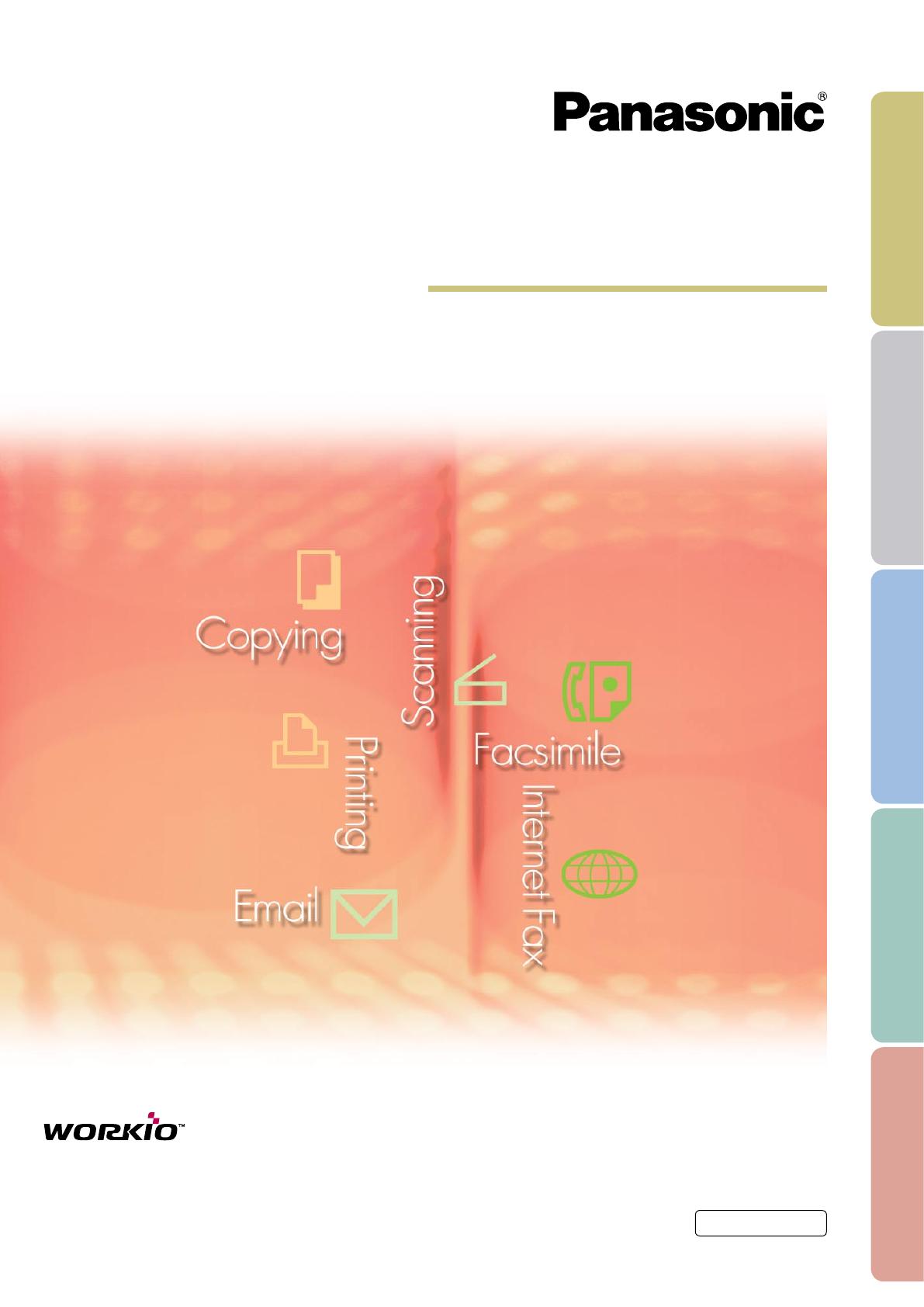
Software
Operating Instructions
(For Direct Printing System)
Model No. DP-C262/C322
Before using this software, please read these instructions completely and keep these operating instructions for future reference.
English
General DescriptionSystem Requirements
Using Direct
Printing System
Direct Printing
System Setup
Appendix

2
The following trademarks and registered trademarks are used throughout this manual:
Microsoft, MS-DOS, Windows, Windows NT and Windows Server are either registered
trademarks or trademarks of Microsoft Corporation in the USA and other countries.
i386, i486, Celeron, Intel Centrino and Pentium are trademarks of Intel Corporation.
The USB-IF Logos are trademarks of Universal Serial Bus Implementers Forum, Inc.
TrueType is a registered trademark of Apple Computer, Inc.
Novell, NetWare, IntranetWare, NDS are registered trademarks of Novell, Inc. in the USA and
other countries.
PEERLESSPage™ is a trademark of the PEERLESS Systems Corporation; and,
PEERLESSPrint and Memory Reduction Technology
®
are registered trademarks PEERLESS
Systems Corporation; and, COPYRIGHT © 2005 PEERLESS Systems Corporation.
COPYRIGHT © 2005 Adobe Systems Incorporated. All Right Reserved; and Adobe
®
PostScript
®
3™
Universal Font Scaling Technology (UFST) and all typefaces have been licensed from Agfa
Monotype.
Agfa
®
and the Agfa rhombus are registered trademarks of Agfa-Gevaert N.V. registered in the
U.S. Patent and Trademark Ofce and may be registered in other jurisdictions. Monotype
®
is a
registered trademark of AMT registered in the U.S. Patent and Trademark Ofce and may be
registered in other jurisdictions.
ColorTune
®
is a registered trademark of Agfa-Gevaert N.V. registered in the U.S. Patent and
Trademark Ofce and may be registered in other jurisdictions. Prole Tool Kit™, Prole Studio™
and Prole Optimizer™ are trademarks of AMT and may be registered in certain jurisdictions.
PCL is a trademark of Hewlett-Packard Company.
Adobe, Acrobat, Adobe Reader, Adobe Type Manager, PostScript, PostScript 3 and Reader are
either registered trademarks or trademarks of Adobe Systems Incorporated in the United States
and/or other countries.
All other product/brand names, trademarks or registered trademarks identied herein are the
property of their respective owners.
© 2005 Panasonic Communications Co., Ltd. All Rights Reserved.
Unauthorized copying and distribution is a violation of law.
Published in Japan.
The contents of these Operating Instructions are subject to change without notice.
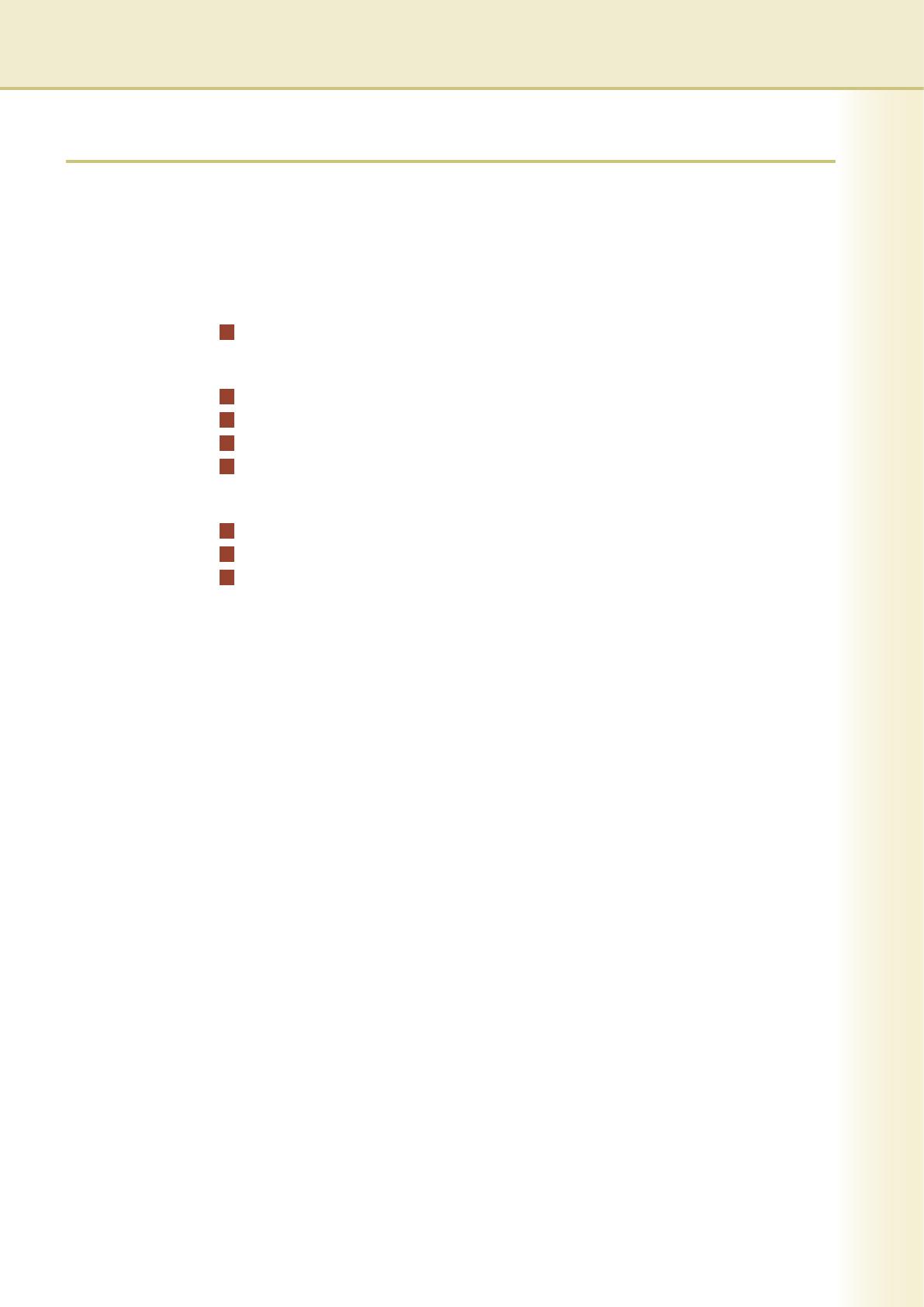
3
Table of Contents
General Description .......................................... 4
System Requirements ....................................... 6
Using Direct Printing System............................ 8
Basic Operations ........................................................................................ 8
Direct Printing System Setup............................ 12
Direct Printing System Window .................................................................. 12
Option Settings........................................................................................... 14
Device Selection......................................................................................... 16
Searching Devices ..................................................................................... 18
Appendix............................................................ 20
Supported Files .......................................................................................... 20
Software Version and Supported Models................................................... 21
Troubleshooting.......................................................................................... 22

4
General Description
5
General Description
General Description
The Direct Printing System software is used to output JPEG, TIFF, or PDF les from a computer to your
machine(s) directly, using simple drag and drop operation. As the les are printed directly, bypassing the
Windows printer driver, the software does not only allow printing to be performed simply, it also gives the user
access to functions such as Delivery Printing, and Parallel Printing by selecting which machines to use.
Drag-and-Drop Printing
JPEG, TIFF, or PDF les can be printed simply by dragging and dropping them on the Direct Printing System
icon on the desktop.
Drag and Drop
Delivery Printing
By registering machines in the Direct Printing System, documents can be distributed to the machines in other
departments via the network.
Network
Parallel Printing
By registering machines in the Direct Printing System, documents can be printed to a number of the machines
simultaneously. This makes printing faster when printing multiple copies of the same document.

4
General Description
5
General Description
The Direct Printing System is a quick and easy way to print les in formats such as JPEG, TIFF, and PDF*.
Easy to use
Just drag-and-drop the le, or les you want to print on the Direct Printing System icon, and select the printer
device(s) to start printing.
Parallel printing nishes print jobs more quickly
Because the Direct Printing System can print multiple les (up to 10 les) to multiple devices (up to 8 devices)
at the same time, you can quickly print a number of les at once.
The operation when used for the rst time is slightly different to the operation at subsequent times.
Please use the software as described in the "Basic Operations" on page 8.
Note:
* The Printer Controller Module (for Adobe
®
PostScript
®
3
™
) (DA-MC320) is required to print the PDF les.
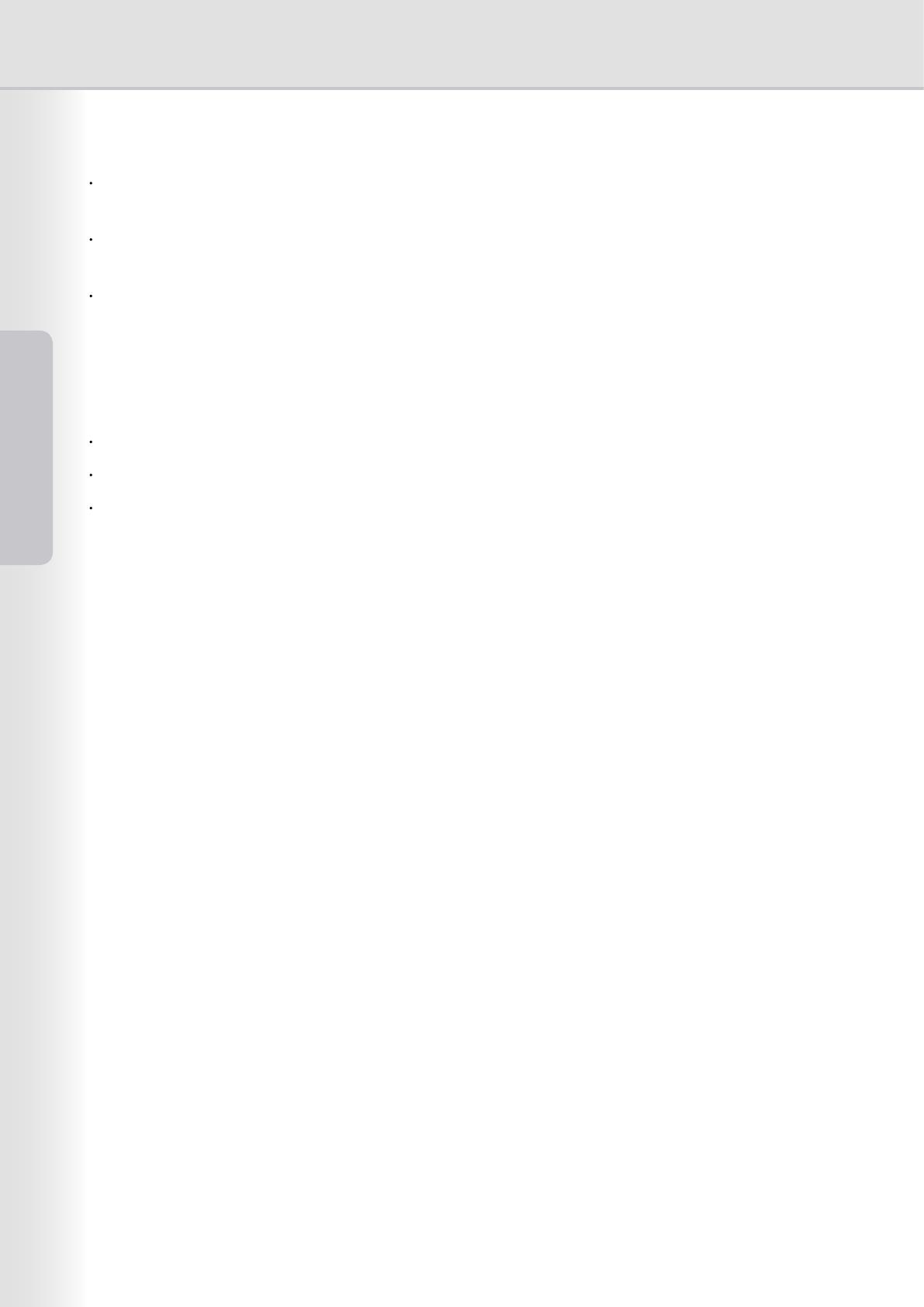
6
System Requirements
7
System Requirements
System Requirements
System Memory : The minimum recommended Memory for each OS is as follows:
Operating System : Windows 98*
1
, Windows Me*
2
, Windows NT 4.0*
3
(With Service Pack 3 or later is required),
Windows 2000*
4
, Windows XP*
5
, Windows Server 2003*
6
Personal Computer : IBM PC/AT and compatibles (CPU Pentium II or greater is required, Pentium 4 or greater
is recommended)
Windows 98, Windows Me : 128 MB or greater
Interface : 10Base-T/100Base-TX Ethernet port
CD-ROM Drive : Used for installing the software and utilities from the CD-ROM.
Free Disk Space : 200 MB or greater
Windows 2000, Windows XP,
Windows NT 4.0,
Windows Server 2003 : 256 MB or greater
*1 Microsoft
®
Windows
®
98 operating system (hereafter Windows 98)
*2 Microsoft
®
Windows
®
Millennium Edition operating system (hereafter Windows Me)
*3 Microsoft
®
Windows NT
®
operating system Version 4.0 (hereafter Windows NT 4.0)
*4 Microsoft
®
Windows
®
2000 operating system (hereafter Windows 2000)
*5 Microsoft
®
Windows
®
XP operating system (hereafter Windows XP)
*6 Microsoft
®
Windows Server
™
2003 operating system (hereafter Windows Server 2003)

6
System Requirements
7
System Requirements
Memo
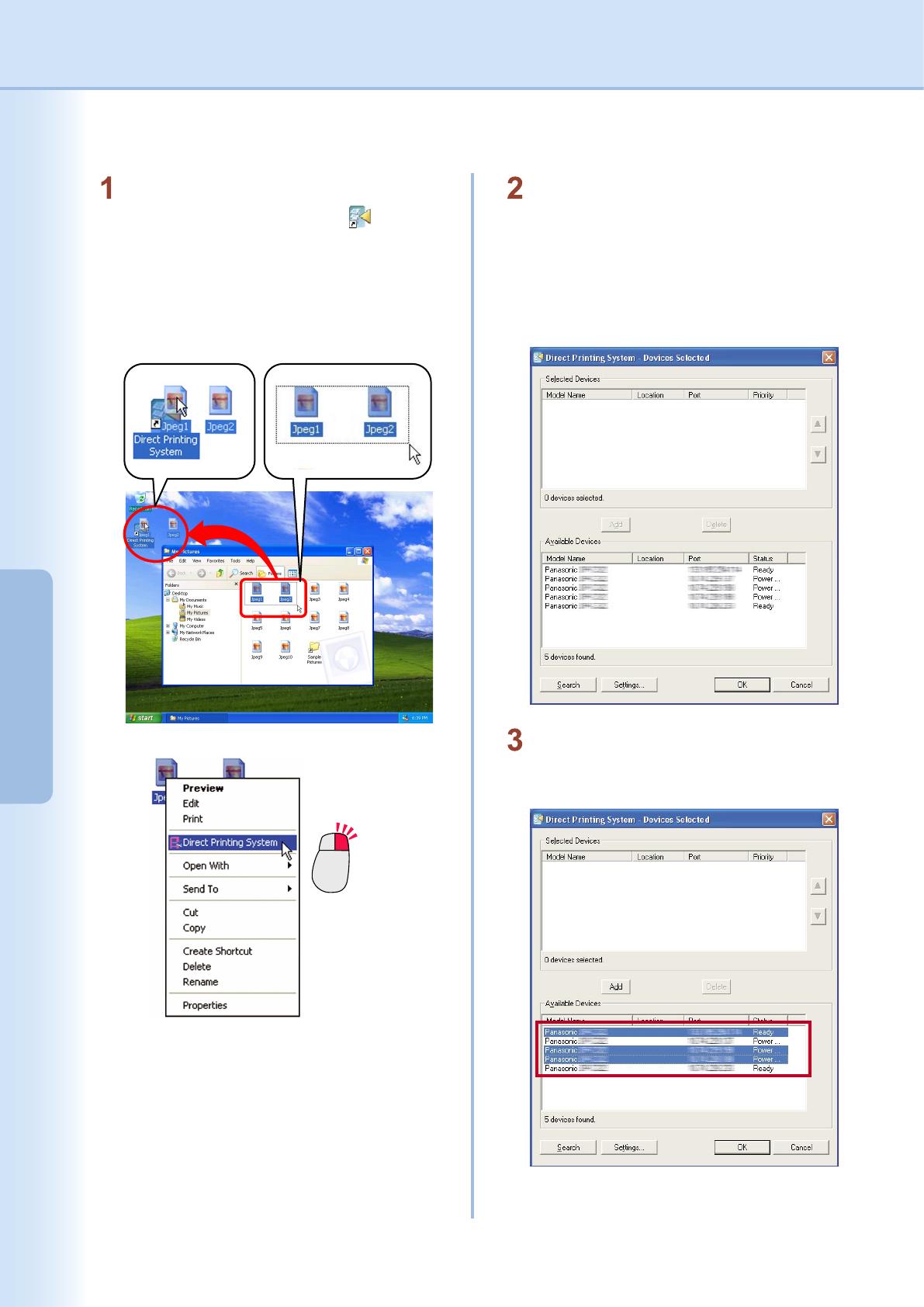
8
Using Direct
Printing System
9
Using Direct
Printing System
Basic Operations
Select the les (up to 10) you want to print.
Drag-and-Drop
Right-click
Drag-and-Drop the les onto the icon on the
Windows desktop.
or
Right-click on the les, and select the Direct
Printing System menu.
The Devices Selected window is launched.
The printer device(s) connected on your
Network are searched and displayed in the
Available Devices list.
Note:
If the printer device(s) have already been selected,
skip to the step 6 on page 9.
Select the devices (up to 8 devices) from the
Available Devices list, on which you wish to
print the les to.
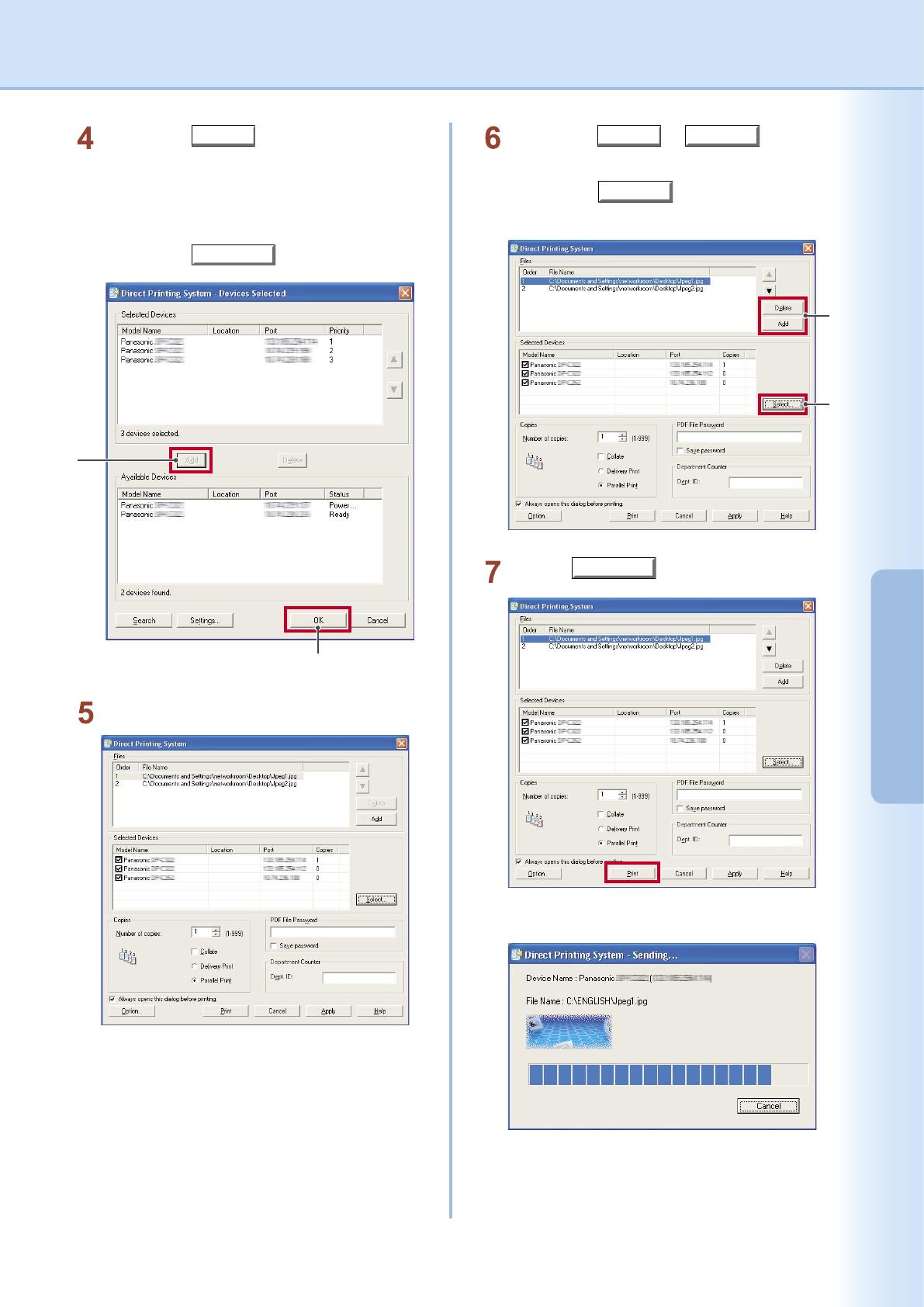
8
Using Direct
Printing System
9
Using Direct
Printing System
Continued on the next page...
1
2
1. Click the
Add
button.
The selected devices are moved from the
Available Devices list onto the Selected
Devices list.
2. Click the
OK
button.
The Direct Printing System window launches.
1
2
1. Click the
Add
or
Delete
button
when changing which les to print.
2. Click the
Select...
button when changing
the printing devices.
Click the
Print
button.
The les are sent to the devices to start printing.
Note:
To close this window automatically after sending the
les, select
Close Sending dialog automatically after
sending
on the
Result
window of step 8.

10
Using Direct
Printing System
11
Using Direct
Printing System
The Result window appears once all les have
been sent to the devices.
Click the
Close
button.

10
Using Direct
Printing System
11
Using Direct
Printing System
Memo
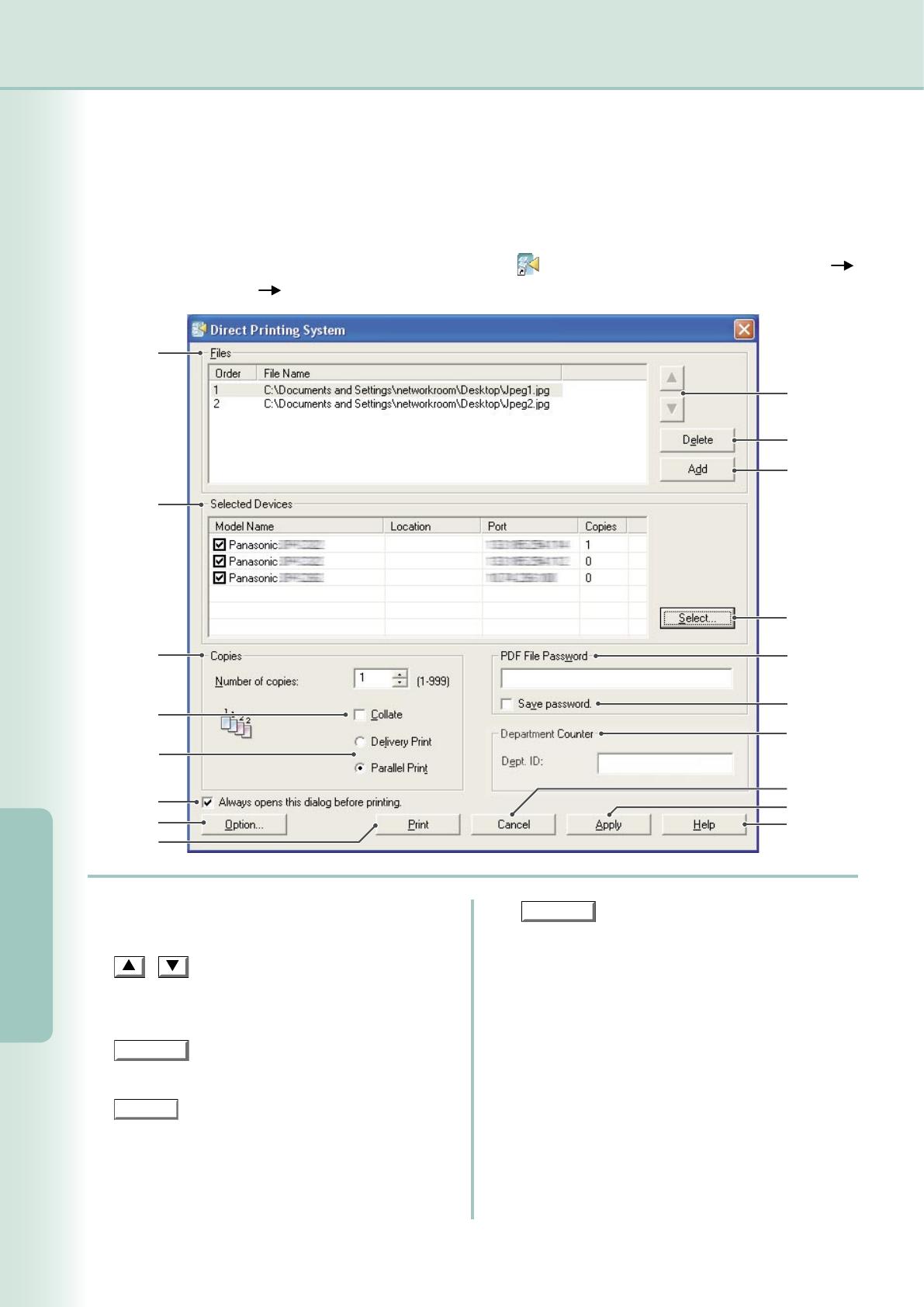
12
Direct Printing
System Setup
13
Direct Printing
System Setup
Direct Printing System Window
The Direct Printing System window is the main window used to control the printing operations. Various
windows used to setup the Direct Printing System can be opened from the Direct Printing System window.
This section describes those operations that are not covered in the Basic Operations.
To open the Direct Printing System window, double click the icon on the desktop, or select Panasonic
Direct Printing System Direct Printing System in the Programs folder of the Start menu.
1
5
2
3
4
6
10
11
12
16
17
18
7
8
9
13
14
15
1. Files
Lists the print les.
2. ,
Moves the selected print les up or down in the
list in order to change their print priority.
3.
Delete
Deletes the selected print le(s).
4.
Add
Opens a dialog box to add selected le(s) to the
list. (Up to 10 les)
5. Selected Devices
Lists the selected print devices.
6.
Select...
Opens the Devices Selected window to specify
the printer devices. (See page 16 for details)
7. Copies
Displays the number of copies for each device.
8. Collate
If you have selected more than one copy, specify
whether you want the copies to be collated.
Note:
This feature is only enabled when printing a multi-page
TIFF or PDF le.

12
Direct Printing
System Setup
13
Direct Printing
System Setup
9. Delivery Print / Parallel Print
Specify whether to print the les with Delivery
Print or Parallel Print mode.
The modes are available only when multiple
devices are selected.
Parallel Print
Share the number of copies with multiple
devices, and print them simultaneously.
The number of copies for each device is
automatically assigned when entering the
Number of copies.
Delivery Print
Print the same number of copies on all selected
devices.
10. PDF File Password
Enter the password, if the PDF le requires a
password to print.
11. Save password
Specify whether you want to save the password
when printing all PDF les.
12. Department Counter
If the printer has been set up with Department
Codes, the Dept. ID must be provided before
printing. (Printing is not permitted without an ID.)
Enter the Dept. ID assigned by the administrator.
13. Always opens this dialog before printing
Specify whether to open the Direct Printing
System window before sending les to the
specied devices.
14.
Options...
Opens the Option window. (See page 14 for
details.)
15.
Print
Starts to print the les with the specied settings.
16.
Cancel
Cancels the current settings and closes the
Direct Printing System window.
17.
Apply
Saves the current Direct Printing System
window settings.
18.
Help
Displays the Help le.

14
Direct Printing
System Setup
15
Direct Printing
System Setup
Option Settings
The Option window is used for conguring output devices.
When multiple devices are selected, the settings specied in the window are applied to all selected devices.
1. Paper Size
Selects the default paper size.
2. Paper Source
Selects the paper source on the printer. If you select Automatically Select, the paper source settings in the
print les are used to select the paper source automatically.
3. Media Type
Selects the type of media to print on. Selecting Default uses the default setting of the printer.
Clicking the
Options...
button in the Direct Printing System window launches the Option window.
1
2
3
4
5
7
6

14
Direct Printing
System Setup
15
Direct Printing
System Setup
4. Duplex
Duplex (double-sided) is the process of printing
on both sides of a piece of paper.
- None
- Flip on long edge
Portrait format Landscape format
- Flip on short edge
Portrait format Landscape format
Select this for single-sided printing. The
default is None.
Perform double-sided printing, ipping the
paper along its long edge (sometimes called
Long Edge Binding).
Perform double-sided printing, ipping the
paper along its short edge (sometimes called
Short Edge Binding).
5.
OK
button
Saves the settings and closes the Option window.
6.
Cancel
button
Cancels the settings and closes the Option
window.
7.
Apply
button
Saves the current settings.
NOTE
The
Option
window settings are used for JPEG and TIFF les. For the PDF les, the print
settings contained in the PDF le are used instead.
Note:
This function is only available when printing multiple
paged TIFF/PDF les.
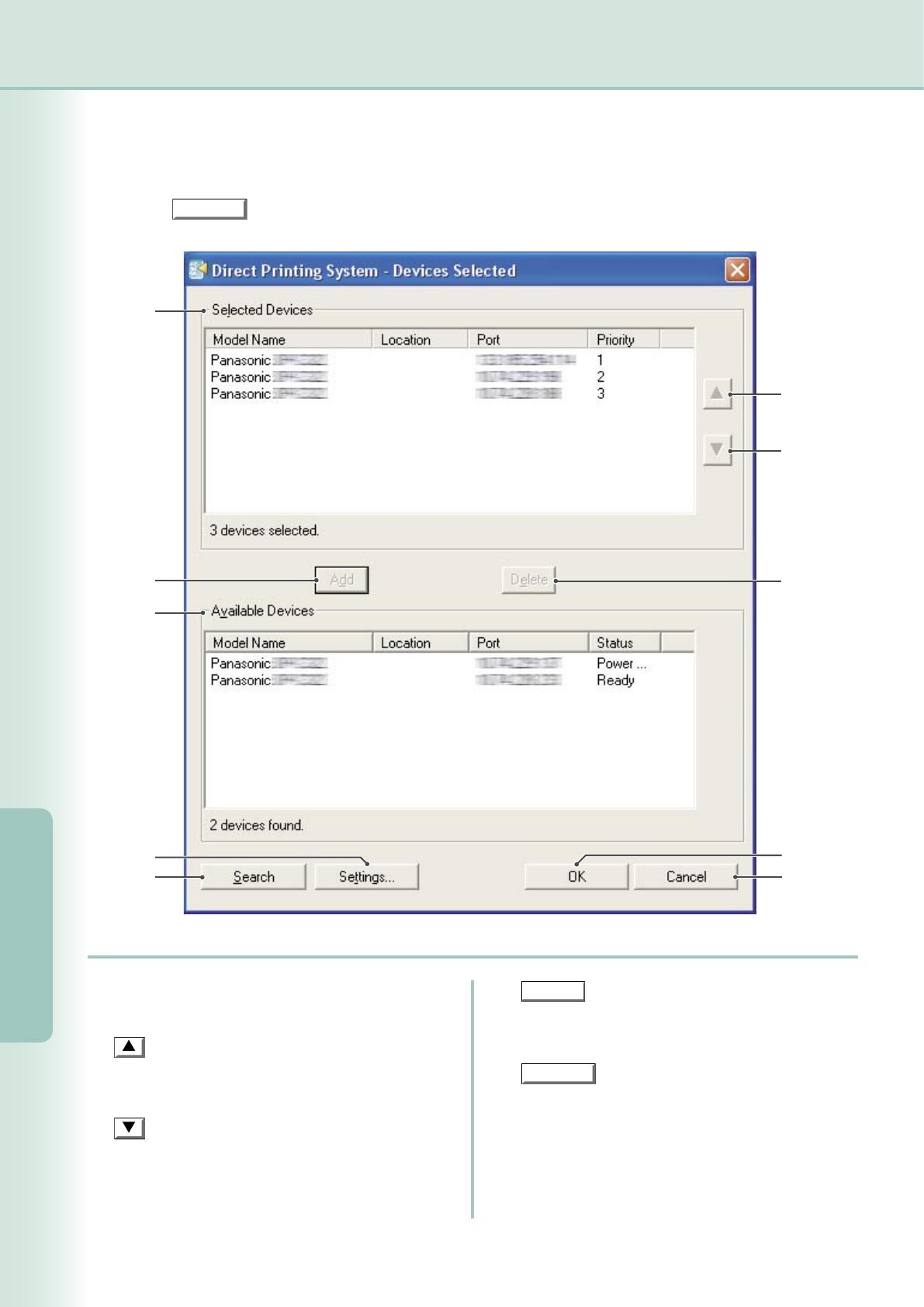
16
Direct Printing
System Setup
17
Direct Printing
System Setup
Device Selection
The Devices Selected window is used to select printer devices.
Clicking the
Select
button in the Direct Printing System window, opens the Devices Selected window.
1
4
2
3
5
9
10
6
8
7
1. Selected Devices
Displays the selected printer devices.
2. button
Increases the priority of the currently selected
devices.
3. button
Decreases the priority of the currently selected
devices.
4.
Add
button
Add the devices from the Available Devices list
to the Selected Devices list.
5.
Delete
button
Remove the devices from the Selected Devices
list.
6. Available Devices
Displays the devices found on your network.

16
Direct Printing
System Setup
17
Direct Printing
System Setup
7.
Search
button
Search the printer devices according to the
criterion set in the Search Settings window.
8.
Settings...
button
Opens the Search Settings window. (See page
18.)
9.
OK
button
Sets the settings, and closes the Devices
Selected window.
10.
Cancel
button
Cancels the settings, and closes the Devices
Selected window.

18
Direct Printing
System Setup
19
Direct Printing
System Setup
Searching Devices
Clicking the
Settings...
button in the Devices Selected window, opens the Search Settings window.
1
2
3
4
6
5
7
8
1. Add the following IP Addresses
Selecting this check box enables you to enter
values in the following IP address elds.
2. Range
Select this button to specify the search range of
IP addresses. Enter the start IP address on the
left, and the end IP address on the right.
3. IP Address
Select this button to specify a specic IP
address.
4.
Add
button
Adds the specied IP address to the IP address
list.
5.
Delete
button
Removes the IP address(es) selected in the IP
address list.
6. Time Out
Sets the search time out for the communication.
(1 to 60 seconds; default is 3 seconds)
7.
OK
button
Saves the settings, and closes the Search
Settings window.
8.
Cancel
button
Cancels the settings, and closes the Search
Settings window.
NOTE
Make sure that the Community Name (1) on the device is set to
public
when searching the network
for devices. If the Community Name (1) is set to a different name, it will be excluded from the search.
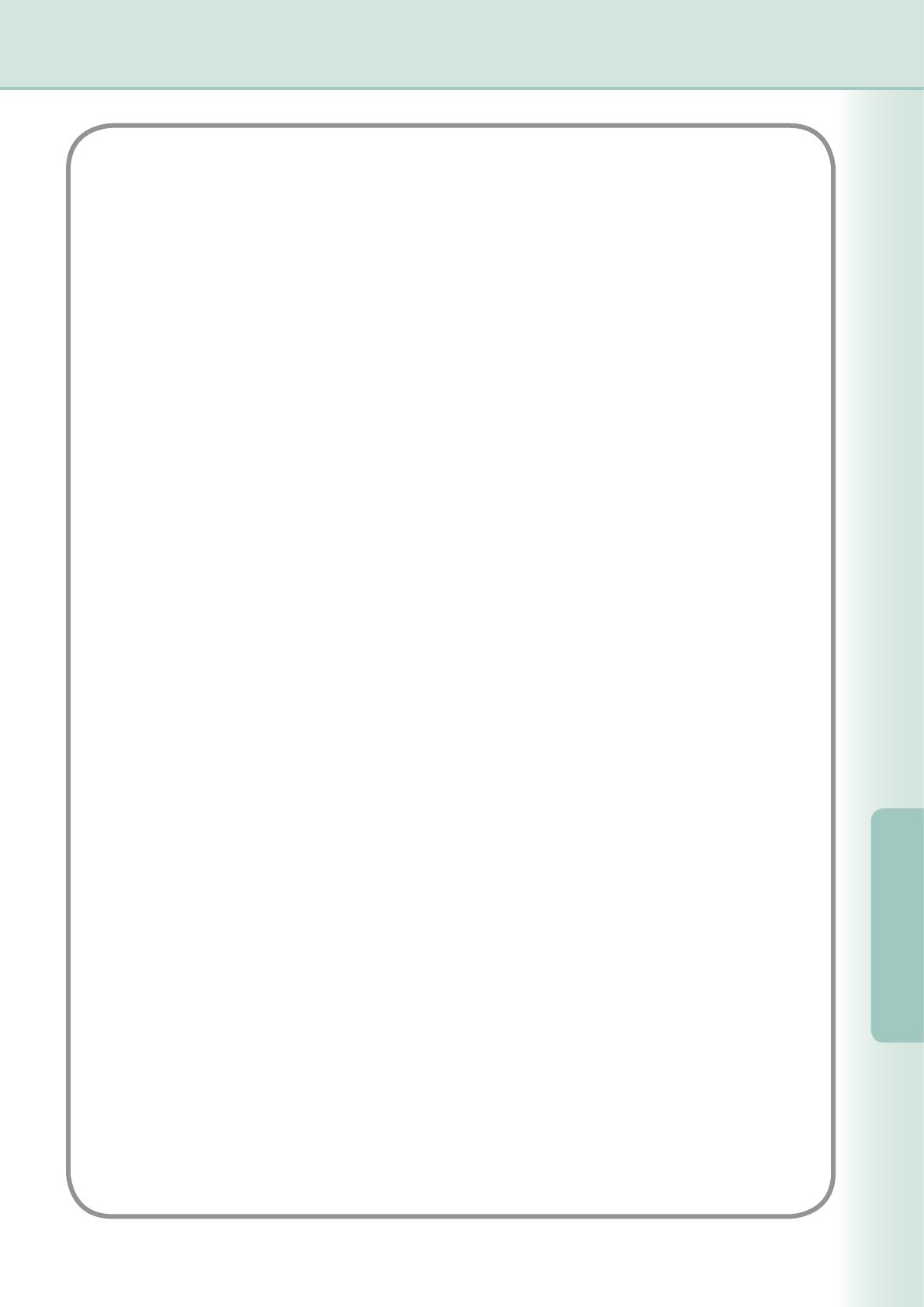
18
Direct Printing
System Setup
19
Direct Printing
System Setup
Memo
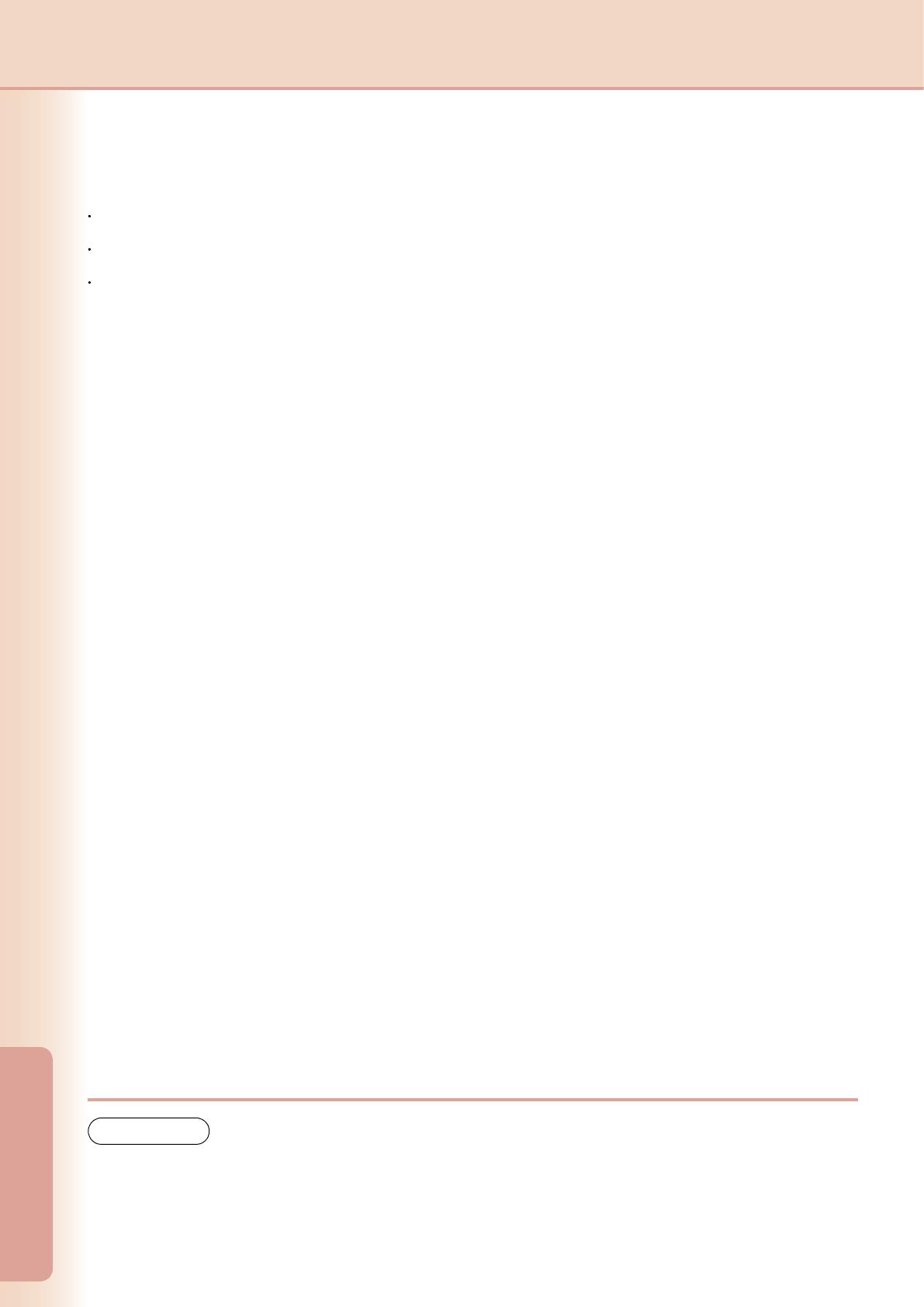
20
Appendix
Supported Files
The Direct Printing System supports the following types of les.
JPEG
TIFF
PDF (The Printer Controller Module (for Adobe
®
PostScript
®
3
™
) (DA-MC320) is required to print PDF les.)
NOTE
You may not be able to print some types of TIFF les. We recommend you to use the TIFF le
scanned by DP-C262/C322, in order to print properly.
/