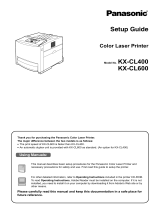Page is loading ...

Software
Operating Instructions
(For Device Monitor)
Model No. DP-C262/C322
Before using this software, please read these instructions completely and keep these operating instructions for future reference.
English
System Requirements General Description
Starting & Setting
the Device Monitor
Using Device Monitor

2
The following trademarks and registered trademarks are used throughout this manual:
Microsoft, MS-DOS, Windows, Windows NT and Windows Server are either registered
trademarks or trademarks of Microsoft Corporation in the USA and other countries.
i386, i486, Celeron, Intel Centrino and Pentium are trademarks of Intel Corporation.
The USB-IF Logos are trademarks of Universal Serial Bus Implementers Forum, Inc.
TrueType is a registered trademark of Apple Computer, Inc.
Novell, NetWare, IntranetWare, NDS are registered trademarks of Novell, Inc. in the USA and
other countries.
PEERLESSPage™ is a trademark of the PEERLESS Systems Corporation; and,
PEERLESSPrint and Memory Reduction Technology
®
are registered trademarks PEERLESS
Systems Corporation; and, COPYRIGHT © 2005 PEERLESS Systems Corporation.
COPYRIGHT © 2005 Adobe Systems Incorporated. All Right Reserved; and Adobe
®
PostScript
®
3™
Universal Font Scaling Technology (UFST) and all typefaces have been licensed from Agfa
Monotype.
Agfa
®
and the Agfa rhombus are registered trademarks of Agfa-Gevaert N.V. registered in the
U.S. Patent and Trademark Ofce and may be registered in other jurisdictions. Monotype
®
is a
registered trademark of AMT registered in the U.S. Patent and Trademark Ofce and may be
registered in other jurisdictions.
ColorTune
®
is a registered trademark of Agfa-Gevaert N.V. registered in the U.S. Patent and
Trademark Ofce and may be registered in other jurisdictions. Prole Tool Kit™, Prole Studio™
and Prole Optimizer™ are trademarks of AMT and may be registered in certain jurisdictions.
PCL is a trademark of Hewlett-Packard Company.
Adobe, Acrobat, Adobe Reader, Adobe Type Manager, PostScript, PostScript 3 and Reader are
either registered trademarks or trademarks of Adobe Systems Incorporated in the United States
and/or other countries.
All other product/brand names, trademarks or registered trademarks identied herein are the
property of their respective owners.
© 2005 Panasonic Communications Co., Ltd. All Rights Reserved.
Unauthorized copying and distribution is a violation of law.
Published in Japan.
The contents of these Operating Instructions are subject to change without notice.

3
Table of Contents
General Description .......................................... 4
System Requirements ....................................... 6
Starting & Setting the Device Monitor ............. 8
Starting the Device Monitor ........................................................................ 8
Searching Devices ..................................................................................... 13
Device Monitor Settings ............................................................................. 15
Using Device Monitor ........................................ 16
Main Window.............................................................................................. 16
Print Result Notify....................................................................................... 21
Error Notify ................................................................................................. 22
Taskbar Icon............................................................................................... 23

4
General Description
5
General Description
General Description
The Device Monitor software displays detailed status information for devices connected to the network, and
displays notication when events such as errors or print job completion occur. The software can also be used
to check the level of consumables such as toner and paper. The software must be installed separately on each
PCs.
Displays the status and the connection of the device.
If an error occurs during printing,
the Device Monitor displays a
popup message automatically to
inform you of the details.
NOTE
1. When managing a number of devices from a single computer, you can use Device Explorer to
search the network for all connected devices, and display them in a list. You can then open the
Device Monitor for a device by selecting it in the Device Explorer device list.
2. Although the Device Explorer and Device Monitor are typically used together, you can also use
the two utilities independently if you wish.
You can use the Device Monitor on its own in cases such as, when there are few devices connected
to a computer, or when you normally use a particular device only from that computer.

4
General Description
5
General Description
Memo

6
System Requirements
7
System Requirements
System Requirements
Personal Computer : IBM PC/AT and compatibles (CPU Pentium II or greater is required, Pentium 4 or greater
is recommended)
Operating System : Windows 98*
1
, Windows Me*
2
, Windows NT 4.0*
3
(With Service Pack 3 or later is required),
Windows 2000*
4
, Windows XP*
5
, Windows Server 2003*
6
System Memory : The minimum recommended Memory for each OS is as follows:
Windows 98, Windows Me
: 256 MB or greater
: 128 MB or greater
Windows 2000, Windows XP,
Windows NT 4.0,
Windows Server 2003
Free Disk Space : 200 MB or greater
CD-ROM Drive : Used for installing the software and utilities from the CD-ROM.
Interface : 10Base-T/100Base-TX Ethernet port
*1 Microsoft
®
Windows
®
98 operating system (hereafter Windows 98)
*2 Microsoft
®
Windows
®
Millennium Edition operating system (hereafter Windows Me)
*3 Microsoft
®
Windows NT
®
operating system Version 4.0 (hereafter Windows NT 4.0)
*4 Microsoft
®
Windows
®
2000 operating system (hereafter Windows 2000)
*5 Microsoft
®
Windows
®
XP operating system (hereafter Windows XP)
*6 Microsoft
®
Windows Server
™
2003 operating system (hereafter Windows Server 2003)

6
System Requirements
7
System Requirements
Memo

8
Starting & Setting
the Device Monitor
Starting the Device Monitor
The Device Monitor displays the connection and device status for all connected devices, and noties the user of
occurring events, such as a device error, supply levels, or a print job completion.
Use one of the following methods to launch the Device Monitor.
When the Device Explorer starts, it displays a list of the devices connected to the computer.
To check the status of a device, double-click on the desired device to launch the Device Monitor.
Launching from the Device Explorer
Conversely, right-click on the desired device to open a device menu from which you can run various
Panasonic Document Management System applications.
Selecting Open Device Monitor from the menu starts the Device Monitor.

9
Starting the Device Monitor
Launching from the Start Menu
To launch the Device Monitor, click the Start menu, select All Programs Panasonic Device Monitor.
(i.e. Windows XP)
Starting & Setting
the Device Monitor
Starting & Setting
the Device Monitor

10
11
6
If no devices are registered to display in the Device Monitor (for example, when its run for the rst time),
the Searched Devices dialog box appears.
The Searched Devices dialog box displays a list of all network connected devices associated to the computer.
1. button
Displays Device Monitor for the selected device.
2. button
Species the type of devices to search, the
address range, and other search settings. See
page 14.
3. button
Searches for devices. The devices found by the
search appear in the device list. See page 13.
4. button
Refreshes the device list with the latest information.
5. Device list
Displays a list of the devices found by the search
including each device's Model Name, Device
Name, Interface, IP Address, and Status.
6.
Device Monitor Setting...
button
Species settings that control the operation of
Device Monitor. See "Device Monitor Settings"
on page 15.
Starting & Setting
the Device Monitor
Starting & Setting
the Device Monitor

10
11
Double-clicking on a device in the device list, selecting the Open Device Monitor from the Device menu, or
clicking the button launches the Device Monitor.
If your device illustration is not shown properly on the
Device Monitor
screens, select
Update Model
Module
menu under the
Panasonic
menu to download the latest model module for the software.
(See page 9) Install the latest model module rst and then open the
Device Monitor
.
NOTE
Starting & Setting
the Device Monitor
Starting & Setting
the Device Monitor
Starting & Setting
the Device Monitor

12
Starting & Setting
the Device Monitor
Starting the Device Monitor
Device Registration (Display this device next time)
Selecting the Display this device next time check box at the bottom left corner of the Device Monitor dialog
box, initiates the Device Monitor for this device to appear immediately the next time the Device Monitor is
started, without rst displaying the device list.
NOTE
1. Up to ten devices can be registered in the Device Monitor. All devices with the
Display this device
next time
selected appear the next time the Device Monitor is started.
2. Devices appear in the device list when a device search is performed, or Device Explorer is
started, regardless of whether the
Display this device next time
check box is selected.

13
Starting & Setting
the Device Monitor
Searching Devices
Clicking the button in the Device Monitor dialog box, or selecting Search from the Device menu searches
for all network connected devices associated to the computer, and displays the results in a list.
NOTE
Make sure that the Community Name (1) on the device is set to
public
when searching the network
for devices. If the Community Name (1) is set to a different name, it will be excluded from the search.

14
Starting & Setting
the Device Monitor
1. Search Type
Select the type of devices to search for.
All Devices Search for all devices.
Panasonic Devices Only search for
Panasonic devices.
2. Add the following IP Addresses
Add a device IP address, or the IP address range.
Range
Specify a range of IP addresses
to search for devices.
Clicking the
Add
button
adds the specied IP address
range.
IP Address
Specify an IP address to search
for devices.
Clicking the
Add
button,
adds the specied IP address.
Add
button
Delete
button
Remove the selected IP
address from the list of search
addresses.
Add the specied IP address to
the list of search addresses.
3. Time Out
Set the search time out in seconds.
NOTE
When the
Add the following IP Addresses
is selected, the IP Addresses are saved only for
the current logged-on user.
The settings created by other users are not listed. However, for Windows 98/Windows Me,
the settings are saved on a per-OS basis.
Specify the device search range by clicking the button, or select the desired Search Settings from the
Device menu.
3

15
Starting & Setting
the Device Monitor
Device Monitor Settings
Click the
Device Monitor Setting...
button, or select Customize in the Option menu to congure how the Device
Monitor is started.
NOTE
The
Popup when error occurs
check box only applies for Panasonic devices that support this
function. However, if the Device Monitor is running, a popup message still appears even for devices
that do not support this function.
1. Popup when error occurs
Instructs the Device Monitor to popup when an
error occurs.
2. Beep when error occurs
Sounds a warning beep when an error occurs.
3. Display Basic Information when started
Instructs the Device Monitor to display the
simplied version of the dialog box when it starts
("Simple Information").
4. Enable Remote Print Notication
Displays a notication message when document
printing completes (applies only to documents
printed from this computer).
5. Refresh Interval
Species the device status refresh interval in
seconds.
1
2
3
4
5

16
Using Device Monitor
17
Using Device Monitor
Main Window
The Device Monitor dialog box displays the connection and device status of the selected device.
1. Display this device next time
Registers the device in Device Monitor.
The status of this device will display immediately
the next time the Device Monitor is started,
without displaying the device list. See page 10.
2.
Search
button
Searches for devices, and the found devices
appear in the device list. See "Searching
Devices" on page 13.
3.
Refresh
button
Refreshes the device list with the latest
information.
4.
Advanced Information
/
Basic Information
button
Switches between the simplied and detailed
version of the Device Monitor dialog box.
The detailed version of the dialog box contains four
tabs: Status tab, Device tab, Network tab, and
Links tab.

16
Using Device Monitor
17
Using Device Monitor
Main Window
Status Tab
1. Model Name
Displays the Model Name and Interface
information for the selected device.
2. Toner Information
Displays the level of toner remaining in the
device.
3. Panel
Shows the message being displayed on the
device's Control Panel.
4. Status
Displays the device status.
5. Message
Displays a message describing the device's
status.
6. / button
If the device has more than one status displayed,
these buttons step forwards or backwards
through the messages.
7. Paper Information
Shows the Paper Tray, Size, Type, and Status
(paper remaining) in the device.

18
Using Device Monitor
Main Window
Device Tab
1. Model Name
Displays the Model Name and Interface information for the selected device.
2. Device Information: Left Pane
Displays device information categories for the device.
3. Device Information: Right Pane
Displays device information based on the category selected in the left-hand pane.

19
Using Device MonitorUsing Device Monitor
Main Window
Network Tab
1. Model Name
Displays the Model Name and Interface information for the selected device.
2. Network Information: Left Pane
Displays Network information categories for the device.
3. Network Information: Right Pane
Displays Network information based on the category selected in the left-hand pane.

20
Using Device Monitor
Main Window
Links Tab
1. Model Name
Displays the Model Name and Interface Information for the selected device.
2. Support Information
Displays the Support Information, URL, and Email Address for the device.
NOTE
The
Support Information
displayed in the
Links tab
can be edited by the user on the Embedded Web
page.
Refer to
Links Menu
in the Operating Instructions (For Embedded Web Launcher and Web Server).
/